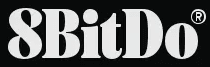
8Bitdo Ultimate 2.4G Wireless Controller

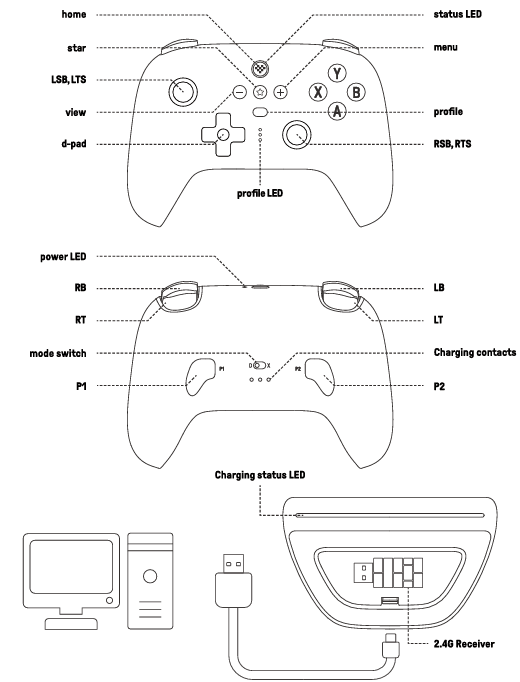
- Press the home button to turn on the controller.
- Hold the home button for 3 seconds to turn off the controller.
- Hold the home button for 8 seconds to force the controller off.
Windows
- Required system: Windows 10 (1903) or above.
Wireless Connection
- Connect the 2.4g receiver to the USB port of your Windows device.
- Turn the mode switch to X.
- Press the home button to turn on the controller, wait till the controller is successfully recognized by your Windows device to play.
Wired Connection
- Turn the mode switch to X.
- Connect the controller to your Windows device via USB cable, wait till the controller is successfully recognized by your Windows device to play.
Android
- Required system: Android 9.00 or above.
- 076 support is required on your Android device; please contact your manufacturer for more information.
- Hold the profile button for 5 seconds to switch to 2.4g/Bluetooth mode after turning on the controller. The mode will be saved after the mode change. (The controller vibrates once when changing to BT mode, twice when changing to 2.4g mode)
Wireless Connection
- Connect the 2.4g receiver to the USB port of your Android device.
- Turn the mode switch to D.
- Press the home button to turn on the controller, wait till the controller is successfully recognized by your Android device to play.
Bluetooth Connection
- Turn the mode switch to D.
- Press the home button to turn on the controller.
- Hold the star button for 3 seconds to enter its pairing mode; the LED starts to blink rapidly. (This is required for the very first time only)
- Go to your Android device’s Bluetooth settings and turn it on, pair with [8BitDo Ultimate wireless], and the LED becomes solid when the connection is successful.
Wired Connection
- Turn the mode switch to D.
- Connect the controller to the USB port of your Android device, and wait till the controller is successfully recognized by your Android device to play.
Apple®
- Required system: iOS 16.3. iPad0S® 16.3. tv0S® 16.3. mac0S® 13.2 or above.
- Hold the profile button for 5 seconds to switch to Bluetooth mode, and the mode will be saved after the mode change. (The controller vibrates once when changed to Bluetooth mode)
Bluetooth connection
- turns the mode switch to D.
- Press the home button to turn on the controller.
- Hold the star button for 3 seconds to enter its pairing mode; the LED starts to blink rapidly.
(This is required for the very first time only) - Go to your Apple device’s Bluetooth settings and turn it on, pair with [8BitDo Ultimate wireless], and the LED becomes solid when the connection is successful.
Wired Connection
* USB wired connection is only available for macOS or iPadOS devices with USB-C ports.
- Turn the mode switch to D.
- Connect the controller to the USB port of your Apple device, and wait till the controller is successfully recognized by your Apple device to play.
Turbo function
- The supported buttons for turbo: A, B, X, Y, LB, RB, L3, R3.
- The turbo settings will not be saved permanently and will revert to default settings after the controller is powered off or disconnected.
- The turbo function is not available when connected to the Switch.
Turbo Mode
- Turn on: Hold the button you would like to assign the turbo functionality, then press the Star Button to enable the Turbo Mode; the status indicator will blink rapidly.
- Turn off: Hold the button you would like to deactivate the turbo functionality, then press the Star Button to disable the Turbo Mode; the status indicator will turn off.
Auto Turbo Mode
- Turn on: Hold the button you would like to assign the turbo functionality, then press the Star Button twice to enable the Auto Turbo Mode; the status indicator will blink rapidly.
- Turn off: Hold the button you would like to deactivate the turbo functionality, then press the Star Button to disable the Auto Turbo Mode; the status indicator will turn off.
Battery
13 hours of play time with a 480mAh built-in battery pack, rechargeable with 22 hours of charging time.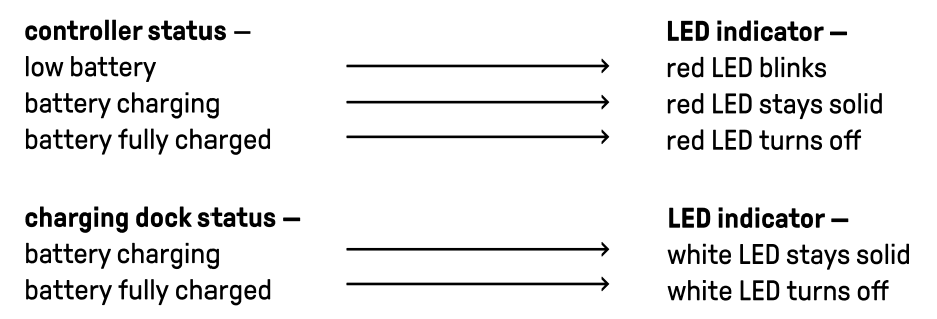
- Charging time with the controller on the dother ock is the same as charging via USB cable.
Ultimate Software
- Press the profile button to switch between 3 custom profiles. The profile indicator will not
light up when using the default setting. - It gives you elite control over every piece of your controller: customize button mapping, adjust stick & trigger sensitivity, vibration control, and create macros with any button combination. Please visit support.8bitdo.com for the application.
Support we
- Please visit support.8bitdo.com for further information & additional support.
For more manuals by 8Bitdo, visit ManualsLibraryy
8Bitdo Ultimate 2.4G Wireless Controller-FAQs
Is the 8Bitdo Ultimate 2.4G compatible with the Nintendo Switch?
Yes, the 8Bitdo Ultimate 2.4G Wireless Controller works with the Nintendo Switch, as well as Steam Deck and Windows PCs.
How do I switch between input modes on the 8Bitdo controller?
To change input modes, power off the controller. Then press and hold [X + Home] for Xinput mode or [B + Home] for Dinput mode. The selected mode will be saved.
What is the difference between Xinput and Dinput?
Xinput is commonly used for modern Windows games, while Dinput is a legacy input system used in older games. The controller supports both for broad compatibility.
How do I disable the joystick dead zone?
To activate No Dead Zone mode, hold [Plus + Minus] for 5 seconds. The controller will vibrate twice. Note: this may increase joystick sensitivity and potential drift.
What does the blinking blue light on my controller mean?
A blinking blue light indicates the controller is not connected via Bluetooth. A solid blue light means Bluetooth is connected.
What does the green light indicate?
A flashing green light means the battery is charging, while the green light turns off when charging is complete.
How long does the battery last?
The 8Bitdo Ultimate controller features a rechargeable battery that lasts up to 22 hours on a full charge.
What wireless frequency does the controller use?
The controller operates on a 2.4GHz wireless frequency for minimal latency and stable performance.

