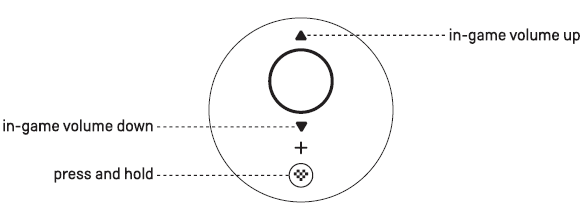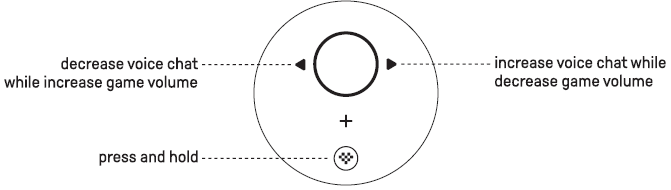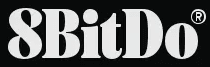
8BitDo Arcade Stick for Xbox

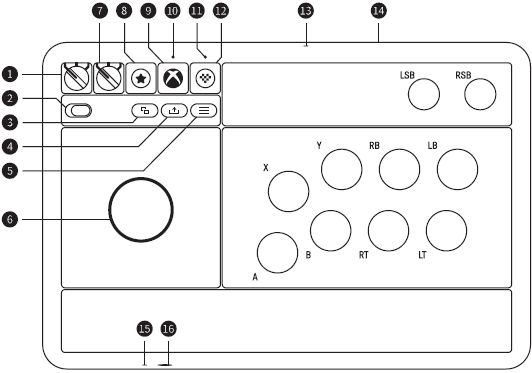
- Audio switch (headphones on, mic off, all off)
- Mode switch (joystick mode, gamepad mode)
- View button
- Share button
- Menu button
- Joystick
- Joystick switch (Left joystick, D-Pad, Right joystick)
- Star button
- Xbox button
- Profile LED
- Power LED
- Microphone mute LED
- status LED
- Profile button
- 2.4G receiver
- 3.5mm audio jack
- Press the X box button to turn on the Arcade Stick
- Hold the X-Box button for 6 seconds to turn off the Arcade Stick
- Hold the X-Box button for 12 seconds to force the Arcade Stick off
Windows
Required system: Windows 10 (1903) or above
Wireless connection
- Connect the 2.4G receiver to the USB port of your Windows device
- Turn the mode switch to gamepad mode
- Press the X-Box button to turn on the Arcade Stick, and wait till the Arcade Stick is successfully recognized by the device; the status LED stays solid
Wired connection
- Turn the mode switch to gamepad mode
- Connect the Arcade Stick to your Windows device via USB cable, wait till the Arcade Stick is successfully recognized by the device, status LED stays solid
Xbox
- Xbox Series, Xbox One consoles are supported, Xbox 360 console is not supported
- The latest firmware version of your Xbox console is required
Wireless connection
- Connect the 2.4G receiver to the USB port of your Xbox device
- Turn the mode switch to gamepad mode
- Press the X-Box button to turn on the Arcade Stick, wait till the Arcade Stick is successfully recognized by the Xbox console, status LED stays solid
Wired connection
- Turn the mode switch to gamepad mode
- Connect the Arcade Stick to your Xbox console via USB cable. Wait till the Arcade Stick is successfully recognized by the Xbox console; the status LED should stay solid
Button Swap
- Press and hold any of the two buttons you would like to swap, then press the star button to swap them
- Press and hold any of the two buttons that have been swapped, and press the star button to cancel it
- The profile LED will blink continuously when the swapped buttons are pressed
- The swapped buttons will not be saved after the Arcade Stick is turned off
- Joystick, view/menu/share, and X box buttons are not supported
Volume Control
- Beeps when adjusted to maximum/middle value/minimum
- Press and hold profile+ up/down to turn up/down the in-game volume

- Press and hold profile+ left/right to adjust the balance between voice and game volume

Battery
Status LED indicator
- Lowbattery
- Battery charging
- Battery fully charged
LED indicator
- Red LED blinks
- Green LED blinks
- Green LED stays solid
Built-in 1000mAh Li-on rechargeable battery with 30 hours of playtime (20 hours when connected with headphones) and with 4 hours of charging time
Ultimate Software
- Press the profile button to activate customised profiles. The profile LED will not light up when using the default setting
- It gives you elite control over every piece of your Arcade Stick: customize button mapping, adjust stick & trigger sensitivity, and vibration control. Please visit support.8bitdo.com for the application
Repair the Arcade Stick and Receiver
Follow the steps below to repair the Arcade Stick and receiver:
- With the Arcade Stick off, press and hold the star and profile buttons, then press the X-box button to turn on the Arcade Stick. The status LED will blink rapidly
- Plug the receiver into the USB port of your Windows device or Xbox console, and wait for the Arcade Stick to pair with the receiver automatically
- The LEDs on both the Arcade Stick and the receiver will stay solid when the connection is successful
Support
Please visit support.8bitdo.com for further information & additional support
For more Manuals by 8Bitdo, visit ManualsLibraryy
8BitDo Arcade Stick for Xbox-FAQs
How long does it take to charge the 8BitDo Arcade Stick?
The built-in 1000mAh rechargeable battery takes about 4 hours to fully charge.
How do I set up the 8BitDo Arcade Stick on a Nintendo Switch?
1. Turn the mode switch to S mode – the LED will start blinking.
2. Connect the arcade stick to the Switch dock using the USB-C cable.
3. Wait for your Switch to recognize the controller.
Note: Your Switch must be on system version 3.0.0 or higher for wired play.
Can you use a joystick on an Xbox?
Yes, the Xbox Adaptive Joystick can be connected to the Xbox Adaptive Controller via USB ports for players with mobility challenges.
What does the green light on the 8BitDo Arcade Stick indicate?
1. Green light flashing: Battery is charging
2. Green light off: Charging complete
3. Solid blue light: Bluetooth connection active
How does an arcade stick work?
The stick and buttons on an arcade stick register digital signals—either pressed (on) or released (off)—to mimic traditional arcade controls.
How do I turn on the 8BitDo Arcade Stick?
1. Press and hold START for 2 seconds to power it on (LED will blink once).
2. Hold SELECT for 2 seconds to enter pairing mode (blue LED will blink rapidly).
What is the turbo function on the 8BitDo Arcade Stick?
Turbo allows rapid automatic button presses at 15 times per second:
1. Turbo: Hold button for continuous presses
2. Burst: 3 rapid presses per tap
3. Auto Burst: Continuous rapid pressing with one tap (press again to stop)
How can I stream my gameplay on Xbox?
To enable streaming:
1. Press the Xbox button > Go to Settings
2. Select Devices & streaming > Device connections
3. Enable Allow game streaming to other devices