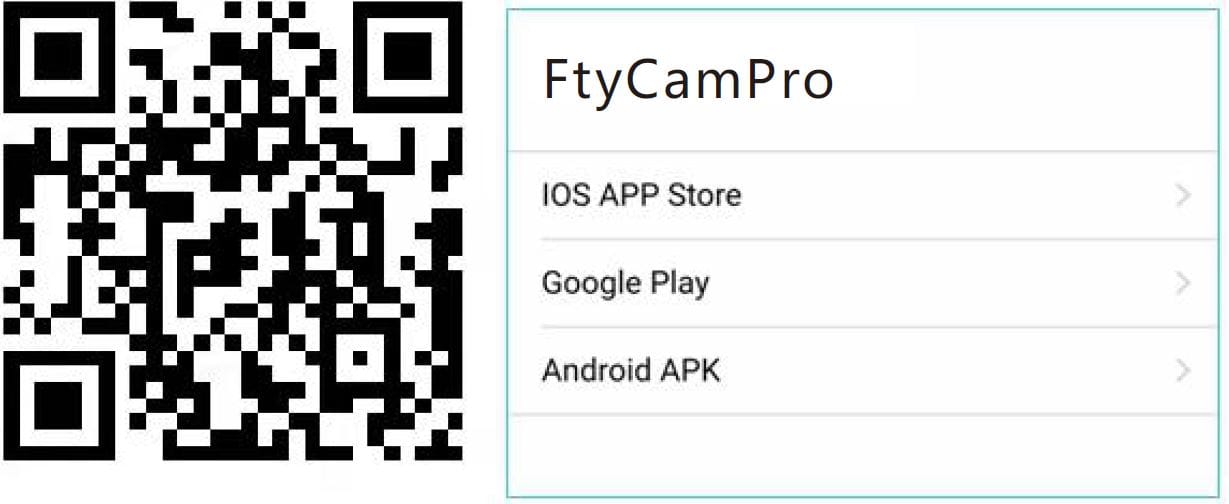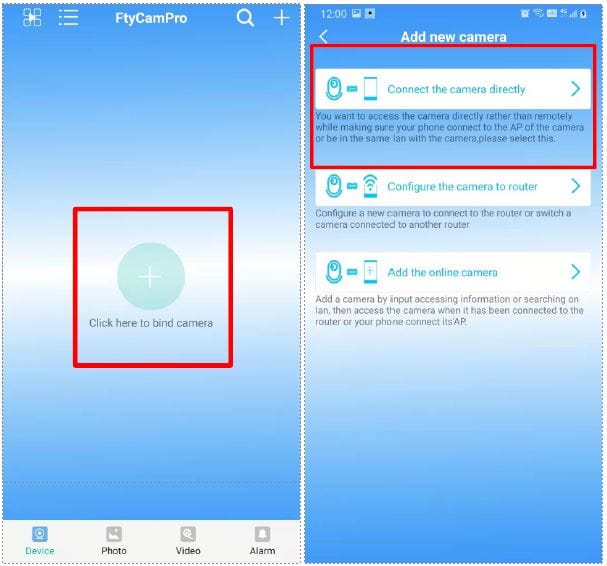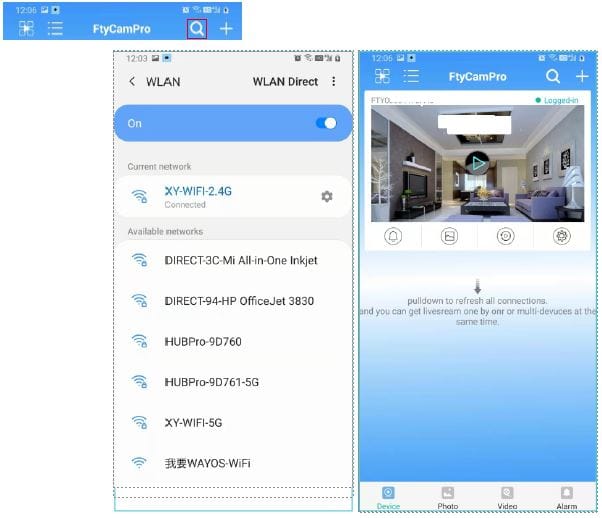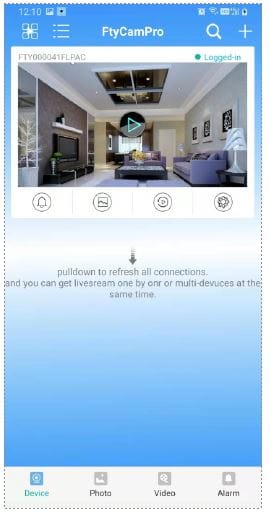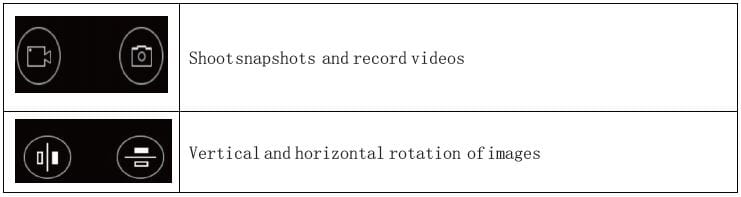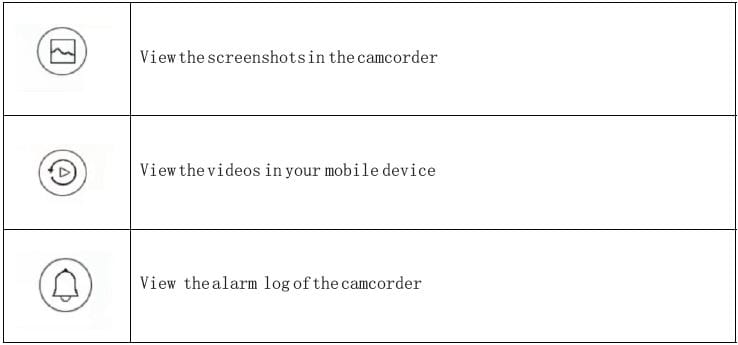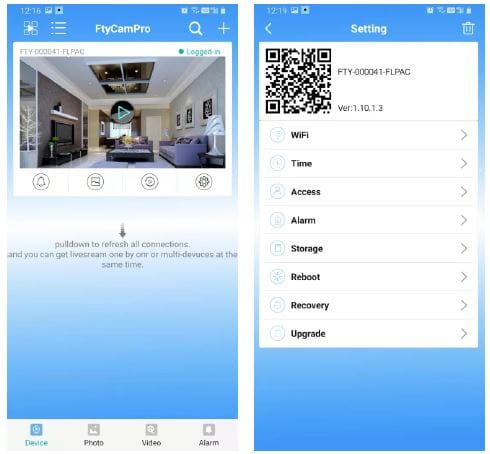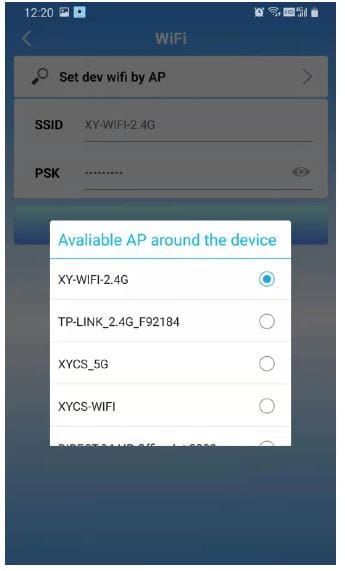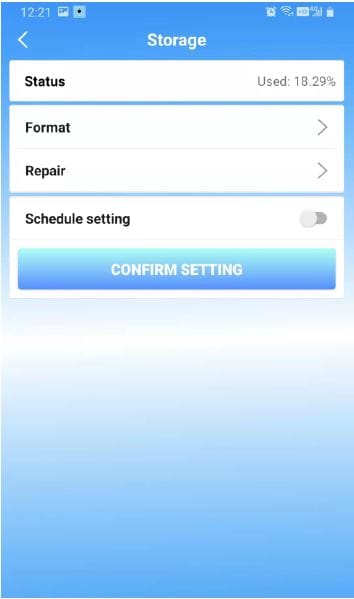FtyCamPro Spy Camera App Installation

App Installation
- Download and install FtyCamPro; please use the App Store and Google Play for iOS and Android versions, respectively. To facilitate installation, please scan the QR code below to install FtyCamPro. If your device is unable to connect to Google Play, you can scan the APK QR code below. Note: You are advised to use an original or third-party QR code scanner to download the App. The app cannot be downloaded using the WeChat scanner.

- Click “+” to add a networked camcorder (the name is similar to XXX- nnnnnn-YYYYY) , and the device will automatically connect.

- After switching to the WIFI connection page, select the corresponding WIFI hotspot and connect. After the connection is successful, return to the APP, and the device is added successfully. (If the APP does not automatically add a device, click Search to add the searched device)

- Please fill in the camcorder name and P2P password (default password: admin). Click “Yes” . The camcorder is successfully added. You are advised to modify the P2P password after the camcorder settings are finished.

- After the camcorder is successfully connected, click the newly added camcorder for real-time videos. The device can be controlled on the video interface.

- 6. Icons and buttons on the video page.

- Other page functions

Camera Settings
- Click the gear button to enter the advanced configuration page

- Configure the WIFI connection for the camcorder. Select”WIFI setting” to display available Wi-Fihotspots. Select your Wi-Fi network name (SSID), input the password, and press the “Completion” but ton.Note:If the camcorder is in WIFI status afterbeingsaved, it will disconnect the current connection for a new WIFI network, which will make the camcorder offline for about one minute in the APP.

- SD card recording settings: Set the SD card mode and recording.

- Alarm configuration: Enable or disable motion detection alarm and set the interval for alarms.

- Basic Settings and IndicatorStatus: A new camcorder or camcorder is installed in a new location, please reset the camcorder to factory settings. (After the camcorder is started, press and hold the camcorder reset button for more than 5 seconds), after the camcorder restarts turns on the AP mode, the WIFI indicator flashes slowly (Flashes once 0. 5 seconds). Then open the phone settings, connect the phone to the camcorder AP hotspot (the WIFI network with the camcorder UID), and wait for the phone to switch to the camcorder WIFI network before opening the App.
Indicator Status:
- In AP mode after booting, the blue indicator is always on and the red indicator is the USB power indicator, and it goes out after fully charged.
- When configuring Wifi routing, the red indicator is normally on, while the blue one flickers rapidly. After a successful configuration, the blue indicator is normally on. (Please confirm whether the wifi password is correct if the blue indicator keeps flickering rapidly)
- The green indicator is a charging indicator, and it will automatically go out after the camcorder is fully charged.
Note: Please inspect the following items if the App keeps prompting failures:
A. Before configuring the Wifi network, the camcorder indicator does not flicker slowly or it is not started;
B. The phone fails to connect to the camcorder AP, and it is required to connect the phone to the AP hotspot of the camcorder;
C. An ordinary router is compatible, but the public router fails to be compatible because iti requires to log in for authentication;
D. Avoid any mistake in network name, password, and UID;
E. Chinese Wifi names, passwords, and special symbols are not compatible currently:
F.5G Wifi signals are not compatible;
FAQ
1. Q: Why does the APP fail to detect the camcorder/match a network?
A: Please ensure the device is correctly connected and inspect whether the APP operation is restricted.
2. Q: Why does the camcorder keep asking me to input a username and password? Or why does it prompt an incorrect user name?
A: The default password is admin. If you forget your username and password, please reset to factory settings to get the default username and password.
3. Q: How can I reset the camcorder to factory settings?
A: Press the reset button for about 5 seconds until the camcorder is restarted.
4. Q: Why is the image vague?
A: Remove the protective film for the lens. If it’s still vague, you can rotate the lenses and focus to get clear images.
FCC Warning
This device complies with part 15 of the FCC Rules. Operation is subject to the following two conditions:
- This device may not cause harmful interference, and
- this device must
accept any interference received, including interference that may cause undesired operation. Any Changes or modifications not expressly approved by the party responsible for compliance could void the user’s authority to operate the equipment.
Note: This equipment has been tested and found to comply with the limits for a Class B digital device, pursuant to part 15 of the FCC Rules. These limits are designed to provide reasonable protection against harmful interference in a residential installation. This equipment generates uses and can radiate radio frequency energy and, if not installed and used in accordance with the instructions, may cause harmful interference to radio communications. However, there is no guarantee that interference will not occur in a particular installation. If this equipment does cause harmful interference to radio or television reception, which can be determined by turning the equipment off and on, the user is encouraged to try to correct the interference by one or more of the following measures:
- Reorient or relocate the receiving antenna.
- Increase the separation between the equipment and the receiver.
- Connect the equipment to an outlet on a circuit different from that to which the receiver is connected.
- Consult the dealer or an experienced radio/TV technician for help.
This equipment complies with FCC radiation exposure limits set forth for an uncontrolled environment. This equipment should be installed and operated with a minimum distance of 20cm between the radiator & your body.
For more manuals about FtyCamPro, visit ManualsLibraryy
FtyCamPro Spy Camera App Installation-FAQs
What is a spy camera app?
A spy camera app, like Spy Camera Scanner, helps detect hidden cameras in places like hotel rooms or bathrooms, ensuring your safety and privacy.
Are camera apps safe?
While most camera apps are secure, they can be vulnerable to hacking. Weak authentication or app vulnerabilities might allow unauthorized access to camera feeds, potentially compromising your privacy.
How does a spy camera work?
A spy camera captures footage discreetly and often transmits it to a connected device via Wi-Fi, Bluetooth, or a direct connection, depending on the setup.
How do I connect a spy camera to my phone without Wi-Fi?
Use a direct cable connection, such as a USB cable, to transfer files or connect the camera to your phone without relying on Wi-Fi.
How do I enable camera access on my laptop?
Go to Start > Settings > Privacy > Camera, then select Change under “Allow access to the camera on this device.” Ensure camera access is turned on.
Can I see which app is using my camera?
On Android devices, a green light appears at the top-right corner when the camera or microphone is in use. Swipe down and tap the light to see which app is using it.
What are the benefits of using SPY (SPDR S&P 500 ETF)?
SPY allows investors to diversify across 500 of the largest U.S. companies, offering a simple way to invest in the U.S. equity market with moderate risk.
How does the “I Spy” game work?
In “I Spy,” one player selects an object within sight and announces, “I spy with my little eye something beginning with [first letter of the object].” Other players guess the object.