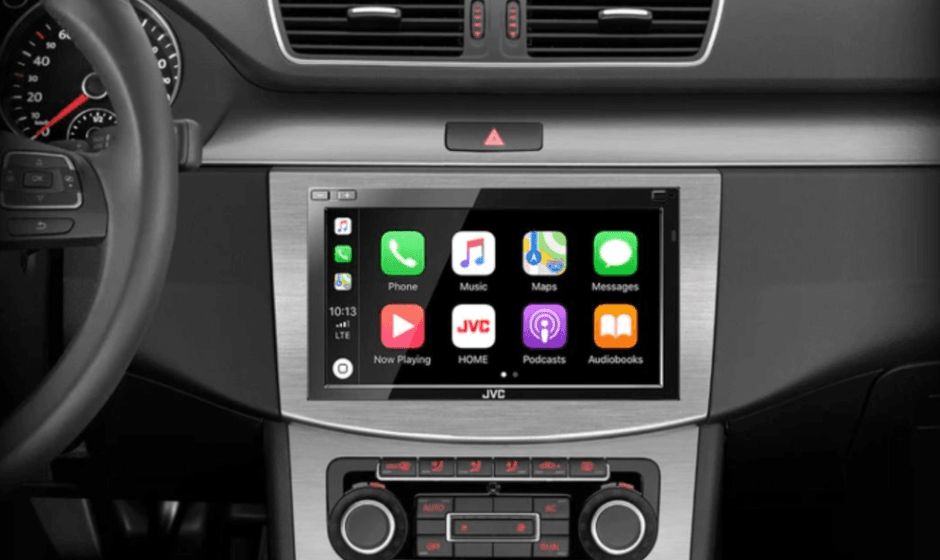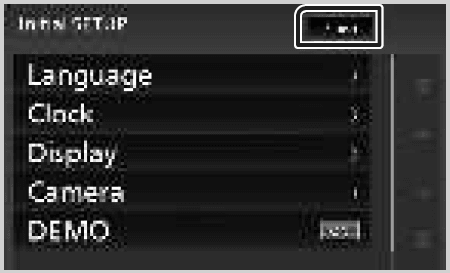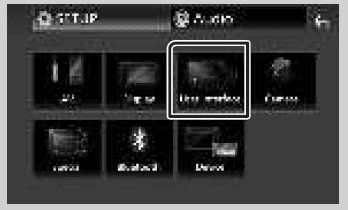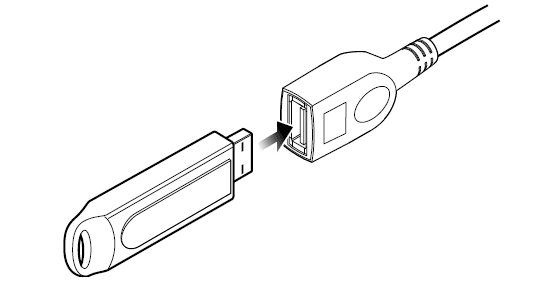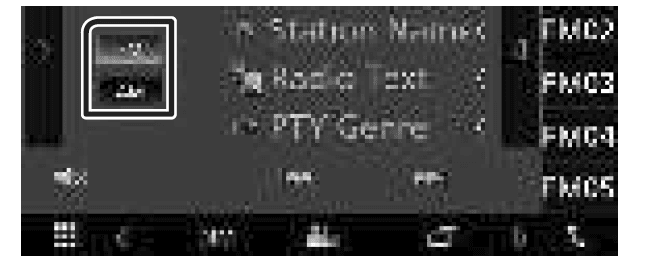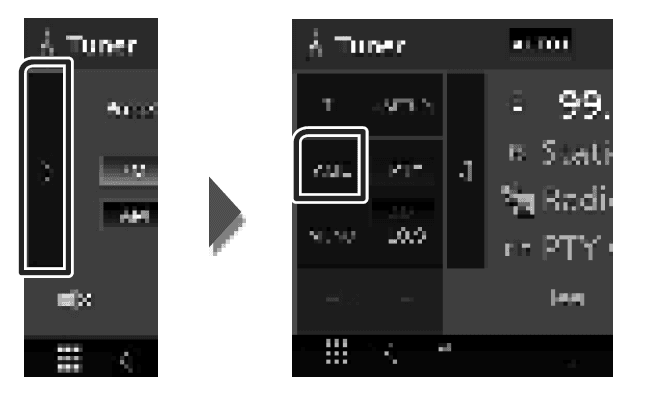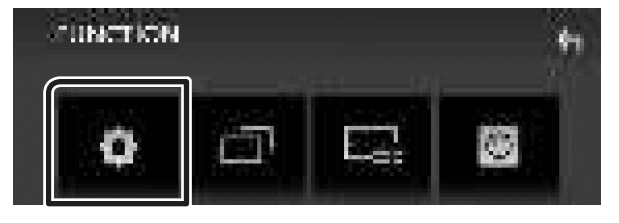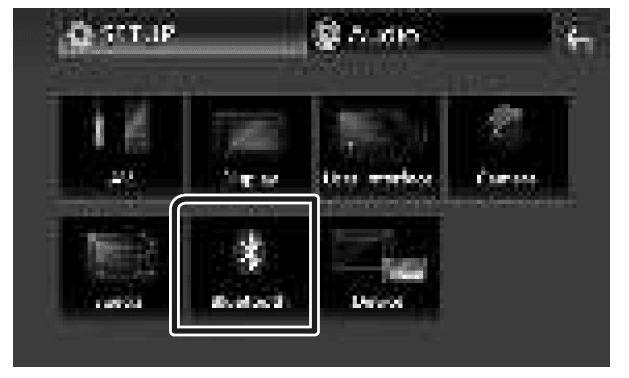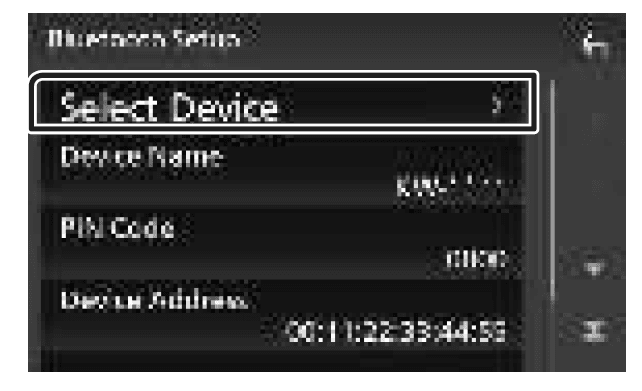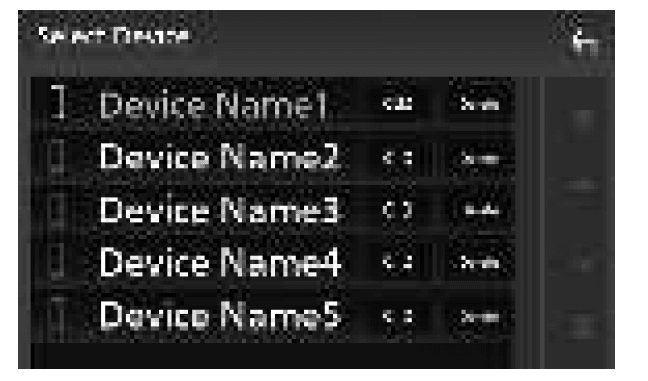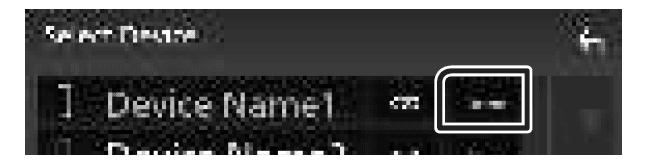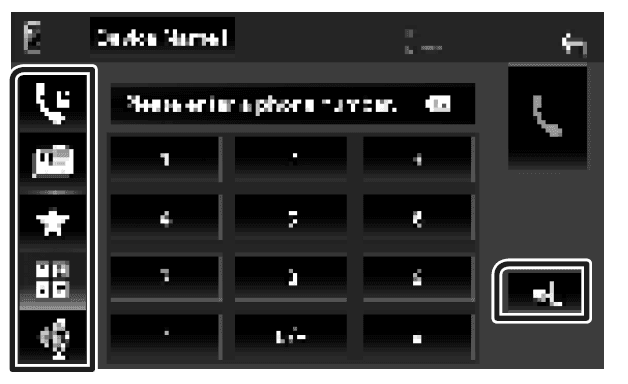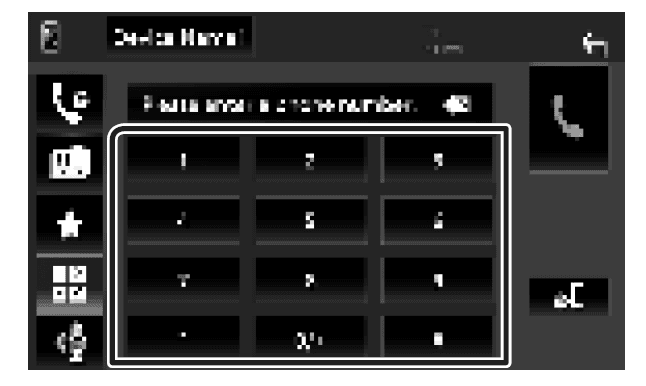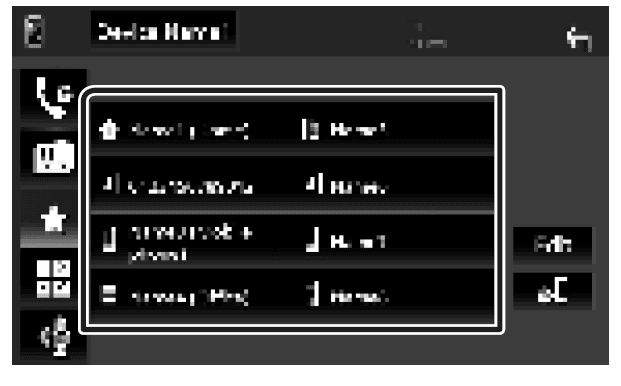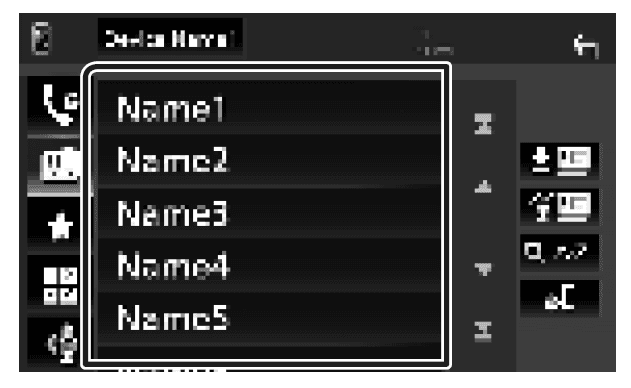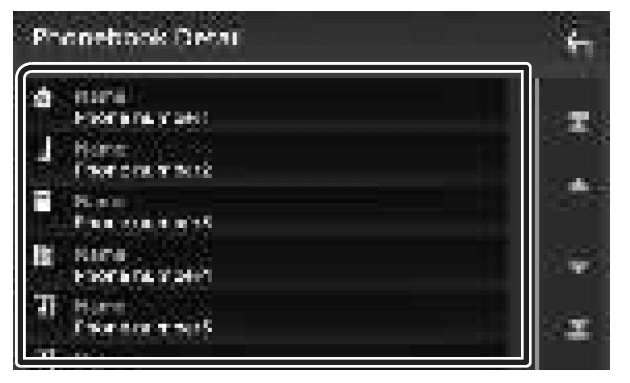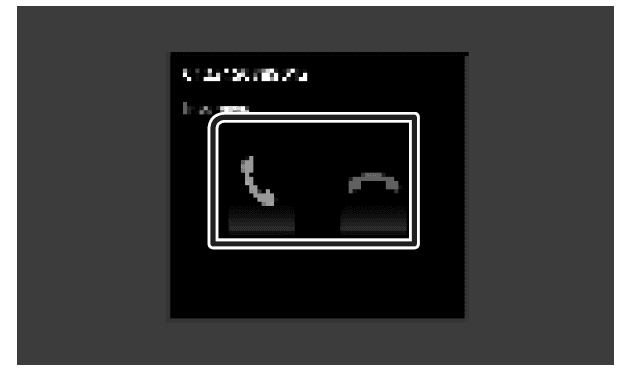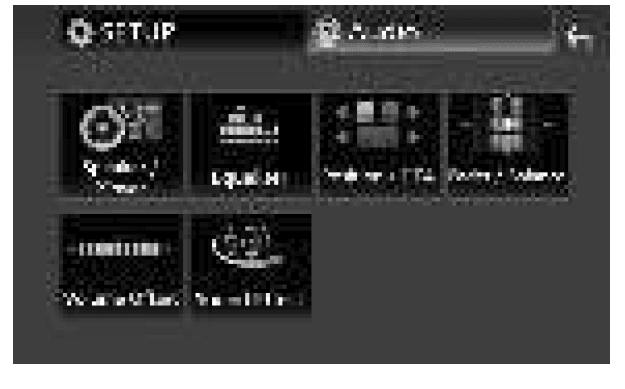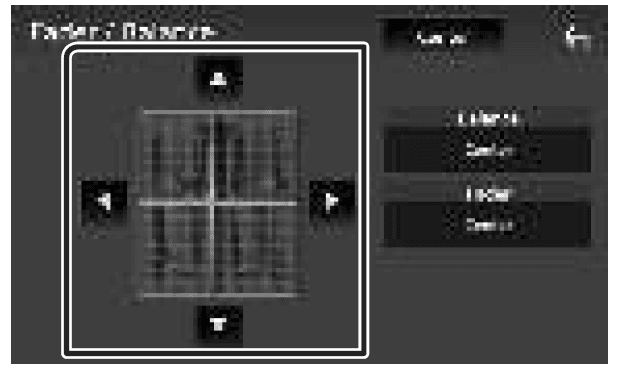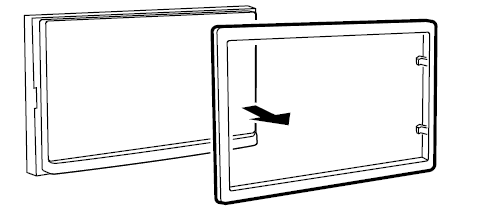![]()
JVC KW-M560BT CarPlay Multimedia Monitor Receiver

Software License on This Product
The software embedded in this product comprises a number of independent software components, each of which is copyrighted by JVCKENWOOD Corporation or by a third party. This product uses software components that are based on an End-User License Agreement (hereinafter called “EULA”) stipulated by JVCKENWOOD Corporation and by third parties.
The EULA dictates the availability of the source codes of free-software components as a prerequisite to distributing them in executable form under the terms of the GNU General Public License or the Lesser General Public License (hereinafter called “GPL/LGPL”). To get information about the software components that are subject to the terms of the GPL/LGPL, please visit the following Website:
Website URL
https://www3.jvckenwood.com/english/download/gpl/
Queries concerning the contents of the source code or the like will not be accepted. Please note that software components based on a EULA that is not subject to the terms of the GPL/LGPL or those that have been developed or created by JVCKENWOOD Corporation will be excluded from the scope of source code disclosure.
Because licenses to use software components distributed under the GPL/LGPL are offered to the customers for free of charge, no warranty is granted to the customers, whether explicitly or implicitly, to the extent of the applicable laws.
Unless otherwise stipulated by the applicable laws or agreed upon in writing, the copyright holders or those who are entitled to modify and redistribute the software components are not held responsible for any and all damages resulting from their use or from inability to use them. For more information about the terms of use of the software components, required items of compliance and so on, please refer to the GPL/LGPL.
Customers wishing themselves to use a software component that is subject to the GPL/LGPL embedded in this product are encouraged to read the terms of the corresponding license before use. Because each individual license is prescribed by a third party other than JVCKENWOOD Corporation, the original (English) of the license is presented.
Software License Agreement
JVCKENWOOD Corporation (hereinafter called “Licensor”) holds either the copyright to the embedded software or the right to sublicense it. This agreement establishes the conditions under which the customer uses this “Licensed Software.” The customer shall agree to the terms of this license agreement before proceeding to use Licensed Software.
This agreement is deemed to have taken effect when the customer (hereinafter called “User”) has used a product implementation of Licensed Software. The Licensed Software may contain software Licensor has been licensed to use by third parties directly or indirectly. Some third parties may have terms of use prescribed for their customers, apart from this Software License Agreement. This agreement does not apply to such software. Be sure to consult “Important Notice on Software” as presented separately.
Article 1 (General)
Licensor grants to User a non-exclusive, non assignable right of use Licensed Software within the country where the User purchases the Product (hereinafter the “Country”) (except for the exception provided for in Paragraph 1, Article 3).
Article 2 (Right of Use)
- The rise of use granted under this agreement is the right to use Licensed Software in this product.
- User may not duplicate, copy, modify, add to, translate or otherwise alter, or loan licensed Software and the associated literature in whole or in part.
- Use of Licensed Software is limited to a private extent , and Licensed Software may not be distributed, licensed or sublicensed for any purposes whatsoever, including commercial use.
- User shall use Licensed Software as per the instruction manual or instructions given in the help file and may not use or duplicate data in violations of the regulations of the Copyright Law or other governing laws by using Licensed Software in whole or in part.
Article 3 (Terms of License)
- In assigning this product, User may not retain the original copy of the embedded Licensed Software (including associated literature, updates and upgrades) and any duplicates and associated literature with regard to the license to use Licensed Software. User may transfer Licensed Software only to the condition of binding the assignee to abide by the terms of this Software License Agreement.
- User may not reverse-engineer, disassemble, decompile or otherwise analyze the source code of Licensed Software.
Article 4 (Rights to Licensed Software)
All rights to Licensed Software and the associated literature, including copyrights, shall reside with Licensor or the original right holder who has granted the Right of Use and right to sublicense to Licensor (hereinafter referred to as “Original Right Holder”), and User does not have any rights other than Right of Use granted hereunder with regard to Licensed Software and the associated literature.
Article 5 (Exemption Granted to Licensor)
- Licensor and Original Right Holder do not assume any responsibility for damages caused to User or third parties resulting from the exercise by User of the license granted hereunder, unless otherwise provided by any law to the contrary.
- Licensor does not warrant Licensed Software to be merchantable, compatible and fit for specific purposes.
Article 6 (Responsibility for Third Parties)
If disputes over the infringement of third parties’ intellectual property rights, such as copyrights and patent rights, arise out of the use of Licensed Software by User, User shall resolve these disputes at User’s own expenses while keep Licensor and Original Right Holder harmless.
Article 7 (Secrecy Obligation)
User shall keep confidential Licensed Software provided hereunder, information contained in the associated literature or the like and those provisions of this agreement not yet in public knowledge and may not disclose or leak these to third parties without prior written consent from Licensor.
Article 8 (Cancellation of the Agreement)
Licensor reserves the right to cancel this agreement forthwith and claim compensation from User for the damages caused by such cancellation when User:
- Breaches any of the provisions of this agreement, or
- Has received a petition for seizure, provisional seizure, provisional disposition or any other kind of compulsory execution.
Article 9 (Destruction of Licensed Software)
If this agreement is terminated under the provision of the foregoing paragraph, User shall destroy Licensed Software, along with all associated literature and its duplicates, within two (2) weeks from the date of termination.
Article 10 (Copyright Protection)
- Copyrights and all other intellectual property rights relating to Licensed Software shall reside with Licensor and Original Right Holder and in no circumstances with User.
- User shall abide by the laws relating to copyrights and intellectual property rights in using Licensed Software.
Article 11 (Export Control)
- Licensed Software and the associated literature or the like may not be exported to places outside the Country (including transmission outside the Country over the Internet or the like).
- User agrees that Licensed Software is subject to export controls imposed by the Country and the United States of America.
- User agrees to comply with all the international and domestic laws that apply to this software (U.S. Export Administration Regulations and regulations established by the U.S., the Country and their governmental agencies regarding usage by end users and export destinations).
Article 12 (Miscellaneous)
- Even if this agreement is invalidated in part by law, all other provisions shall remain in effect.
- Licensor and User shall consult each other in good faith to resolve any matters not provided for in this agreement or questions arising from the interpretation of this agreement.
- Licensor and User agree that this agreement is governed by the law of Japan and that all disputes involving claims and obligations that may arise out of this agreement will be settled by arbitration at the Tokyo District Court as the court of first instance.
Precautions
WARNINGS
To prevent injury or fire, take the following precautions:
- To prevent a short circuit, never put or leave any metallic objects (such as coins or metal tools) inside the unit.
- Do not watch or fix your eyes on the unit’s display when you are driving for any extended period.
- If you experience problems during installation, consult your JVC dealer.
Precautions on using this unit
- When you purchase optional accessories, check with your JVC dealer to make sure that they work with your model and in your area.
- You can select language to display menus, audio file tags, etc. See Instruction Manual.
- The Radio Data System or Radio Broadcast Data System feature won’t work where the service is not supported by any broadcasting station.
Protecting the monitor
- To protect the monitor from damage, do not operate the monitor using a ball point pen or similar tool with the sharp tip.
Cleaning the unit
- If the faceplate of this unit is stained, wipe it with a dry soft cloth such as a silicon cloth. If the faceplate is stained badly, wipe the stain off with a cloth moistened with neutral cleaner, then wipe it again with a clean soft dry cloth.
NOTE
- Applying spray cleaner directly to the unit may affect its mechanical parts. Wiping the faceplate with a hard cloth or using a volatile liquid such as thinner or alcohol may scratch the surface or erase screened print.
How To Reset Your Unit
- If the unit or the connected unit fails to operate properly, reset the unit.1 Press the <Reset> button. The unit returns to factory settings.
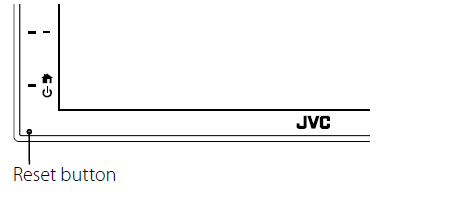
Basic Operations
Functions of the Buttons on the Front Panel
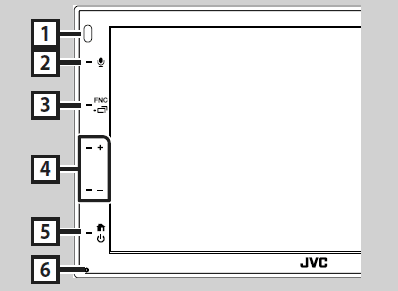
NOTE
- The panels shown in this guide are examples used to provide clear explanations of the operations. For this reason, they may be different from the actual panels.
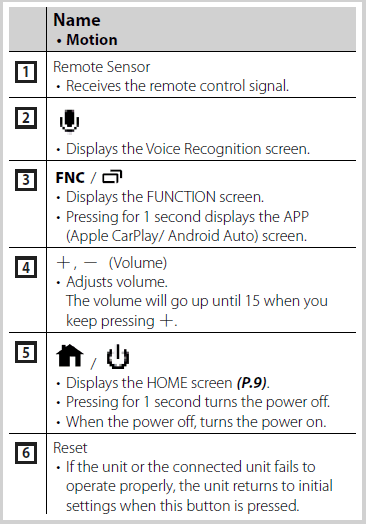
Turning on the Unit
The method of turning on is different depending on the model.
Press the Home button.
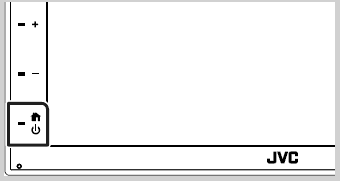
The unit is turned on.
● To turn off the unit
- Press the Home button for 1 second.
NOTE
- If it is your first time turning the unit on after installation, it will be necessary to perform Initial setup (P.7).
Getting Started
Initial setup
Perform this setup when you use this unit first time.
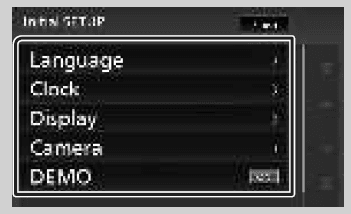
- Set each item as follows.
Language
Select the language used for the control screen and setting items. Default is “British English(eng)”.
- Touch Language .
- Touch Language Select].
- Select the desired language.
- Touch Reverse Button .
Clock
- Adjusts clock.
- For detailed operation, see Calendar/clock settings (P.7).
Display
Set the image on the screen.
- Touch Display .
- Touch Background.
- Select the image.
- Touch Reverse Button .
For detailed operation, see Instruction Manual.
Camera
Set the parameters for the camera.
- Touch Camera .
- Set each item and touch Reverse Button .
For detailed operation, see Instruction Manual.
DEMO
Set the demonstration mode. Default is “ON”.
- Touch DEMO and set ON or OFF.
- Touch Finish.
NOTE
These settings can be set from the SETUP menu.
Calendar/clock settings
Press the FNC button.
FUNCTION screen appears.
- Touch Setting .

SETUP Menu screen appears. - Touch User Interface.

User Interface screen appears. - Touch Clock Adjust.

- Adjust the date, then adjust the time.
- Touch Set .
NOTE
- Deactivate RDS CT before adjusting the clock. See Instruction Manual.
Adjusting the volume
- To adjust the volume (0 to 40), Press + to increase, and press -to decrease.
- Holding + increases the volume continuously to level 15.
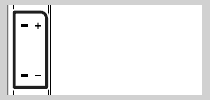
Touch screen operations
To perform operations on the screen, you need to touch, touch and hold, flick or swipe to select an item, display setting menu screen or to change the page, etc.
- Touch
Touch the screen gently to select an item on the screen.
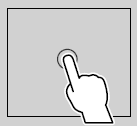
- Touch and hold
Touch the screen and keep your finger in place until the display changes or a message is displayed.
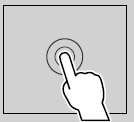
- Flick
Slide your finger quickly to the left or right on the screen to change the page. You can scroll the list screen by flicking the screen up/down.
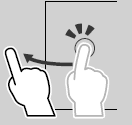
- Swipe
Slide your finger up or down on the screen to scroll the screen.

Gesture Touch Control
You can also control playback by moving your finger on the touch panel as follows (for some sources, the gesture control is not available).
- Sliding the finger towards up/down:
– Functions same as pressing + / _(Media) in the USB Control screen.
– For the Tuner, tuner preset broadcast stations are switched. - Sliding the finger towards left/right: Functions same as pressing
 /
/ [F].
[F]. - Moving your finger clockwise or counterclockwise: increases/decreases the volume.
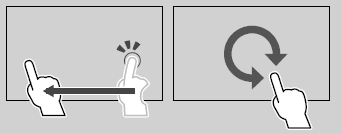
HOME screen descriptions
Most functions can be performed from the HOME screen.

- Short-cut playback source icons. (P.10)
- Current source information.
- Touch to display the control screen of current
source.
- Touch to display the control screen of current
- Widget
- Displays the source selection screen. (P.10)
- Displays the SETUP Menu screen.
Display the HOME screen
- Press the Home button.
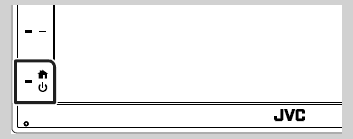
HOME screen appears.
Source selection screen descriptions
You can display all playback sources and options on the source selection screen.

- Changes the playback source.
For playback sources, see Select the playback source (P.10). - Returns to previous screen.
- Displays the SETUP Menu screen.
Select the playback source
Touch ![]() on the HOME screen. From the screen, you can select the following sources and functions.
on the HOME screen. From the screen, you can select the following sources and functions.
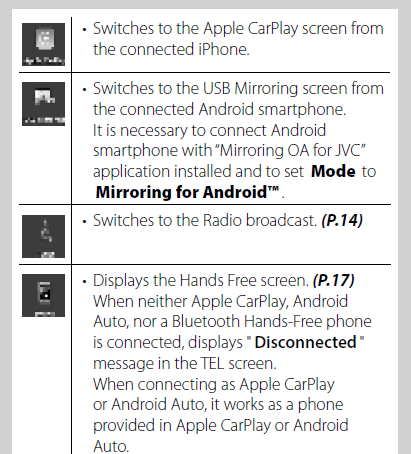

To turn off the AV source
- Touch
 on the HOME screen.
on the HOME screen. - Touch [AV Off].
Source control screen descriptions
There are some functions which can be operated from most screens.
Indicators

Sub menu

 /
/ Connected Bluetooth device information.
Connected Bluetooth device information. All sources icon
All sources icon
Displays all sources.- Secondary screen
• /
/ : The Secondary screen changes every time you touch it. You can also change the Secondary screen by flicking left or right on the screen.
: The Secondary screen changes every time you touch it. You can also change the Secondary screen by flicking left or right on the screen.
• Indicators: Displays the current source condition and so on.
– MUTE: The mute function is active.
– LOUD: The loudness control function is on.
• Sub menu
– : Operation when the icon is touched: The first touch darkens the screen, the second touch darkens the screen further, and the third touch restores the screen to its original brightness.
: Operation when the icon is touched: The first touch darkens the screen, the second touch darkens the screen further, and the third touch restores the screen to its original brightness.
– : Displays the Graphic Equalizer screen. (P.21)
: Displays the Graphic Equalizer screen. (P.21)
– : Displays the APP (Apple CarPlay/ Android Auto) screen.
: Displays the APP (Apple CarPlay/ Android Auto) screen. - Touch to display the Hands Free screen. (P.17)
When connecting as Apple CarPlay or Android Auto, it works as a phone provided in Apple CarPlay or Android Auto.
FUNCTION screen
- Press the [FNC] button.

FUNCTION screen appears. - Touch to display the FUNCTION screen.

The contents of the menu are as follows.

Turn off the screen
- Select
 on the FUNCTION screen.
on the FUNCTION screen.

● To turn on the screen
- Touch the display.
List screen
There are some common function keys in the list screens of most sources.
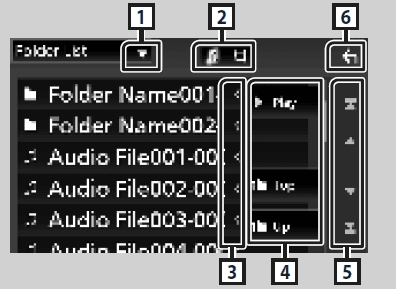
 Displays list type selection window.
Displays list type selection window. Displays music/movie file list.
Displays music/movie file list. Text scroll
Text scroll
Scrolls the displayed text. etc.
etc.
Keys with various functions are displayed here.
• : Plays all tracks in the folder containing the current track.
: Plays all tracks in the folder containing the current track.
• : Moves to the upper hierarchy.
: Moves to the upper hierarchy. Page scroll
Page scroll
You can change the page to display more items by pressing .
.
• : Displays the top or bottom page.
: Displays the top or bottom page.
6 Return
Returns to previous screen.
NOTE
• Buttons which cannot be activated from the list screen are not displayed.
Connecting a USB device
- Connect the USB device with the USB cable. (P.26)

- Press the Home button.
- Touch
 .
. - Touch USB . (P.10)
Disconnect the USB device
- Press the Home button.
- Touch
 .
. - Touch a source other than [USB].
- Detach the USB device.
Usable USB device
You can use a mass-storage-class USB device on this unit. The word “USB device” appearing in this manual indicates a flash memory device.
USB Basic Operation
Most functions can be controlled from the source control screen and playback screen.
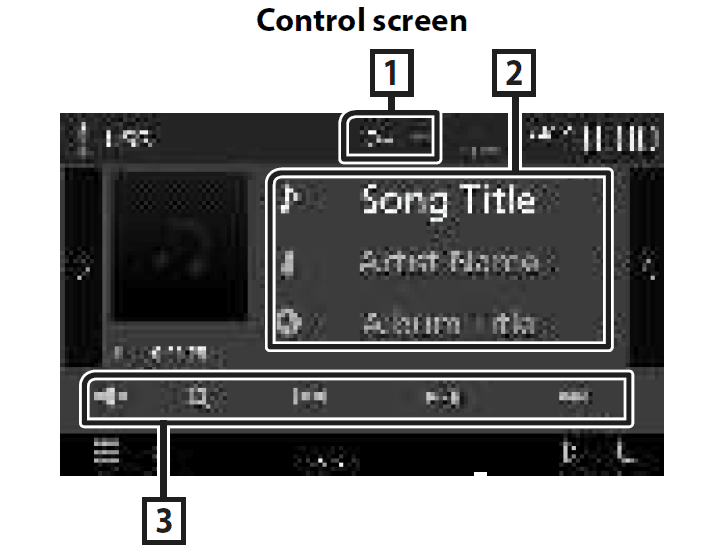
 •
• : Repeats the current track/folder. Each time you touch the key, repeat mode switches in the following sequence; File repeat
: Repeats the current track/folder. Each time you touch the key, repeat mode switches in the following sequence; File repeat  , Folder repeat
, Folder repeat  , Repeat all
, Repeat all 
• : Randomly plays all tracks in current folder. Each time you touch the key, random mode switches in the following sequence; File random
: Randomly plays all tracks in current folder. Each time you touch the key, random mode switches in the following sequence; File random  , Random off
, Random off 
- Track information
Displays the information of the current file. - Operation keys
• [1] : Searches track/file. For details on search operation, see Instruction Manual.
• [E] [F] : Searches the previous/next track/ file.
Touch and hold to fast forward or fast backward.
• [D/H] : Plays or pauses.
• [ ] : Touch to mute or not to mute.
Tuner
Tuner Basic Operation
- Most functions can be controlled from the source control screen.
- To enter Tuner source, touch [Tuner] icon in the source selection screen. (P.10)
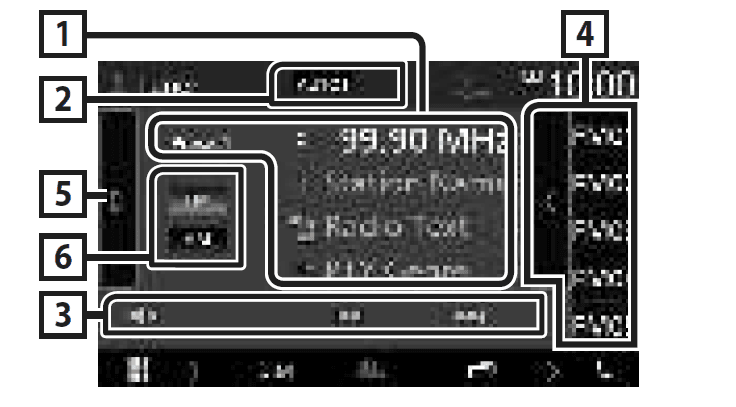
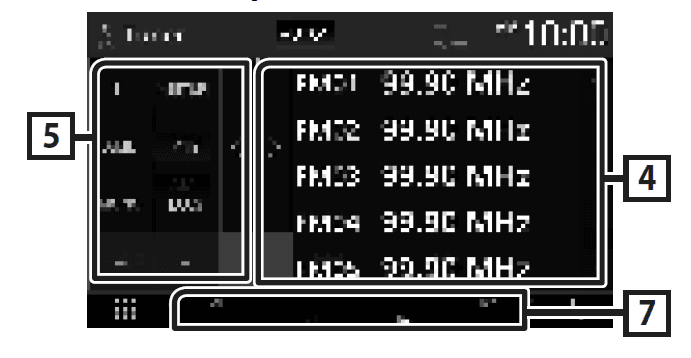
Information display
Displays the information of the current station: Frequency
Touching ![]() allows you to switch between Content A and Content B.
allows you to switch between Content A and Content B.
– Content A: PS name, Radio Text, PTY Genre
– Content B: Radio Text plus, Title Artist
[Preset#]: Preset number
Seek mode
Switches the seek mode in the following sequence; AUTO1, AUTO2, MANUAL.
- AUTO1: Tunes in a station with good reception automatically.
- AUTO2: Tunes in stations in memory one after another.
- MANUAL: Switches to the next frequency manually.
Operation keys
 : Tunes in a station. The method of frequency switching can be changed (see 2 in table).
: Tunes in a station. The method of frequency switching can be changed (see 2 in table). : Touch to mute or not to mute.
: Touch to mute or not to mute.
Preset list
- Touch on the right side of the screen to display the Preset list. Touch again to close the list.
- Recalls the memorized station.
- When touched for 2 seconds, stores the current receiving station in memory.
Function panel
Touch on the left side of the screen to display the function panel. Touch again to close the panel.
- TI (FM only): Sets the traffic information mode on. For details, see Instruction Manual.
- SETUP (FM only): Displays the Tuner SETUP screen. For details, see Instruction Manual.
- AME: Presets stations automatically. For details, see Instruction Manual.
- PTY (FM only): Searches a program by setting program type. For details, see Instruction Manual.
- MONO (FM only): Select the Monaural reception.
- LO.S (FM only): Turns the Local Seek function on or off.
FM AM
Switches the band.
Indicator Items
- ST: A stereo broadcast is being received.
- MONO: The forced monaural function is on.
- AF: The AF search function is on.
- LOS: The Local Seek function is on.
- RDS: Indicates the state of the Radio Data System station when the AF function is on.
White: Radio Data System is being received.
Orange: Radio Data System is not being received. - TI: Indicates the reception state of traffic information.
White: TP is being received.
Orange: TP is not being received.
Memory Operation
Auto memory
You can store stations with good reception in memory automatically.
Touch desired band key

Touch
 on the left side of the screen. Touch AME.
on the left side of the screen. Touch AME.
A confirmation screen appears.- Touch Yes
Auto memory starts.
Manual memory
You can store the current receiving station in memory.
- Select a station you wish to store in memory.
- Touch [FM#] (#: 1-24) or [AM#] (#: 1-12) in which you want to store the station for 2 seconds.
Bluetooth Control
About the cell-phone and Bluetooth audio player
This unit conforms to the following Bluetooth specifications:
Version
Bluetooth Ver. 4.1
Profile
Cell-phone:
HFP (Hands Free Profile)
SPP (Serial Port Profile)
PBAP (Phonebook Access Profile)
Audio player
A2DP (Advanced Audio Distribution Profile)
AVRCP (Audio/Video Remote Control Profile)
Sound codec
SBC, AAC
NOTE
- The units supporting the Bluetooth function have been certified for conformity with the Bluetooth Standard following the procedure prescribed by Bluetooth SIG.
- However, it may be impossible for such units to communicate with your cell-phone depending on its type.
Register from the Bluetooth device
It is necessary to register the Bluetooth audio player or cell-phone to this unit before using the Bluetooth function.
- Turn on the Bluetooth function on your smartphone/cell-phone.
- Search the unit (“KW-M*****”) from your smartphone/cell-phone.
- Operate your smartphone/cell-phone according to the displayed messages.
■ Confirm the request on the smartphone/cell-phone.
■ If a PIN code is required, enter the PIN code (“0000”). - Press the [FNC] button.
FUNCTION screen appears - Touch setting.

SETUP Menu screen appears. - Touch [Bluetooth].

Bluetooth SETUP screen appears. - Touch [Select Device] in the Bluetooth SETUP screen.

- Touch
 you want to connect.
you want to connect.
NOTE
- If the icon is lighted, it means that the unit will use that device.
To delete the registered Bluetooth device
- Touch


Confirmation message appears. - Touch Yes.
Using Hands-Free Unit
You can use telephone function by connecting the Bluetooth telephone to this unit.
NOTE
- While Apple CarPlay or Android Auto is being connected, Bluetooth Hands-Free function cannot be used. Only Apple CarPlay or Android Auto Hands-Free function can be used.
Make a call
- Touch Phone

Hands Free screen appears. - Select a dialing method.

• Call using call records
Call using call records
• : Call using the phonebook
: Call using the phonebook
• : Call using the preset number
: Call using the preset number
• : Call by entering a phone number
: Call by entering a phone number
• : Voice Recognition
: Voice Recognition
• : Bluetooth SETUP
: Bluetooth SETUP
● Bluetooth SETUP
- Touch
 .
.
Bluetooth SETUP screen appears.
NOTE
- The status icons such as battery and antenna displayed may differ from those displayed on the cell-phone.
- Setting the cell-phone in the private mode can disable the hands-free function.
Call using call records
- Touch phone .
- Select the phone number from the list.

Call by entering a phone number
- Touch
 .
. - Enter a phone number with number keys.

Touch phone
Call using the preset number
- Touch
 .
. - Touch the Name or phone number.

Call using the phonebook
- Touch
 .
. - Select the person you want to call from the list.

- Select the phone number from the list

NOTE
- If no Phonebook has been downloaded, touching Download Phonebook Now will start downloading the Phonebook.
Receive a call
- Touch
 to answer a phone call or
to answer a phone call or  to reject an incoming call.
to reject an incoming call. 
NOTE
While monitoring the view camera, this screen does not appear even if a call comes in. To display this screen, return the shift knob of car to the driver position.
To end call
- While talking, touch
 .
.
Operations during a call
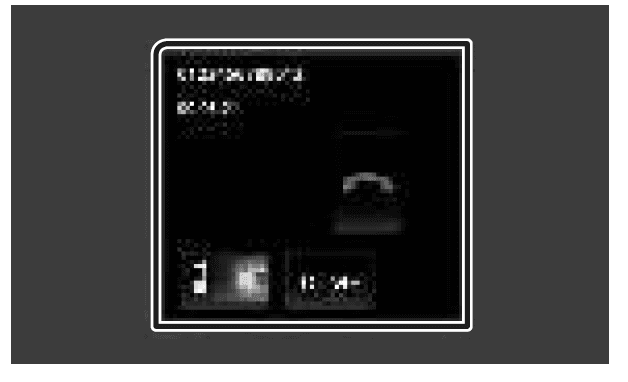
● Adjust the receiver volume
Press the [-] or [+] button.
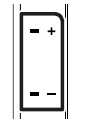
● Output the dial tone
Touch [DTMF] to display the tone input screen. You can send tones by touching desired keys on the screen.
● Switching the speaking voice output
Touching![]() each time switches the speaking voice output between cell-phone and speaker.
each time switches the speaking voice output between cell-phone and speaker.
● Call-waiting
When you receive a call while talking on another call, you can answer the newly received call by touching ![]() . The current call is on hold. Each time you touch
. The current call is on hold. Each time you touch ![]() , the caller will change. When you touch
, the caller will change. When you touch ![]() , the current call will end and switch to the call in hold.
, the current call will end and switch to the call in hold.
Controlling Audio
You can adjust the various settings such as audio balance or subwoofer level.
- Press the [FNC] button.
FUNCTION screen appears. - Touch
 .
.

Controlling General Audio
- Press the [FNC] button.
FUNCTION screen appears. - Touch
 .
.
Audio screen appears. - Touch [Fader / Balance].

- Set each item as follows.

■ [Fader] / [Balance]
Adjust the volume balance around the touched area.![]() and
and ![]() adjust the right and left volume balance.
adjust the right and left volume balance.![]() and
and ![]() adjust the front and rear volume balance.
adjust the front and rear volume balance.
■ [Center]
Clear the adjustment.
Equalizer Control
You can adjust equalizer by selecting the optimized setting for each category.
- Press the [FNC] button.
FUNCTION screen appears. - Touch
 .
.
Audio screen appears. - Touch [Equalizer].

- Touch the screen and set the Graphic

Equalizer as desired.
[ALL SRC]
Apply the adjusted equalizer to all sources. Touch [ALL SRC] and then touch [OK] on the confirmation screen.
■ Gain level (dotted frame area)
Adjust the gain level by touching the each frequency bar. You can select frequency bar and adjust its level by ![]() ,
, ![]() .
.
■ Preset Select
Displays the screen to recall the preset equalizer curve.
■ Initialize
The current EQ curve returns to flat.
■ Memory
Saves the adjusted equalizer curve from “[User1]” to “[User3]”.
■ Bass EXT (Bass Extend Settings)
When turned on, the frequency lower than 62.5 Hz is set to the same gain level as 62.5 Hz.
Connection/Installation
Before Installation
Before installation of this unit, please note the following precautions.
WARNINGS
- If you connect the ignition wire (red) and the battery wire (yellow) to the car chassis (ground), you may cause a short circuit, that in turn may start a fire. Always connect those wires to the power source running through the fuse box.
- Do not cut out the fuse from the ignition wire (red) and the battery wire (yellow). The power supply must be connected to the wires via the fuse.
CAUTION
- Install this unit in the console of your vehicle. Do not touch the metal part of this unit during and shortly after the use of the unit. Metal part such as the heat sink and enclosure become hot.
- NOTE Mounting and wiring this product requires skills and experience. For best safety, leave the mounting and wiring work to professionals.
- Make sure to ground the unit to a negative 12V DC power supply.
- Do not install the unit in a spot exposed to direct sunlight or excessive heat or humidity. Also avoid places with too much dust or the possibility of water splashing.
- Do not use your own screws. Use only the screws provided. If you use the wrong screws, you could damage the unit.
- If the power is not turned ON (“There is an error in the speaker wiring. Please check the connections.” is displayed), the speaker wire may have a short-circuit or touched the chassis of the vehicle and the protection function may have been activated. Therefore, the speaker wire should be checked.
- If your car’s ignition does not have an ACC position, connect the ignition wires to a power source that can be turned on and off with the ignition key. If you connect the ignition wire to a power source with a constant voltage supply, such as with battery wires, the battery may be drained.
- If the console has a lid, make sure to install the unit so that the front panel will not hit the lid when closing and opening.
- If the fuse blows, first make sure the wires aren’t touching to cause a short circuit, then replace the old fuse with one with the same rating.
- Insulate unconnected wires with vinyl tape or other similar material. To prevent a short circuit, do not remove the caps on the ends of the unconnected wires or the terminals.
- Connect the speaker wires correctly to the terminals to which they correspond. The unit may be damaged or fail to work if you share the ¤ wires or ground them to any metal part in the car.
- When only two speakers are being connected to the system, connect the connectors either to both the front output terminals or to both the rear output terminals (do not mix front and rear). For example, if you connect the ¢ connector of the left speaker to a front output terminal, do not connect the ¤ connector to a rear output terminal.
- After the unit is installed, check whether the brake lamps, blinkers, wipers, etc. on the car are working properly.
- Do not press hard on the panel surface when installing the unit to the vehicle. Otherwise scars, damage, or failure may result.
- Reception may drop if there are metal objects near the Bluetooth antenna.
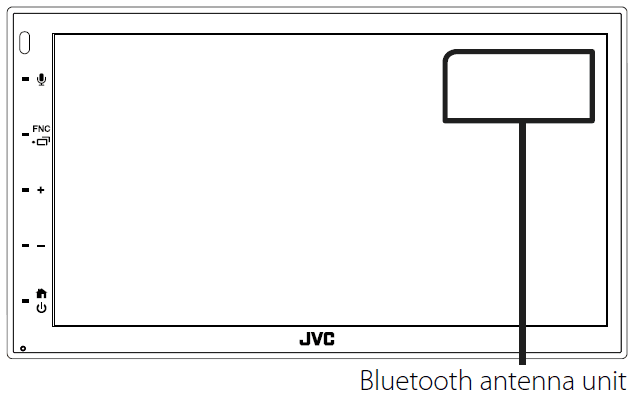
Bluetooth antenna unit
Supplied accessories for installation

Installation procedure
- To prevent a short circuit, remove the key from the ignition and disconnect the ¤ terminal of the battery.
- Make the proper input and output wire connections for each unit.
- Connect the wire on the wiring harness.
- Take Connector B (accessory 8) on the wiring harness and connect it to the speaker connector in your vehicle.
- Take Connector A (accessory 7) on the wiring harness and connect it to the external power connector on your vehicle.
- Connect the wiring harness connector to the unit.
- Install the unit in your car.
- Reconnect the ¤ terminal of the battery.
- Press the reset button.
Installing the unit
NOTE
- Make sure that the unit is installed securely in place. If the unit is unstable, it may malfunction (e.g., the sound may skip).
Japanese cars

Trim plate
- Attach accessory 2 to the unit.
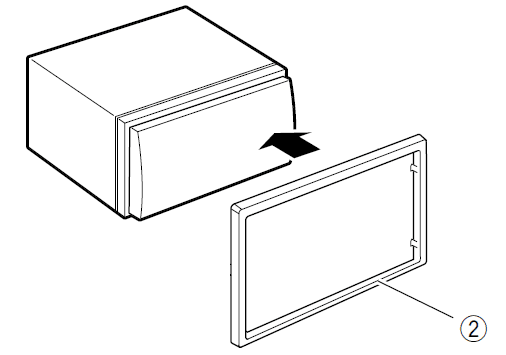
Microphone unit
- Check the installation position of the microphone (accessory 1).
- Clean the installation surface.
- Remove the separator of the microphone (accessory 1), and stick the microphone to the place shown below.
- Wire the microphone cable up to the unit with it secured at several positions using tape or other desired method.
- Adjust the direction of the microphone (accessory 1) to the driver.
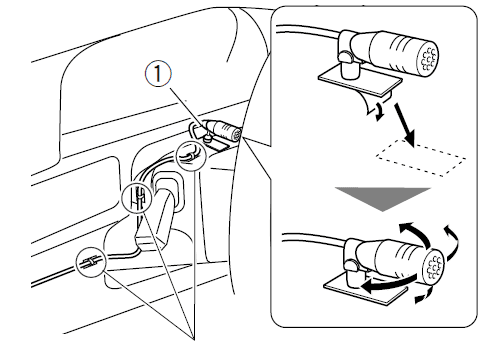
Fix a cable with a commercial item of tape
NOTE
- Swap the clips if necessary.
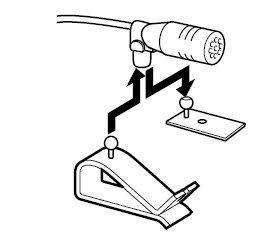
Removing the trim plate
- Use the extraction key (accessory 4) to lever out the four tabs (two on the left part, two on the right part).

- Pull the trim plate forward.

Connecting wires to terminals
Light Blue/Yellow (Steering remote control wire)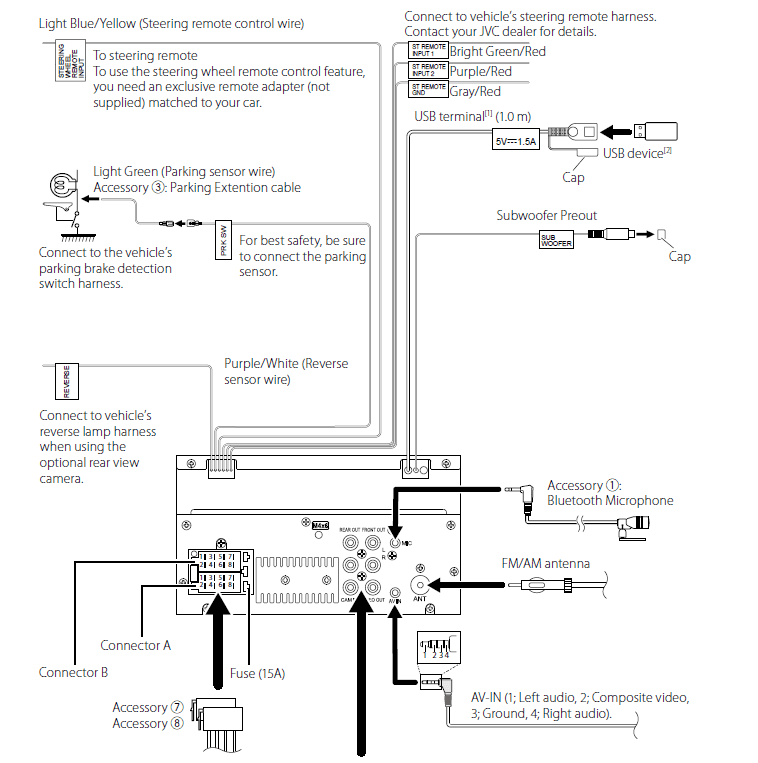
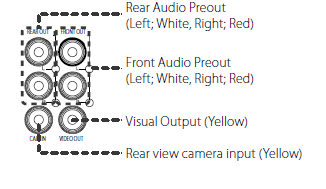
- USB maximum power supply current : DC 5 V = 1.5 A
- Sold separately
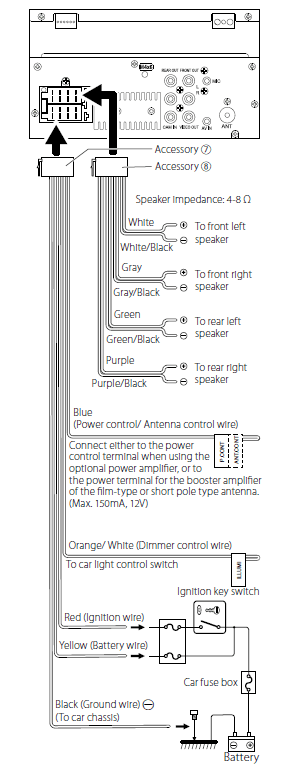
Connecting an iPhone/Android
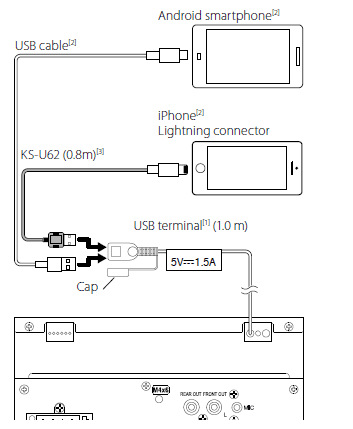
- iPhone maximum power supply current : DC 5 V = 1.5 A
- Sold separately
- Optional accessory
Specifications
■ Bluetooth section
Frequency : 2.402 – 2.480 GHz
RF Output Power (E.I.R.P.) : +8 dBm (Avg.), Power Class 1
■ General
Operating Voltage : 12V DC Car Battery
Speaker Impedance : 4 – 8 Ω
For more manuals by JVC visit, ManualsLibraryy
JVC KW-M560BT CarPlay Multimedia Monitor Receiver-FAQs
How do you control the volume on a JVC KW-M560BT?
To adjust the volume (0 to 40), press [+] to increase or [−] to decrease. Hold [+] to continuously increase the volume up to level 15.
Is the JVC KW-M560BT wireless CarPlay?
No, the JVC KW-M560BT supports Wired USB Apple CarPlay, Android Auto, and Android Mirroring for connectivity on the go.
How do you change the background on a JVC KW-M560BT?
To change the background:
1. Touch [Display].
2. Touch [Background].
3. Select the desired image.
How does auto volume work?
Auto Volume equalizes sound automatically when switching between channels or sources to prevent sudden increases or decreases in audio levels.
What size screen is the JVC KW-M560BT?
The JVC KW-M560BT features a 6.75″ touchscreen display, offering seamless control with Android Auto™ and Apple CarPlay®.