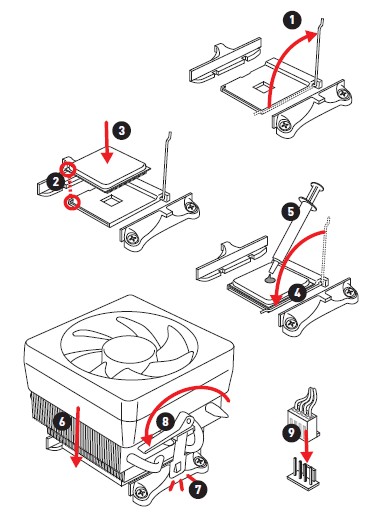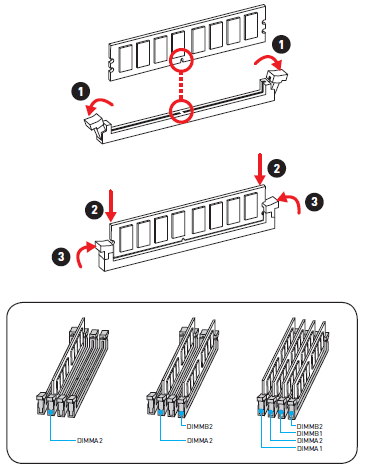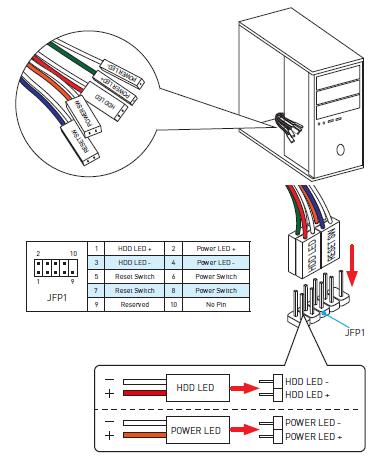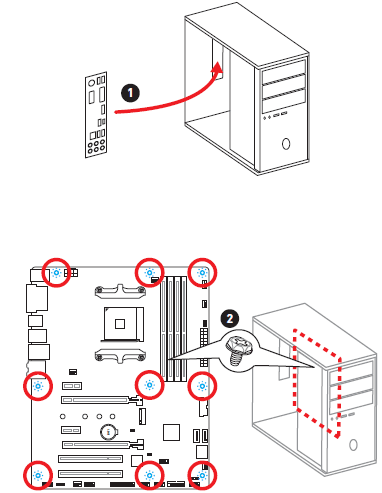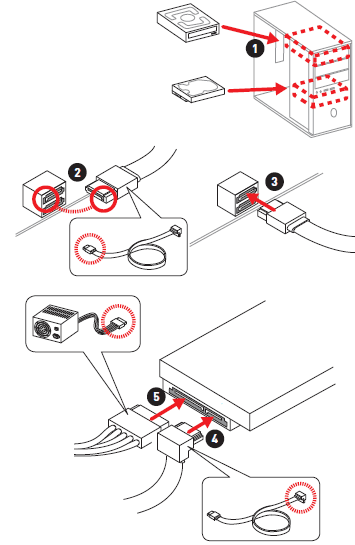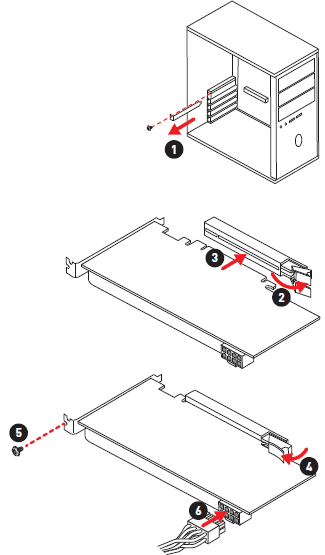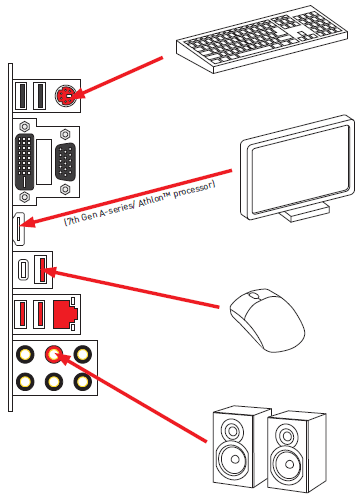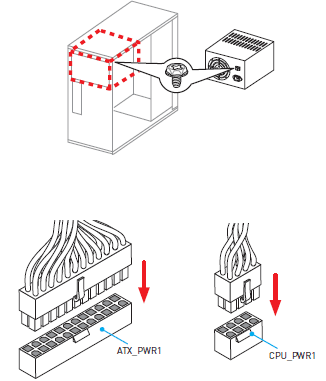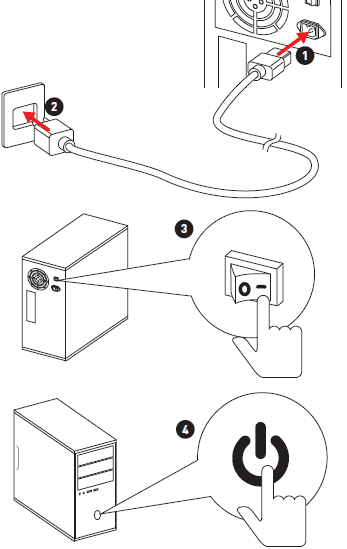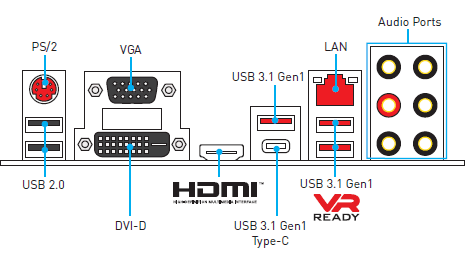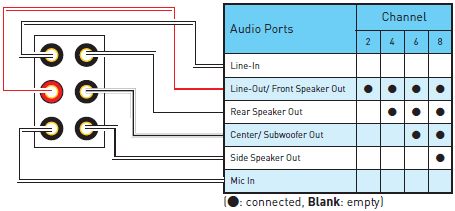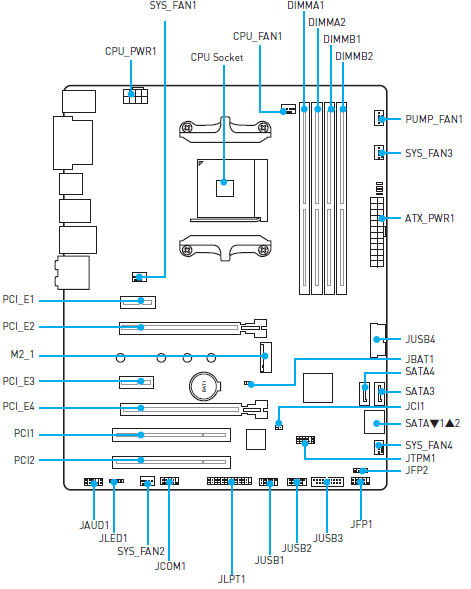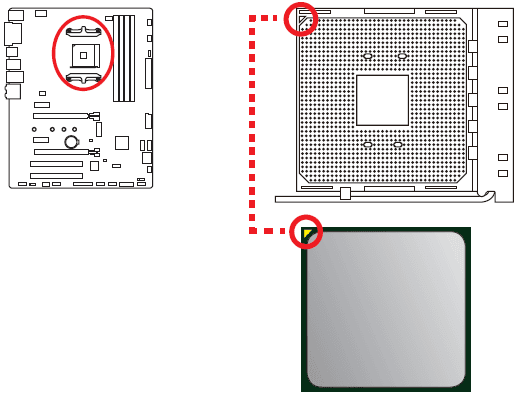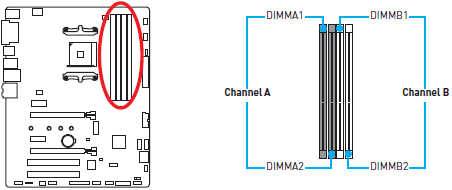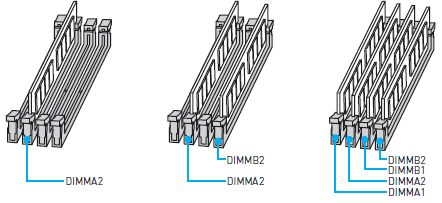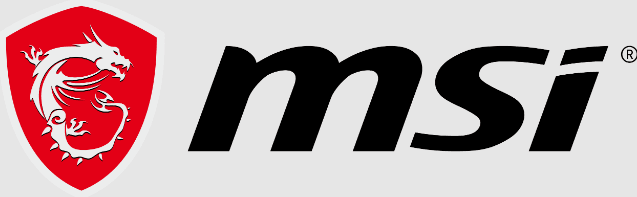
MSI B350 Tomahawk Arctic Motherboard

Installing a Processor
Installing DDR4 memory
Connecting the Front Panel Header
Installing the Motherboard
Installing SATA Drives
Installing a Graphics Card
Connecting Peripheral Devices
Connecting the Power Connectors
Power On
Safety Information
- The components included in this package are prone to damage from electrostatic discharge (ESD). Please adhere to the following instructions to ensure successful computer assembly.
- Ensure that all components are securely connected. Loose connections may cause the computer to not recognize a component or fail to start.
- Hold the motherboard by the edges to avoid touching sensitive components.
- It is recommended to wear an electrostatic discharge (ESD) wrist strap when handling the motherboard to prevent electrostatic damage. If an ESD wrist strap is not available, discharge yourself of static electricity by touching another metal object before handling the motherboard.
- Store the motherboard in an electrostatic shielding container or on an anti-static pad whenever the motherboard is not installed.
- Before turning on the computer, ensure that there are no loose screws or metal components on the motherboard or anywhere within the computer case.
- Do not boot the computer before installation is completed. This could cause permanent damage to the components as well as injury to the user.
- If you need help during any installation step, please consult a certified computer technician.
- Always turn off the power supply and unplug the power cord from the power outlet before installing or removing any computer component.
- Keep this user guide for future reference.
- Keep this motherboard away from humidity.
- Make sure that your electrical outlet provides the same voltage as is indicated on the PSU before connecting the PSU to the electrical outlet.
- Place the power cord in such a way that people can not step on it. Do not place anything over the power cord.
- All cautions and warnings on the motherboard should be noted.
- If any of the following situations arise, get the motherboard checked by service personnel:
- Liquid has penetrated into the computer.
- The motherboard has been exposed to moisture.
- The motherboard does not work well, or you can not get it to work according to the user guide.
- The motherboard has been dropped and damaged.
- The motherboard has an obvious sign of breakage.
- Do not leave this motherboard in an environment above 60°C (140°F), as it may damage the motherboard.
Rear I/O Panel
Audio Ports Configuration
Realtek HD Audio Manager
After installing the Realtek HD Audio driver, the Realtek HD Audio Manager icon will appear in the system tray. Double-click on the icon to launch.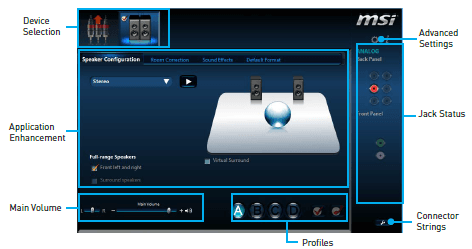
- Device Selection – allows you to select an audio output source to change the related options. The check sign indicates the devices as default.
- Application Enhancement – the array of options will provide you a complete guidance on the anticipated sound effect for both output and input devices.
- Main Volume – controls the volume or balances the right/left side of the speakers that you plugged into the front or rear panel by adjusting the bar.
- Profiles – toggles between profiles.
- Advanced Settings – provides the mechanism to deal with 2 independent audio streams.
- Jack Status – depicts all render and capture devices currently connected to your computer.
- Connector Settings – configures the connection settings.
Auto pop-up dialog
When you plug into a device at an audio jack, a dialogue window will pop up asking you which device is currently connected.
Each jack corresponds to its default setting.
Overview of Components
CPU Socket
Introduction to the AM4 CPU
The surface of the AM4 CPU has a yellow triangle to assist in correctly lining up the CPU for motherboard placement. The yellow triangle is the Pin 1 indicator.
Important
- When changing the processor, the system configuration could be cleared and the BIOS reset to default values, due to the AM4 processor’s architecture.
- Always unplug the power cord from the power outlet before installing or removing the CPU.
- When installing a CPU, always remember to install a CPU heatsink. A CPU heatsink is necessary to prevent overheating and maintain system stability.
- Confirm that the CPU heatsink has formed a tight seal with the CPU before booting your system.
- Overheating can seriously damage the CPU and motherboard. Always make sure the cooling fans work properly to protect the CPU from overheating. Be sure to apply an even layer of thermal paste (or thermal tape) between the CPU and the heatsink to enhance heat dissipation.
- If you purchased a separate CPU and heatsink/ cooler, please refer to the documentation in the heatsink/ cooler package for more details about installation.
- This motherboard is designed to support overclocking. Before attempting to overclock, please make sure that all other system components can tolerate overclocking. Any attempt to operate beyond product specifications is not recommended. MSI® does not guarantee the damages or risks caused by inadequate operation beyond product specifications.
DIMM Slots
Memory module installation recommendation
Important
- Always insert memory modules in the DIMM2 slot first.
- Due to chipset resource usage, the available capacity of memory will be a little less than the amount installed.
- Based on the processor specification, the Memory DIMM voltage below 1.35V is suggested to protect the processor.
- Some memory modules may operate at a lower frequency than the marked value when overclocking because the memory frequency operates dependent on its Serial Presence Detect (SPD). Go to BIOS and find the DRAM Frequency! to set the memory frequency if you want to operate the memory at the marked or at a higher frequency.
- It is recommended to use a more efficient memory cooling system for full DIMM installation or overclocking.
- The stability and compatibility of the installed memory module depend on the installed processor and devices when overclocking.
- Due to the AM4 CPU/memory controller official specification limitation, the frequency of memory modules may operate lower than the marked value under the default state.
Please refer to www.msi.com for more information on compatible memory.
CPU_FAN1, PUMP_FAN1, SYS_FAN1~4: Fan Connectors
Fan connectors can be classified as PWM (Pulse Width Modulation) Mode or DC Mode. PWM Mode fan connectors provide a constant 12V output and adjust fan speed with the speed control signal. DC Mode fan connectors control fan speed by changing voltage. When you plug a 3-pin (non-PWM) fan into a fan connector in PWM mode, the fan speed will always be maintained at 100%, which might create a lot of noise.
Switching fan mode and adjusting fan speed
You can switch between PWM mode and DC mode and adjust fan speed in BIOS > HARDWARE MONITOR.
Select PWM mode or DC mode
Important
Make sure fans are working properly after switching the PWM/ DC mode.
JBAT1: Clear CMOS (Reset BIOS) Jumper
There is CMOS memory onboard that is externally powered from a battery located on the motherboard to save system configuration data. If you want to clear the system configuration, set the jumpers to clear the CMOS memory.
Resetting BIOS to default values
- Power off the computer, but DO NOT unplug the power cord (system under S5/ Soft-off mode).
- Use a jumper cap to short JBAT1 for about 5-10 seconds.
- Remove the jumper cap from JBAT1.
- Power on the computer.
EZ Debug LEDs
These LEDs indicate the status of key components during the booting process. When an error occurs, the corresponding LED stays lit until the problem is solved.
- CPU – indicates CPU is not detected or fails.
- DRAM – indicates DRAM is not detected or fails.
- VGA – indicates the GPU is not detected or fails.
- BOOT – indicates the booting device is not detected or fails.
GPU LED
This LED indicates the CPU’s iGPU is not detected, and you need to install a graphics card.
BIOS Setup
The default settings offer the optimal performance for system stability in normal conditions. You should always keep the default settings to avoid possible system damage or failure to boot unless you are familiar with the BIOS.
Important
- BIOS items are continuously updated for better system performance. Therefore, the description may be slightly different from the latest BIOS and should be for reference only. You could also refer to the HELP information panel for the BIOS item description.
- The pictures in this chapter are for reference only and may vary from the product you purchased.
- The BIOS items will vary with the processor.
Entering BIOS Setup
Press Delete key, when the Press DEL key to enter the Setup Menu, Press F11 to enter the Boot Menu message appears on the screen during the boot process.
Function key
- F1: General Help list
- F2: Add/ Remove a favorite item
- F3: Enter Favorites menu
- F4: Enter CPU Specifications menu
- F5: Enter Memory-Z menu
- F6: Load optimized defaults
- F7: Switch between Advanced mode and EZ mode
- F8: Load Overclocking Profile
- F9: Save Overclocking Profile
- F10: Save Change and Reset*
- F12: Take a screenshot and save it to a USB flash drive (FAT/ FAT32 format only).
When you press F10, a confirmation window appears, and it provides the modification information. Select between Yes or No to confirm your choice.
Resetting BIOS
You might need to restore the default BIOS settings to solve certain problems. There are several ways to reset the BIOS:
- Go to BIOS and press F6 to load optimized defaults.
- Short the Clear CMOS jumper on the motherboard.
Important
Be sure the computer is off before clearing CMOS data. Please refer to the Clear CMOS jumper section for resetting the BIOS.
Software Description
Please download and update the latest utilities and drivers at www.msi.com
Installing Windows® 7 64-bit/ Windows®10 64-bit
- Power on the computer.
- Insert the Windows® 7/ 10 disc into your optical drive. Note: Due to chipset limitations, during the Windows 7 installation process, USB optical drives or USB flash drives are not supported. You can use the MSI Smart Tool to install Windows® 7.
- Press the Restart button on the computer case.
- Press the F11 key during the computer’s POST (Power-On Self Test) to get into the Boot Menu.
- Select your optical drive from the Boot Menu.
- Press any key when the screen shows Press any key to boot from CD or DVD… message.
- Follow the instructions on the screen to install Windows® 7/10.
Installing Drivers
- Start up your computer in Windows® 7/ 10.
- Insert the MSI® Driver Disc into your optical drive.
- The installer will automatically appear, and it will find and list all necessary drivers.
- Click the Install button.
- The software installation will then be in progress. After it has finished, it will prompt you to restart.
- Click the OK button to finish.
- Restart your computer.
Installing Utilities
Before you install utilities, you must complete driver installation.
- Insert the MSI® Driver Disc into your optical drive.
- The installer will automatically appear.
- Click the Utilities tab.
- Select the utilities you want to install.
- Click the Install button.
- The utilities installation will then be in progress. After it has finished, it will prompt you to restart.
- Click the OK button to finish.
- Restart your computer.
For more Manuals by MSI, visit ManualsLibraryy
MSI B350 Tomahawk Arctic Motherboard-FAQs
What ports are available on the MSI B350 Tomahawk Arctic?
The motherboard includes two USB 2.0 ports, four USB 3.0 ports (one of which is USB Type-C), and audio ports. These can be used for connecting printers, storage devices, and other peripherals.
Does the B350 Tomahawk support NVMe SSDs?
Yes, it has one M.2 slot that supports high-speed NVMe SSDs, along with four SATA connectors for additional storage options.
What RAM speed does the B350 motherboard support?
It supports DDR4 memory with speeds up to 3200 MHz (or higher when overclocked).
Can the MSI B350 run Ryzen 5000 processors?
Yes, with the latest BIOS updates using AMD’s AGESA 1.2, the B350 chipset supports Ryzen 5000-series CPUs.
Does the B350 support CPU overclocking?
Yes, the B350 chipset supports overclocking for AMD Ryzen CPUs and APUs, unlike the A-series chipsets which do not.
How many RAM slots does the B350 Tomahawk have?
It comes with four DDR4 RAM slots, supporting up to 64GB of memory.
How can I check if my NVMe SSD is compatible with this motherboard?
Check your motherboard’s specification sheet for phrases like “NVMe support” or “PCIe 3.0 x4 M.2 slot.” This will tell you if the board supports your NVMe SSD.
What is the supported RAM speed for the MSI B350M Mortar Arctic?
The B350M Mortar Arctic supports DDR4 RAM speeds up to 3200 MHz, with a maximum capacity of 64GB across four slots.