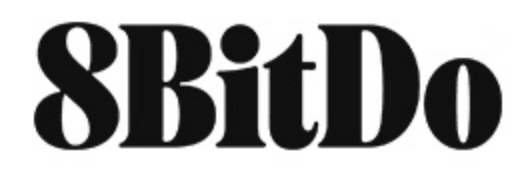
8BitDo V3 Arcade Gaming Stick Complete
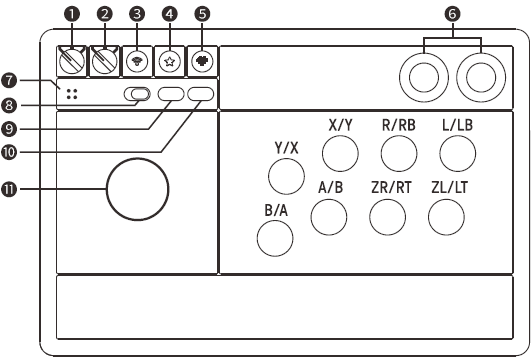
- Mode switch (Switch, off, X-input)
- Control stick switch (left stick, d-pad, right stick)
- Pair button
- Star button
- Home button
- P1/ P2
- LED lights
- Connection switch (Bluetooth, 2.4g)
- Select/ – / view
- Start/ + / menu
- Joystick
- Power off: Turn the mode switch to OFF
- Connectivity priority: wired connection> 2.4g wireless/ Bluetooth connection
Switch
Motion controls, NFC scanning, IR camera, HD rumble, notification LED are not supported, nor can the system be waken up wirelessly
2.4g connection
- Put the connection switch to 2.46
- Turn the mode switch to S mode, LEDs start to blink
- Plug the receiver into the USB port on Switch. An arcade stick will auto-connect to the receiver
- LEDs on both the arcade stick and receiver will become solid when the connection is successful
- Press the home button to continue to use the arcade stick when it is already on S mode
- The switch system needs to be 3.0. or above fer 2.4g connection. Go to System Setting> Controller and Sensors> turn on Pro Controller Wired Communication
Bluetooth connection
- Put the connection switch to BT
- Turn the mode switch to S mode, LEDs start to blink
- Press and hold the pair button for 3 seconds to enter pairing mode. LEDs start to rotate clockwise (this is required for the very first time only)
- Go to your Switch Home Page to click on Controllers, then click on Change Grip/Order
- LED becomes solid when connection is successful
- Press the home button to continue to use the arcade stick when it is already on S mode
- The arcade stick will auto reconnect to your Switch on S made once it has been paired
Wired connection
- Turn the mode switch toS mode, LEDs start to blink
- Connect the arcade stick to your Switch deck via its USB-C cable
- Wait until the arcade stick is successfully recognized by your Switch to play
- The switch system needs to be 3.0.0 or above for a wired connection. Go to System Setting > Controller and Sensors> turn on Pro Controller Wired Communication
- LED lights indicate the player number: 1 LED indicates player 1, 2 LEDs indicate player 2, 4 is the maximum number of players the arcade stick supports
Windows (x- input)
2.4g connection
- Put the connection switch to 2.4G
- Turn the mode switch to X mode, LEDs start to blink
- Plug the receiver into the USB port on your Windows device. An arcade stick will auto-connect to the receiver
- LEDs on both the arcade stick and receiver will become solid when the connection is successful
- Press the home button to continue to use the arcade stick when it is already on X mode
Bluetooth connection
Required system: Windows 10 (1703) or above. Bluetocth 4.0 is supported
- Put the connection switch to BT
- Turn the mode switch to X mode, LEDs start to blink
- Press and hold the pair button for 3 seconds to enter pairing mode. LEDs start to rotate clockwise (this is required for the very first time only)
- Go to your Windows device’s Bluetooth setting, pair with 8BitDo A rcade Stick
- LED becomes solid when connection is successful
- Press the home button to continue to use the arcade stick when it is already on X mode
- The arcade stick will auto reconnect to Windows on X mode once it has been paired
Wired connection
- Turnthe mode switch toX mode, LEDs start to blink
- Connect the arcade stick to your Windows device via its USB-C cable
- Wait until the arcade stick is successfully recognized by your Windows device to play
- LED lights indicate the player number: 1 LED indicates player 1, 2 LEDs indicate player 2, 4 is the maximum number of players the arcade stick supports
Turbo function
- Hold the button you would like to set turbo functionality to end, then press the star button to activate its turbo functionality
- LED will blink when the button with turbo functionality is pressed
- Hold the button with turbo functionality first, then press the star button to deactivate its turbo functionality. The LED will cease to blink
- The joystick, home, select, and start buttons are not included
Control stick switch
Use the control stick switch to shift the joystick function to either left joystick (LS), directional pad (DP), or right joystick (RS)
- LS: Left joystick, DP: D-pad, RS: Right joystick
Customize profile
- It gives you elite control over every piece of your arcade stick: customize button mapping and create macros with any button combination
- e.g., create macros and more with P1, P2
- Please visit support.8bitdo.com for the application
Battery
Status
- Low battery mode
- Battery charging
- Battery fully charged
LED indicator
- Red LED blinks
- The red LED stays solid
- The red LED turns off
- Built-in 1000mA h L i-on battery with 40 hours of playtime on 2.4g connection and 30 hours on Bluetooth connection
- Rechargeable with 4-hour charging time
- The arcade stick turns off in 1 minute with no connection and 15 minutes with 2.4g wireless/ Bluetooth connection, but not used
- Arcade stick stays on with wired connection
Retrieve a lost connection or connect to a new receiver
To retrieve a lost connection or repair it, please follow the steps below:
- Put the connection switch to 2.4G
- Turn the mode switch to S / X mode, and LEDs start to blink
- Plug the receiver into your Switch / Windows device
- Press and hold the pair button for seconds to enter pairing mode. LEDs start to rotate clockwise
- LED becomes solid when connection is successful
The 2.4g receiver can only connect to one arcade stick at a time
Support
Please visit support.8bitdo.com for further information and additional support
For more Manuals by 8Bitdo, visit ManualsLibraryy
8BitDo V3 Arcade Gaming Stick Complete-FAQs
How do I set up the 8BitDo Arcade Stick with my Nintendo Switch?
To set up:
1. Turn the mode switch to S mode (LEDs will start blinking).
2. Connect the stick to your Switch dock using the USB-C cable.
3. Wait until the Switch recognizes the stick.
Note: Your Switch must be on version 3.0.0 or higher for a wired connection.
How long does it take to fully charge the 8BitDo Arcade Stick?
It takes approximately 4 hours to charge the built-in 1000mAh battery.
How does the arcade stick function?
Each button and direction on the joystick sends a digital signal to indicate if it’s being pressed or released, similar to classic arcade machines.
How do I turn on the 8BitDo Arcade Stick?
1. Hold START for 2 seconds to power it on (LED blinks once).
2. Hold SELECT for 2 seconds to enter pairing mode (blue LED blinks rapidly).
Can I connect 8BitDo to multiple devices?
Yes, you can connect multiple adapters using a USB hub. However, each adapter can only pair with one controller at a time.
What does the green LED light indicate?
1. Green flashing: Battery is charging
2. Green off: Charging is complete
3. Solid blue: Bluetooth is connected
How can I tell when the 8BitDo is fully charged?
The LED near the USB port shows red while charging and turns off when fully charged.
What does the Turbo button do?
The Turbo button simulates rapid button presses. It makes the system think you’re pressing a button multiple times by just holding it down.


