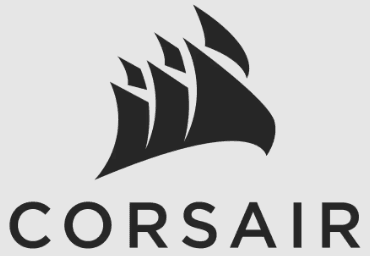
Corsair K100 RGB Gaming Keyboard

GETTING TO KNOW YOUR KEYBOARD
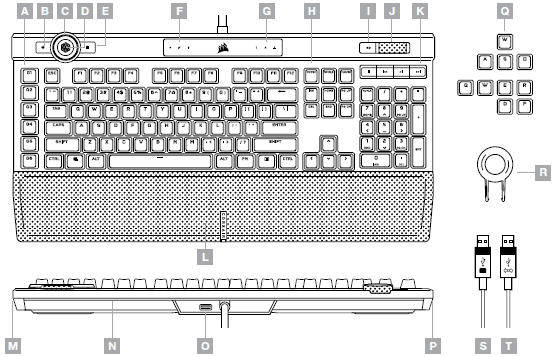
- A — SIX PROGRAMMABLE MACRO G-KEYS
- B — PROFILE SWITCH KEY
- C — iCUE CONTROL WHEEL
- D — WHEEL KEY
- E — WINDOWS LOCK KEY
- F — MACRO, MUTE, and WIN LOCK INDICATORS
- G — NUM, CAPS, and SCROLL LOCK INDICATORS
- H — PBT DOUBLE-SHOT KEYCAP SET
- I — MUTE KEY
- J — VOLUME ROLLER
- K — DEDICATED MULTIMEDIA KEYS
- L — MAGNETIC DETACHABLE CUSHIONED LEATHERETTE PALM REST
- M — 11-ZONE RIGHT LIGHT EDGE
- N — 22-ZONE REAR LIGHT EDGE
- O — USB 2.0 PASS-THROUGH PORT
- P — 11-ZONE LEFT LIGHT EDGE
- Q — FPS AND MOBA KEYCAP SETS
- R — KEYCAP PULLER
- S — USB KEYBOARD CONNECTOR
- T — USB PASS-THROUGH CONNECTOR
SOFTWARE MODE
When iCUE is running the keyboard operates in software mode and is controlled by iCUE.
Install iCUE on a Windows® PC to connect all of your CORSAIR iCUE compatible products together in a single interface, giving you complete control of everything from lighting to powerful macros. Download iCUE from www.corsair.com/downloads.
Additionally, install the Stream Deck software to program the macro keys (A) to take command of your stream through powerful integrations with OBS Studio, Twitch™, Twitter, and more. Download Stream Deck from www.elgato.com/gaming/downloads.
HARDWARE MODE
When iCUE is not running or the keyboard is connected to a device that does not support iCUE, the keyboard operates in hardware mode which uses profiles and settings saved to the onboard storage.
With iCUE and the new dynamic profile system, you can create as many custom profiles as you want that fit onto the 8MB of onboard storage. Each profile can store backlighting effects (up to 20 layers), actions & macros, settings, and wheel modes.
The number of lighting effects layers per profile and the number of profiles that can be saved to onboard storage will vary based on complexity.
FACTORY RESET
To clear the onboard memory, hold the ESC key while plugging in the USB keyboard connector (S then T), then release the ESC key after two seconds. The keyboard will then power on normally and be reset to factory defaults.
iCUE CONTROL WHEEL
Pressing the wheel key (D) cycles through available wheel modes with the color changing to indicate the current mode. After selecting a mode, rotate the wheel (C) left and right to adjust mode settings.
The following modes are available in hardware mode:
| WHEEL MODE | COLOR | ROTATE WHEEL LEFT | ROTATE WHEEL RIGHT |
| Brightness | Cyan | Decrease Brightness | Increase Brightness |
| Track Jogging* | Green | Rewind | Fast Forward |
| Track Selector | White | Last Track | Next Track |
| Macro Recording | Red | See the macro recording section below | |
Track jogging works in Spotify®, and Apple iTunes®, and select other media players when the application window is in focus.
With iCUE you can enable additional wheel modes or create your own with commands for games, applications, other media players, and more, then save them to onboard storage.
MACRO RECORDING
Macros can be recorded at any time via onboard commands. In hardware mode macros are recorded to the onboard storage profile and in software mode macros are recorded to your iCUE profile.
To record a macro:
- Go to the Macro Record wheel mode
- Hold the wheel key (D) until the macro indicator (F) lights up
- Press the macro G-key to be programmed
- Press the keys you wish to record (recording starts after the first key press)
- Press the same macro G-key again from step 3 to save (or hold the wheel key to cancel) When macro recording is completed or canceled, the macro indicator will turn off.
With iCUE you can edit the macros you’ve recorded onboard or create more complex macros with additional actions and functions, then save them to onboard storage.
ONBOARD LIGHTING
Keyboard lighting effects can be controlled via the below onboard shortcuts without iCUE.
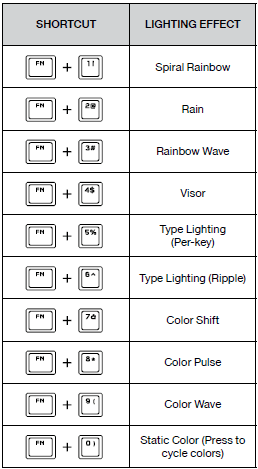
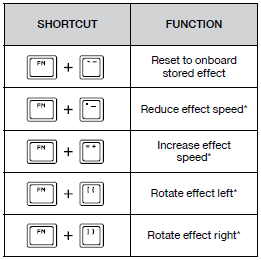
With iCUE you can program vivid and dynamic custom lighting effects, then save them to onboard storage.
For more Manuals by Corsair, visit ManualsLibraryy
Corsair K100 RGB Gaming Keyboard-FAQs
What type of switches does the CORSAIR K100 use?
The CORSAIR K100 is available in two versions:
1. OPX Optical Switches (for the optical-mechanical version)
2. CHERRY MX RGB Switches (for the mechanical version)
What is the warranty on the CORSAIR K100?
The CORSAIR K100 comes with a two-year warranty and is supported by CORSAIR’s global customer service and tech support network.
What switches are most common in keyboards?
Linear and tactile switches are the most widely used. Linear switches are smooth and easy to press, making them ideal for fast typists and gamers.
Are OPX switches loud?
Yes, CORSAIR OPX switches are known to be very sensitive and somewhat loud. While some users enjoy the feedback, others may find the noise disruptive in shared spaces.
How can I change the lighting color on my CORSAIR K100?
Open the iCUE software, hover over your K100, and select Control Wheel. Toggle the mode on or off, and click the brightness color option to customize the lighting.
How do I turn on the keyboard backlight?
Find the backlight key (usually F5, F9, or F11) marked with a light icon. Hold the Fn key and press the backlight key. Some models may also use the right arrow key to adjust brightness.
What does the MR button do on the K100?
The MR (Macro Record) key lets you record macros directly. The K100 has six programmable G-keys, and each can hold up to three macros, offering up to 18 unique functions.
What is the actuation point for the CORSAIR K100?
The actuation point is 1.0 mm, requiring 45 grams of force—great for fast, responsive keystrokes during gaming or typing.

