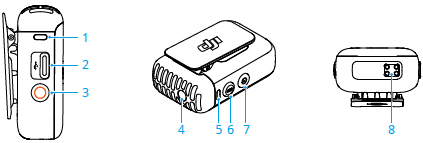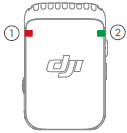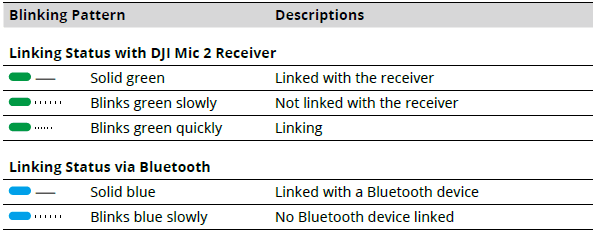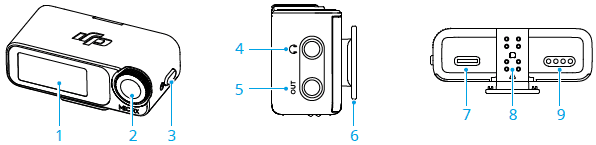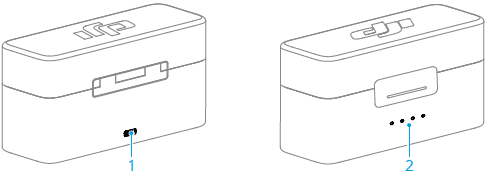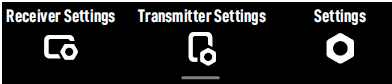DJI Mic 2 Wireless Microphone

Introduction
DJI Mic 2 is a dual-channel wireless microphone system, including two transmitters and one receiver, which is able to record two sound sources simultaneously. Each transmitter has a built-in omnidirectional microphone, which can be connected to DJl Osmo Pocket 3, mobile phones, and other devices via Bluetooth, and supports standalone recording and intelligent noise cancelling. The transmitter is equipped with a clip for ease of portability and accommodates external microphones to meet off-camera recording needs while enhancing audio quality.
The receiver boasts an OLED touchscreen on which users can view the real-time volume levels, wireless signal strength, gain, recording modes, and more. By utilizing the expansion port, the receiver can be connected to a camera or mobile device to capture high-quality audio or can be used as a microphone when connected to a computer. Additionally, an independent monitor port on the receiver allows for real-time audio adjustments. The charging case provided is able to charge the transmitters and receiver simultaneously and link them automatically.
DJI Mic 2 Transmitter
Overview
- Recording Status LED: Indicates the recording status of the transmitter.
- Data Port (USB-C): For copying audio or updating firmware after connecting to a computer. It can also be used for charging.
- Record Button: Press once to start or stop recording in standalone recording mode. Press and hold the button for three seconds to switch between the DJI Mic 2 receiver and Bluetooth.
- 3.5 mm TRS Input: For connecting an external microphone. DO NOT connect a microphone with a power supply of 24V or 48V.
- System Status LED: Indicates the system status of the transmitter.
- Recording Status LED: Indicates the recording status of the transmitter.
- Data Port (USB-C): For copying audio or updating firmware after connecting to a computer. It can also be used for charging.
- Record Button: Press once to start or stop recording in standalone recording mode. Press and hold the button for three seconds to switch between the DJI Mic 2 receiver and Bluetooth.
- 3.5 mm TRS Input: For connecting an external microphone. DO NOT connect a microphone with a power supply of 24V or 48V.
- System Status LED: Indicates the system status of the transmitter.
LED Information
Recording Status LED
System Status LED
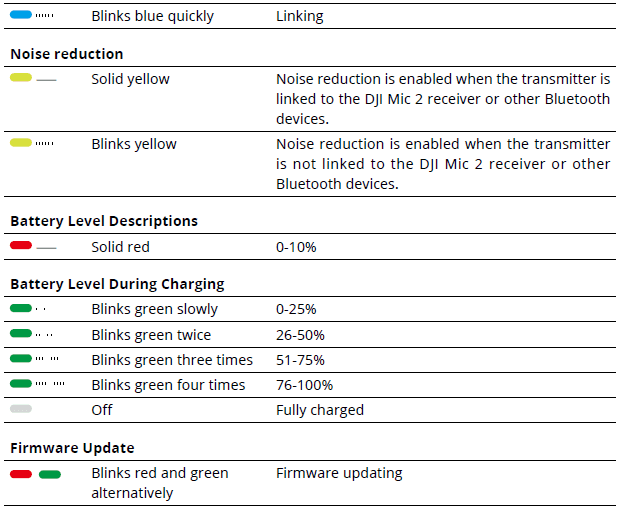
DJI Mic 2 Receiver
Touchscreen
Displays information such as real-time volume levels, battery levels of the receiver and transmitters, charging status, wireless signal strength, gain, and recording modes. Swipe up or down on the screen to access settings. Refer to Receiver Touchscreen Operation for details.
Dial
When the receiver is on the home screen, press once, then turn to adjust the transmitter or receiver gain. Swipe down from the top of the screen to enter the Control Menu. Select and confirm relevant settings by turning and pressing the dial.
Power Button
Press and hold to power on or off. Press once to lock or unlock the screen. When the receiver screen is not on the home screen, press the power button once to return to the home screen.
Monitor Port
Plug in 3.5 mm TRS headphones to monitor transmitter audio quality.
3.5 mm TRS Output
For audio output.
Receiver Cold Shoe
For attaching the receiver to the cold shoe/hot shoe of a camera.
Data Port (USB-C)
After connecting to a computer, the data port can be used to update firmware or as a microphone for the computer when paired with the transmitter. The data port can also be used for charging.
Expansion Port
The receiver can be connected to a mobile device by inserting the mobile device adapter into the expansion port.
Charging Pad
Charging will begin when the charging pad of the receiver connects to the charging pins of the DJI Mic 2 Charging Case.
DJI Mic 2 Charging Case
Charging Port (USB-C)
For connecting to a USB-C changer.
Battery Level LEDs
Indicates the battery level of the charging case.
Operation
Placing a Transmitter
A transmitter can be attached to clothing using the magnet or set upright on a stable surface. ‘The clip can also be used to attach a transmitter to clothes.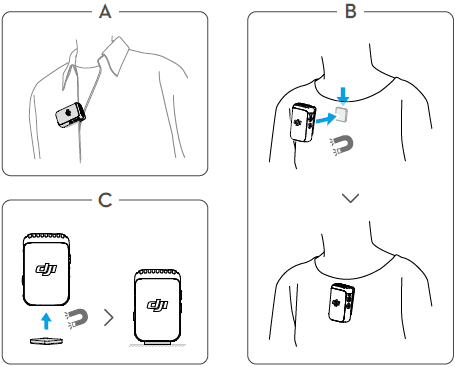
It is recommended to use the windscreen when using a transmitter outdoors or in a windy environment. Attach the windscreen to a transmitter by first aligning it with the internal microphone, then pressing down firmly on the windscreen to attach it.
Using with a Camera
To record and transmit audio to a camera, attach the receiver to a camera using the cold shoe on the receiver, then connect the receiver to the microphone port of the camera using the camera cable provided, as shown below.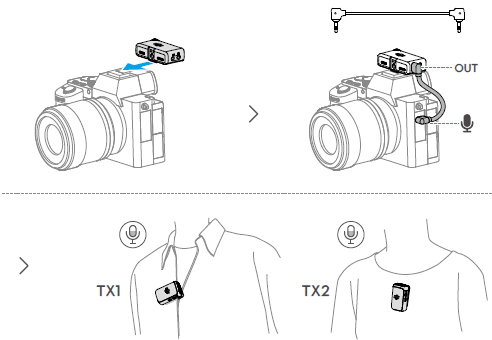
When using the microphone with a camera, it is recommended to increase receiver gain and decrease camera gain for enhanced audio capture. Refer to the Instructions on Recommended Gain for Camera Setup for more information.
Swipe Down-Control Menu
Receiver Settings
Recording Mode
Mono: Indicates that the left and right channel outputs of the receiver are identical.
Safety Track: Similar to when using Mono, the output gain of the right channel is 6 dB less than that of the left channel to prevent overexposure.
Stereo: In Stereo mode, the audio will be separated into left and right channels.
Recommended Camera Settings
Tap to select the brand and model of the camera, and the receiver will be automatically configured to best match the receiver gain. Preset receiver gain can help with the poor sound pickup effect caused by different built-in microphone gains in different cameras.
Receiver Gain
Tap to open the Receiver Gain slider and move the slider to adjust the receiver output gain.
Volume
Tap to open the Volume slider and move the slider to adjust the monitoring volume.
Power On/Off Camera Simultaneously
When enabled, the receiver will automatically power on and off with the camera when connected to the camera via the 3.5 mm TRS cable. The receiver powers on automatically in sync with the camera. When the camera is powered off or the selected shooting mode does not record sound, then the receiver powers off automatically. This feature provides a better audio recording experience and helps save power in case the receiver is not powered off.
Receiver Auto Off
When enabled, the receiver, when not linked to a transmitter within 30 minutes, automatically shuts down after 30 minutes of no use.
Link Device
Tap to link the receiver with a transmitter. Note that previously linked devices will be forgotten after tapping Link Device.
Transmitter Settings
Low Cut
When enabled, the transmitter will automatically filter low-frequency (100 Hz and below) sounds, thus reducing low-frequency noise and making for cleaner recordings.
Transmitter Gain
Adjusts the transmitter input gain. Tap to adjust the transmitter input gain according to the real-time volume. Reduce the gain accordingly when the volume bar turns red. Note that adjusting the transmitter gain will affect the local recording volume.
32-Bit Float Recording
When enabled, the transmitter can independently record audio files in 32-bit float, which offers a wider dynamic range for audio post-editing. Note that the recording time of the transmitter will be shorter when recording audio files in 32-bit float is enabled.
REC Stop Lock
Once enabled, users cannot stop the standalone recording of the transmitter via the record button.
Auto Record
When enabled, the transmitter automatically starts recording independently as soon as it is powered on or taken out of the charging case.
Storage
Tap to view the independent recordable hours for Transmitters 1 and 2, respectively, as well as the option to format the transmitters.
Vibration Notifications
When enabled, the transmitter will generate a vibration notification when the corresponding action is triggered.
- Power on: Vibrates for a short period.
- Power off: Vibrates for a longer period.
- Start recording independently: Vibrates for a short period.
- Stop recording independently: Vibrates twice.
- Enable/disable Noise reduction: Vibrate for a short period.
- Mute/unmute the transmitter: It vibrates for a short period.
LED Indicator
When enabled, the recording status LED and system status LED of the transmitter will blink normally. When disabled, both status LED lights will be turned off.
Settings
Brightness
Tap and move the slider to adjust the brightness.
Language
Tap to set the language.
Date/Time
Set the date and time for the recording file.
Factory Reset
Tap to reset to default settings. This will delete all current settings. The receiver will be reset to the original factory settings and restart.
Version
Tap to view the SN, the receiver firmware version, and the linked transmitter firmware version.
Compliance Info
View the compliance information.
Maintenance
Charging the Battery
Charging with the DJI Mic 2 Charging Case
It is recommended to charge the charging case using a 5 V/2 A charger. The charging case has a built-in battery with a 3250 mAh capacity. Place the transmitter and receiver into the charging case to begin charging. When the charging case is open, the receiver displays the battery level of the three devices and the remaining recording time of the transmitter. The transmitter and receiver will automatically power on once removed from the charging case.
Charging the Transmitters and Receiver
It is recommended to use a charging brick with 5 V/1 A specifications to charge the transmitters and receiver via the DJ Mic USB-C Splitter Charging Cable. It takes about 70 minutes to charge the transmitters and receiver fully.
Storing DJI Mic 2
The DJI Mic 2 charging case holds two transmitters with clip magnets, two mobile device adapters, and a receiver. The mobile device adapter can also be attached to the receiver and placed together.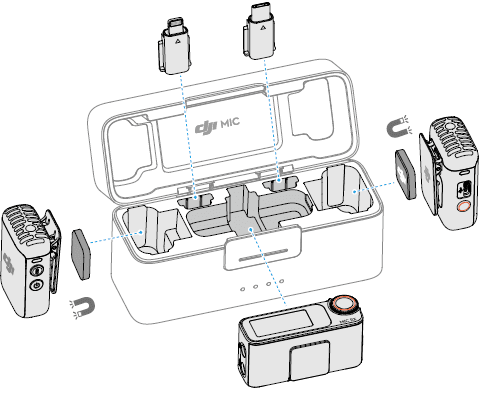
If you have any questions about this document, please contact Dji by sending a message to DocSupport@dji.com.
For more Manuals by DJI, visit ManualsLibraryy
DJI Mic 2 Wireless Microphone-FAQs
How do I know when the DJI Mic 2 is fully charged?
When charging, the indicator lights show battery levels. A solid green light means the battery is above 20%, while a solid red light means it’s below 20%. Once fully charged, the lights stop blinking and remain solid.
How many microphones can connect to the DJI Mic 2 system?
You can connect up to two DJI Mic 2 transmitters to the receiver simultaneously.
How can I increase the volume on the DJI Mic 2?
Swipe down on the receiver’s main screen, go to Receiver Settings, swipe left, then tap the monitoring volume icon to adjust the volume.
How do I enable noise cancellation on the DJI Mic 2?
Press the button once on the transmitter to turn noise reduction on or off. Press and hold for two seconds to power the device on or off.
How long does it take to fully charge the DJI Mic 2?
Using the charging case and a 5V/2A charger, it takes about 1 hour and 10 minutes to charge the transmitters and receiver. The charging case takes around 2 hours and 40 minutes to fully charge.
How will I know when the battery is fully charged?
When charging is complete, the battery level LEDs stay lit without blinking.
What is the wireless range of the DJI Mic 2?
The DJI Mic 2 supports audio transmission up to 820 feet (250 meters) in open, interference-free environments.
How long does the DJI Mic 2 battery last?
Each transmitter and receiver lasts up to 6 hours on a full charge. With the charging case, you can get up to 18 hours of use in total.
How do I export recorded audio from the DJI Mic 2?
Simply connect the transmitter to your computer using a USB-C cable to transfer your audio files.