
EPOMAKER EP84 RGB Hot Swappable Mechanical Gaming Keyboard

ACCESSING BASIC FUNCTIONS
By pressing the FN key in combination with a different key you can access a set of special functions and change between Windows and MacOS Layouts to benefit from a seamless upgrade experience with your EP84 Keyboard.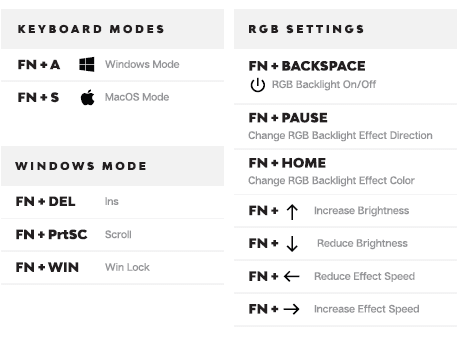
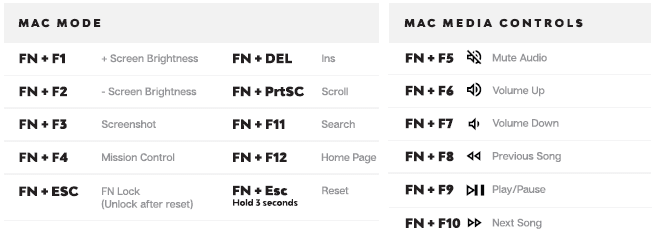
CHANGE RGB EFFECTS
Pressing FN+ Pause at the same time allows you to switch the RGB effect of your EP84 Keyboard.
The presets are as follows:
- Wave (Default)
- Ripple
- Laser
- Rainbow
- Snake
- Follow
- Aggregation
- Sine Wave
- Flower
- Fountain
- LOL
- Mountain
- Cross
- Normal
- Breathe
- Neon
CHANGE RGB COLOR
By default your EP84 comes configured with 9 different color choices. Press FN+Home at the same time to switch the color effect of your keyboard.
The presets are as follows:
- Rainbow
- Ice Blue
- Red
- Green
- Blue
- Orange
- Purple
- Yellow
SOFTWARE DOWNLOAD
To change the RGB programming and music rhythm functions of the keyboard you need to install the software/driver in your computer.
Please contact customer service at support@epomaker.com or on Facebook/discord for the download and installation of the driver.
Download the software at https://epomaker.com/pages/software-downloads.
REPLACING KEYCAPS AND SWITCHES
For a full guide on how to remove keycaps and switches scan the QR Code or type in your browser: https://epomaker.com/blogs/guides/diy-guide-how-to-remove-and-replace-your-mechanical-keyboard-switches
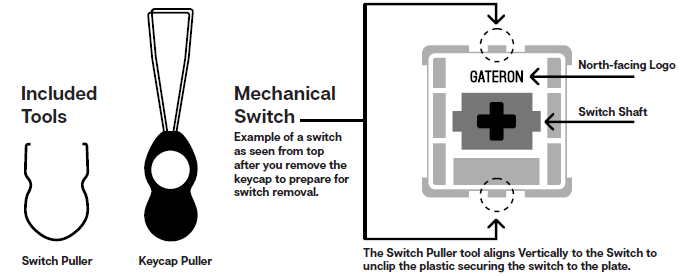
Remove Keycaps
- Grab your Keycap Puller Tool and place it above the keycap you want to remove at a 90 degree angle.
- Push your Keycap Puller down until the metal hooks open themselves and grab the keycap from underneath.
- Grab your Keyboard firmly and pull the keycap in a vertical motion.
Install Keycaps
- Make sure the Keycap is properly oriented on your keyboard and place it above the switch.
- Push the keycap into the switch shaft firmly.
Remove Switches
- Grab your Switch Removal Tool and align the gripping teeth vertically (on the Y-Axis) at the center of the switch, as shown in the example graphic above.
- Grab the switch with the Switch Puller and apply pressure until the switch releases itself from the plate.
- Using firm but gentle force pull the switch away from the keyboard using a vertical motion.
Install Switches
- Check that all the switch metallic pins are perfectly straight and clean.
- Align the switch vertically to have the Gateron logo facing north. The pins should align themselves to the keyboard PBC.
- Press the switch down until you hear a click. This means your switch clips have attached themselves to the keyboard plate.
- Inspect the switch to ensure it’s properly attached to your keyboard, and test it.
Note: If the key doesn’t work it’s possible you may have bent one of the switches while installing it. Pull the switch out and repeat the process.
Pins may be damaged beyond repair and need replacement if this process is not done correctly. Never apply excessive force when replacing keycaps or switches. If you cannot remove or install keycaps or switches please contact customer service as soon as possible to avoid damage to the keyboard due to operating errors.
TECHNICAL ASSISTANCE
For technical assistance, please email support@epomaker.com with your purchase order number and a detailed description of your issue.
We normally respond to inquiries within 24 hours.
COMMUNITY FORUMS
Join our community and learn together with other keyboard enthusiasts.
https://www.reddit.com/user/epomaker/
WARRANTY
EPOMAKER’s Warranty covers any factory defects that might affect the proper functionality of your purchase. It doesn’t cover any damage that may occur from normal wear and tear. If your product is defective we will send you a replacement unit. Replacement units might require you to send the defective unit back to Epomaker.
We provide a 1 year warranty for our products when bought from our website (EPOMAKER.com). Your item will not be covered by your 1 year warranty if the inspection shows any sign of modification or changes unsupported by the original product, these include: Changing internal components, Assembling and reassembling the product, Replacing Batteries, etc.
We will ONLY cover the item if it is bought from our official stores. You do not have a warranty with us if you bought the item from another reseller or likewise. Please contact the store that you bought your product from to resolve issues.
For more Manuals by EPOMAKER, visit ManualsLibraryy
EPOMAKER EP84 RGB Hot Swappable Mechanical Gaming Keyboard-FAQs
How do I change the RGB lighting on the EPOMAKER EP84?
To customize the RGB lighting effects, press FN + Pause simultaneously. This will cycle through the available lighting modes and effects.
How do I power on the EPOMAKER EP84 keyboard?
Turn on the keyboard by pressing FN + Space.
What is the polling rate of the EP84 keyboard?
The polling rate can reach up to 1000Hz when using the 2.4GHz wireless mode. You can switch between modes using FN + 1/2/3 (Bluetooth), 4 (2.4GHz), or 5 (Wired USB).
How do I know if the EPOMAKER EP84 is charging?
If the keyboard is charging, a green LED light will stay on. Once fully charged, the green light turns off. No light typically means the battery level is fine.
Where is EPOMAKER based?
EPOMAKER is a company based in New York City, USA, founded in 2019.
What does keyboard activation mean?
Keyboard activation refers to the point where a keypress is registered. This is known as the activation point, and the required force is called the actuation force.
Does a higher keyboard polling rate improve performance?
Yes, a higher polling rate results in faster keystroke recognition, making it ideal for gaming and other high-speed tasks where responsiveness is key.
What is keyboard polling speed?
Polling speed refers to how often the keyboard reports input to your computer. Modern gaming keyboards, like the EP84, often support rates up to 1000Hz for smoother performance.
How do I set up a hot-swappable drive (general question)?
To set up a hot-swappable drive, insert the drive into the bay until it clicks into place. Lock it using the release lever and check the LED indicators to confirm it’s working properly.

