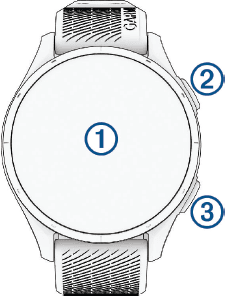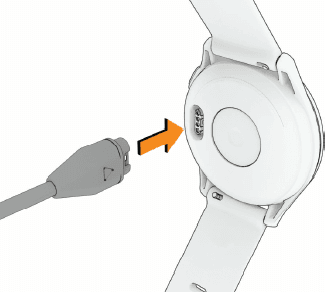Garmin Approach S44 Essential Golf GPS Smartwatch

Introduction
WARNING
See the Important Safety and Product Information guide in the product box for product warnings and other important information.
Device Overview
- Touchscreen: Tap to choose an option in a menu. Swipe up or down to scroll through the glance loop and menus.
- Top button: Press to start a round of golf. Press to start an activity or app. Hold to turn the watch on. Hold to view the controls menu and watch the settings.
- Bottom button: Press to return to the previous screen. During an activity, press to record a lap or rest.
Getting Started
When using your watch the first time, you should complete these tasks to set it up and get to know the basic features.
- Hold the top button to turn on the watch (Device Overview).
- Answer the watch prompts about your preferred language, units of measure, and driver distance.
- Pair your phone (Pairing Your Phone). Pairing your phone gives you access to scorecard syncing, notifications, and more.
- Charge the watch completely so that you have enough charge for a round of golf.
Pairing Your Phone
To use the connected features on your watch, you must pair it directly through the Garmin Golf™ app instead of from the Bluetooth® settings on your phone.
- During the initial setup on your watch, select when you are prompted to pair with your phone. NOTE: If you previously skipped the pairing process, you can hold and select Settings > Phone > Pair Phone.
- Scan the QR code with your phone and follow the on-screen instructions to complete the pairing and setup process.
Charging the Watch
WARNING
This device contains a lithium-ion battery. See the Important Safety and Product Information guide in the product box for product warnings and other important information.
NOTICE
To prevent corrosion, thoroughly clean and dry the contacts and the surrounding area before charging or connecting to a computer. Refer to the cleaning instructions.
- Plug the cable into the charging port on your watch.

- Plug the other end of the cable into a USB charging port. The watch displays the current battery charge level.
Product Updates
On your computer, install Garmin Express™ (www.garmin.com/express). On your smartphone, install the Garmin Golf app.
This provides easy access to these services for Garmin® devices:
- Software updates
- Course updates
- Data uploads to Garmin Golf
- Product registration
Setting Up Garmin Express
- Connect the device to your computer using a USB cable.
- Go to garmin.com/express.
- Follow the on-screen instructions.
Connectivity
Connectivity features are available for your watch when you pair it with your compatible phone.
Phone Connectivity Features
Phone connectivity features are available for your Approach watch when you pair it using the Garmin Golf app.
- App features from the Garmin Golf app
- App features from the Garmin Connect™ app
- Glances
- Controls menu features
- Safety and tracking features
- Phone interactions, such as notifications
Enabling Bluetooth Notifications
Before you can enable notifications, you must pair the Approach watch with a compatible phone.
- Hold the top button.
- Select Settings > Notifications & Alerts > Smart Notifications.
- Select an option:
- Select General Use to set preferences for notifications that appear when in watch mode.
- Select During Activity to set preferences for notifications that appear when recording an activity.
- Select During Sleep to turn Do Not Disturb on or off.
- Select Privacy to set a privacy preference.
Using Do Not Disturb Mode
You can use do not disturb mode to turn off the backlight and vibration alerts. For example, you can use this mode while sleeping or watching a movie.
NOTE: You can set your normal sleep hours in the user settings on your Garmin Connect account.
- Hold the top button.
- Select Do Not Disturb.
Turning Off the Bluetooth Phone Connection
- Hold the top button.
- Select Settings > Phone > Status > Off to turn off the Bluetooth phone connection on your Approach watch.
Refer to the owner’s manual for your phone to turn off Bluetooth technology on your phone.
Turning Phone Connection Alerts On and Off
You can set the Approach S44 watch to alert you when your paired phone connects and disconnects using Bluetooth technology.
NOTE: Phone connection alerts are turned off by default.
- Hold the top button.
- Select Settings > Phone > Connected Alerts.
Phone Apps and Computer Applications
You can connect your watch to multiple Garmin phone apps and computer applications using the same Garmin account.
Clocks
Setting an Alarm
You can set multiple alarms. You can set each alarm to occur once or to repeat regularly.
- Hold the top button.
- Select Clocks > Alarms > Add Alarm.
- Enter a time.
- Select the alarm.
- Select Repeat, and select an option.
- Select Label, and select a description for the alarm.
Using the Stopwatch
- Hold the top button.
- Select Clocks > Stopwatch.
- Press the top button to start the timer.
- Press the top button to restart the lap timer. The total stopwatch time continues running.
- Press the top button to stop the timer.
- Select an option:
- To reset the timer, swipe down.
- To save the stopwatch time as an activity, swipe up and select Save.
- To review the lap timers, swipe up and select Review Laps.
- To exit the stopwatch, swipe up and select Done.
Starting the Countdown Timer
- Hold the top button.
- Select Clocks > Timer.
- Enter the time and select.
- Press the top button.
Activity Tracking
You can view activity tracking data and recorded activities in the Garmin Connect app.
Auto Goal
Your device creates a daily step goal automatically based on your previous activity levels. As you move during the day, the device shows your progress toward your daily goal.
If you choose not to use the auto-goal feature, you can set a personalized step goal on your Garmin Connect account.
Using the Move Alert
Sitting for prolonged periods of time can trigger undesirable metabolic state changes. The move alert reminds you to keep moving. After one hour of inactivity, a message appears. The watch also vibrates if the vibration is turned on.
Go for a short walk (at least a couple of minutes) or complete the suggested on-screen movements to reset the move alert.
Turning on the Move Alert
- Hold the top button.
- Select Settings > Notifications & Alerts > Health & Wellness > Move Alert > On.
Intensity Minutes
To improve your health, organizations such as the U.S. Centers for Disease Control and Prevention, the American Heart Association®, and the World Health Organization, recommend at least 150 minutes per week of moderate intensity activity, such as brisk walking.
The device monitors your activity intensity and tracks your intensity minutes. You can work toward achieving your weekly intensity minutes goal by walking briskly for at least 10 consecutive minutes.
Move IQ®
When your movements match familiar exercise patterns, the Move IQ feature automatically detects the event and displays it in your timeline. The Move IQ events show activity type and duration, but they do not appear in your activities list or newsfeed.
The Move IQ feature can automatically start a timed activity for walking and running using time thresholds you set in the Garmin Connect app or the watch activity settings. These activities are added to your activities list.
Customizing Your Device
Changing the Watch Face
You can choose from several preloaded watch faces. You can edit an existing watch face or create a new one.
- Hold the top button.
- Select Settings > Watch Face.
- Swipe right or left to scroll through the available watch faces.
- Tap the touchscreen to select the watch face.
Creating a Custom Watch Face
You can create a new watch face by selecting the layout, colors, and additional data.
- Hold the top button.
- Select Settings > Watch Face.
- Swipe left and select +.
- Select the type of watch face.
- Select the type of background.
- Swipe up or down to scroll through the background options, and tap the screen to select the displayed background.
- Swipe up or down to scroll through the analog and digital dials, and tap the screen to select the displayed dial.
- Select each data field you want to customize and select the data to display in it. A green border indicates the customizable data fields for this dial.
- Swipe left to customize the time markers.
- Swipe up or down to scroll through the time markers, and tap the screen to select a time marker.
- Swipe up or down to scroll through the accent colors and tap the screen to select the displayed color.
- Press the top button.
The watch sets the new watch face as your active watch face.
Club Tracking Accessories
Your watch is compatible with Approach golf club tracking accessories. You can use paired club tracking accessories to track your golf shots, including location, distance, and club type. See the owner’s manual for your club tracking accessories for more information.
Activity Alerts
You can set alerts for each activity, which can help you to train toward specific goals or increase your awareness of your environment. Some alerts are available only for specific activities. There are three types of alerts: event alerts, range alerts, and recurring alerts.
Event alert: An event alert notifies you once. The event is a specific value. For example, you can set the watch to alert you when you burn a specified number of calories.
Range alert: A range alert notifies you each time the watch is above or below a specified range of values. For example, you can set the watch to alert you when your pace is above 10 minutes per mile and below 15 minutes per mile.
Recurring alert: A recurring alert notifies you each time the watch records a specified value or interval. For example, you can set the watch to alert you every 30 minutes.
Time Settings
Hold the top button and select Settings > System > Time.
Time Format: Sets the watch to show time in a 12-hour, 24-hour, or military format.
Time Source: Sets the time for the watch. The Auto option sets the time automatically based on your GPS position.
Time: Adjusts the time if the Time Source option is set to Manual.
Time Sync: Allows you to manually sync the time when you change time zones, and to update for daylight saving time.
Customizing the Display Settings
- Hold the top button.
- Select Settings > System > Display.
- Turn on large fonts to increase the size of the text on the screen.
- Select Brightness to set the brightness level of the screen.
- Select General Use or During Activity.
- Select an option:
- Select Timeout to set the length of time before the screen turns off.
- Select Always On to keep the watch face data visible and turn down the brightness and background. This option impacts the battery and display life.
- Select Gesture to turn on the screen by raising and turning your arm to look at your wrist.
- Select Sensitivity to adjust the gesture sensitivity to turn on the display more or less often.
- Select During Sleep > Watch Face to choose a sleep watch face with minimal, dim settings or to keep the default watch face on during your defined sleep window.
Device Care
NOTICE
- Avoid extreme shock and harsh treatment because it can degrade the life of the product.
- Avoid pressing the buttons underwater.
- Do not use a sharp object to clean the device.
- Never use a hard or sharp object to operate the touchscreen, or damage may result.
- Avoid chemical cleaners, solvents, and insect repellents that can damage plastic components and finishes.
- Thoroughly rinse the device with fresh water after exposure to chlorine, salt water, sunscreen, cosmetics, alcohol, or other harsh chemicals. Prolonged exposure to these substances can damage the case.
- Do not store the device where prolonged exposure to extreme temperatures can occur because it can cause permanent damage.
Cleaning the Watch
CAUTION
Some users may experience skin irritation after prolonged use of the watch, especially if the user has sensitive skin or allergies. If you notice any skin irritation, remove the watch and give your skin time to heal. To help prevent skin irritation, ensure the watch is clean and dry, and do not overtighten the watch on your wrist.
NOTICE
Even small amounts of sweat or moisture can cause corrosion of the electrical contacts when connected to a charger. Corrosion can prevent charging and data transfer.
TIP: For more information, go to garmin.com/fitandcare.
- Rinse with water, or use a damp lint-free cloth.
- Allow the watch to dry completely.
Long-Term Storage
When you do not plan to use the device for several months, you should charge the battery to at least 50% before you store the device. You should store the device in a cool, dry place with temperatures around the typical household level. After storage, you should fully recharge the device before using it.
Viewing Device Information
You can view device information, such as the unit ID, software version, regulatory information, and license agreement.
- Hold the top button.
- Select Settings > System > About.
Viewing E-label Regulatory and Compliance Information
The label for this device is provided electronically. The e-label may provide regulatory information, such as identification numbers provided by the FCC or regional compliance markings, as well as applicable product and licensing information.
- Hold the top button.
- From the settings menu, select System.
- Select About.
Deleting Files
NOTICE
If you do not know the purpose of a file, do not delete it. Your device memory contains important system files that should not be deleted.
- Open the Garmin drive or volume.
- If necessary, open a folder or volume.
- Select a file.
- Press the Delete key on your keyboard.
NOTE: Mac operating systems provide limited support for MTP file transfer mode. You must open the Garmin drive on a Windows operating system.
Troubleshooting
Getting More Information
You can find more information about this product on the Garmin website.
- Go to support.garmin.com for additional manuals, articles, and software updates.
- Go to buy.garmin.com or contact your Garmin dealer for information about optional accessories and replacement parts.
Maximizing Battery Life
You can do several things to extend the life of the battery.
- Stop using the Always-On display timeout option and select a shorter display timeout.
- Reduce the display brightness.
- Switch from a live watch face to a watch face with a static background.
- Turn off Bluetooth technology when you are not using connected features.
- Turn off activity tracking.
- Limit the smartphone notifications the device displays.
My device cannot find nearby golf courses.
If a course update is interrupted or canceled before it completes, your device may be missing course data. To repair missing course data, you must update the courses again.
- Download and install course updates from the Garmin Express application.
- Safely disconnect your device.
- Go outside and start a test round of golf to verify that the device finds nearby courses.
Is my phone compatible with my watch?
The Approach S44 watch is compatible with phones using Bluetooth technology.
Go to garmin.com/ble for Bluetooth compatibility information.
My device is in the wrong language
- Hold the top button.
- Select settings.
- Scroll down to the last item in the list and select it.
- Scroll down to the sixth item in the list and select it.
- Select your language.
My device displays the wrong units of measure.
- Verify that you selected the correct units of measure setting on the device.
- Verify that you selected the correct units of measure setting on your Garmin Golf account.
If the units of measure on the device do not match your Garmin Golf account, your device settings may be overwritten when you sync your device.
For more Manuals by Garmin, visit ManualsLibraryy
Garmin Approach S44 Essential Golf GPS Smartwatch-FAQs.
Does the Garmin S44 track heart rate?
No, the S44 does not offer heart rate monitoring or other fitness features like sleep tracking, body battery, or stress tracking. It’s designed primarily for golf.
Is the Garmin S44 waterproof?
Yes, the S44 has a water resistance rating of 5 ATM, making it suitable for rain, splashes, and even showering.
Can I use the Garmin S44 in water?
Yes, Garmin watches like the S44 can be used in water-based activities, but regular cleaning is recommended to remove chlorine or other residues.
When was the Garmin S44 released?
The Garmin Approach S44 became available on January 21, 2025.
How does Garmin estimate maximum heart rate?
Garmin uses your age to estimate your max heart rate with the formula: 220 minus your age. You can also manually input your known max heart rate in the Garmin Connect app or device settings.
How does Garmin calculate heart rate zones and BPM?
Heart rate zones and BPM are based on your max heart rate, which is either auto-calculated or manually set in your user profile.
How do I set my activity class on Garmin?
Go to Settings > User Settings > Activity Class, then swipe to select a level from 0 to 10 that matches your activity level.
Where is the data stored on a Garmin device?
Data is saved in .FIT files on the watch. You can access it by connecting the watch to a computer, where it will appear like a USB drive.