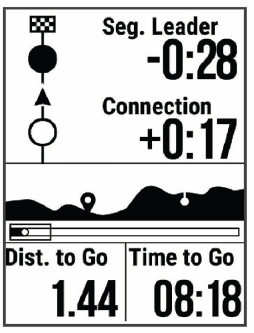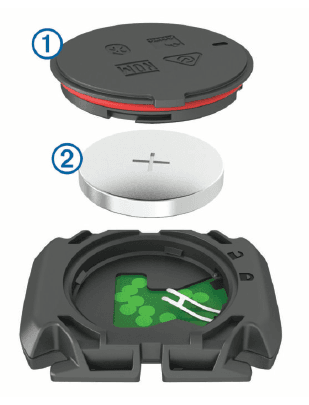Garmin Edge 130 Plus GPS Cycling-Bike Computer

Introduction
WARNING
See the Important Safety and Product Information guide in the product box for product warnings and other important information.
Always consult your physician before you begin or modify any exercise program.
Device Overview
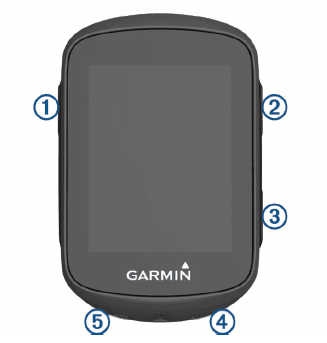
 Select to wake the device.
Select to wake the device.
Hold to turn the device on and off. Select to scroll through the data screens, options, and settings.
Select to scroll through the data screens, options, and settings. From the home screen, hold to view the device menu.
From the home screen, hold to view the device menu. Select to scroll through the data screens, options, and settings.
Select to scroll through the data screens, options, and settings.
From the home screen, select to view the widgets. Select to start and stop the timer.
Select to start and stop the timer.
Select to choose an option or to acknowledge a message. Select to mark a new lap.
Select to mark a new lap.
Select to return to the previous screen.
Status Icons
A solid icon means the signal was found or the sensor is connected.
 GPS status
GPS status Bluetooth® status
Bluetooth® status Heart rate status
Heart rate status Power status
Power status LiveTrack status
LiveTrack status Speed and cadence status
Speed and cadence status Sync in progress
Sync in progress
Viewing Widgets
Your device comes preloaded with several widgets. You should pair your device with a smartphone to get the most of out your Edge device.
- From the home screen, select
 or
or  .
. The device scrolls through the widget loop.
The device scrolls through the widget loop. - While in an active widget, select
 to view additional options for that widget.
to view additional options for that widget.
Using the Shortcut Menu
Shortcut menu options are available to quickly access features or perform functions.
- When
 it appears on the screen, hold
it appears on the screen, hold  to view the shortcut menu options.
to view the shortcut menu options.
Pairing Your Smartphone
To use the connected features of the Edge device, it must be paired directly through the Garmin Connect™ app, instead of from the Bluetooth settings on your smartphone.
- From the app store on your smartphone, install and open the Garmin Connect app.
- Hold
 to turn on the device.
to turn on the device.
The first time you turn on the device, you will select the device language. The next screen prompts you to pair with your smartphone.
TIP: You can hold and select Phone > Pair Phone to manually enter pairing mode.
and select Phone > Pair Phone to manually enter pairing mode. - Select an option to add your device to your Garmin Connect account:
- If this is the first device you have paired with the Garmin Connect app, follow the on-screen instructions.
- If you have already paired another device with the Garmin
Connect app, from the or
or  menu, select Garmin Devices > Add Device, and follow the on-screen instructions.
menu, select Garmin Devices > Add Device, and follow the on-screen instructions.
After you pair successfully, a message appears, and your device syncs automatically with your smartphone.
Charging the Device
NOTICE
To prevent corrosion, thoroughly dry the USB port, the weather cap, and the surrounding area before charging or connecting to a computer.
The device is powered by a built-in lithium-ion battery that you can charge using a standard wall outlet or a USB port on your computer.
NOTE: The device will not charge when outside the approved temperature range (Edge 130 Plus Specifications, page 13).
- Pull up the weather cap 1 from the USB port 2.

- Plug the small end of the USB cable into the USB port on the device.
- Plug the large end of the USB cable into an AC adapter or a computer USB port.
- Plug the AC adapter into a standard wall outlet.
When you connect the device to a power source, the device turns on. - Charge the device completely.
After you charge the device, close the weather cap.
About the Battery
WARNING
This device contains a lithium-ion battery. See the Important Safety and Product Information guide in the product box for product warnings and other important information.
Installing the Standard Mount
For the best GPS reception, position the bike mount so the front of the device is oriented toward the sky. You can install the bike mount on the stem or the handlebars.
- Select a secure location to mount the device where it does not interfere with the safe operation of your bike.
- Place the rubber disk 1 on the back of the bike mount.
The rubber tabs align with the back of the bike mount so it stays in place.
- Place the bike mount on the bike stem.
- Attach the bike mount securely using the two bands 2.
- Align the tabs on the back of the device with the bike mount notches 3.
- Press down slightly and turn the device clockwise until it locks into place.

Releasing the Edge
- Turn the Edge clockwise to unlock the device.
- Lift the Edge off the mount.
Installing the Mountain Bike Mount
NOTE: If you do not have this mount, you can skip this task.
- Select a secure location to mount the Edge device where it does not interfere with the safe operation of your bike.
- Use the 3 mm hex key to remove the screw 1 from the handlebar connector 2.

- Select an option:
- If the handlebar diameter is 25.4 mm, place the thicker pad around the handlebar.
- If the handlebar diameter is 31.8 mm, place the thinner pad around the handlebar.
- If the handlebar diameter is 35 mm, do not use a rubber pad.
- Place the handlebar connector around the handlebar, so that the mount arm is above the bike stem.
- Use the 3 mm hex key to loosen the screw on the mount arm, position the mount arm, and tighten the screw.
NOTE: Garmin® recommends tightening the screw so the mount arm is secure, with a maximum torque specification of 20 lbf-in. (2.26 N-m). You should check the tightness of the screw periodically.
- If necessary, use the 2 mm hex key to remove the two screws on the back side of the mount 4, remove and rotate the connector, and replace the screws to change the orientation of the mount.
- Replace and tighten the screw on the handlebar connector.
NOTE: Garmin recommends tightening the screw so the mount is secure, with a maximum torque specification of 7 lbf-in. (0.8 N-m). You should check the tightness of the screw periodically. - Align the tabs on the back of the Edge device with the bike mount notches 5.

- Press down slightly and turn the Edge device clockwise until it locks into place.
Acquiring Satellite Signals
The device may need a clear view of the sky to acquire satellite signals. The time and date are set automatically based on the GPS position.
TIP: For more information about GPS, go to www.garmin.com/aboutGPS.
- Go outdoors to an open area.
The front of the device should be oriented toward the sky. - Wait while the device locates satellites.
It may take 30–60 seconds to locate satellite signals.
Training
Going for a Ride
If your device was packaged with an ANT+® sensor, they are already paired and can be activated during initial setup.
- Hold
 to turn on the device.
to turn on the device. - Go outside and wait while the device locates satellites.
 appears solid when the device is ready.
appears solid when the device is ready. - From the home screen, select
 .
. - Select the ride type.
TIP: Accurate ride type data is important for creating bike-friendly courses on your Garmin Connect account. - Select
 to start the activity timer.
to start the activity timer. NOTE: History is recorded only while the activity timer is running.
NOTE: History is recorded only while the activity timer is running. - Select
 to stop the activity timer.
to stop the activity timer. - Select an option:
- Select Resume to resume your ride.
- Select Save Ride to stop your ride and save it.
- Select Discard Ride to stop your ride and delete it from your device.
- Select Back to Start to navigate back to your starting location.
- Select Mark Location to mark your location and save it.
- Select Main Menu to return to the main menu.
Following a Saved Ride
- Hold
 .
. - Select Navigation > Ride an Activity.
- Select a ride.
TIP: You can select to view more detailed information about your ride, such as a summary, map location, lap details, or to delete this ride.
to view more detailed information about your ride, such as a summary, map location, lap details, or to delete this ride. - Select Ride.
- Select
 to start the activity timer.
to start the activity timer.
Segments
- Following a segment: You can send segments from your Garmin Connect account to your device. After a segment is saved to your device, you can follow the segment.
NOTE: When you download a course from your Garmin Connect account, all segments in the course are downloaded automatically. - Racing a segment: You can race a segment, trying to match or exceed your personal record or other cyclists who have ridden the segment.
Strava™ Segments
You can download Strava segments to your Edge 130 Plus device. Follow Strava segments to compare your performance with your past rides, friends, and pros who have ridden the same segment.
To sign up for a Strava membership, go to the segments widget in your Garmin Connect account. For more information, go to www.strava.com.
The information in this manual applies to both Garmin Connect segments and Strava segments.
Following a Segment From Garmin Connect
Before you can download and follow a segment from Garmin Connect, you must have a Garmin Connect account (Garmin Connect, page 10).
NOTE: If you are using Strava segments, your favorite segments are transferred automatically to your device when it is connected to the Garmin Connect app or your computer.
- Select an option:
- Open the Garmin Connect app.
- Go to connect.garmin.com.
- Create a new segment, or select an existing segment.
- Select
 or Send to Device.
or Send to Device. - Follow the on-screen instructions.
- On the Edge device, select
 to start the activity timer and go for a ride.
to start the activity timer and go for a ride.
When your path crosses an enabled segment, you can race the segment.
Racing a Segment
Segments are virtual race courses. You can race a segment and compare your performance to past activities, other riders’ performance, connections in your Garmin Connect account, or other members of the cycling community. You can upload your activity data to your Garmin Connect account to view your segment position.
NOTE: If your Garmin Connect account and Strava account are linked, your activity is automatically sent to your Strava account so you can review the segment position.
- Select
 to start the activity timer, and go for a ride.
to start the activity timer, and go for a ride. - When your path crosses an enabled segment, you can race the segment.

- Start racing the segment.
The segment data screen appears automatically. - If necessary, hold
 and select Main Menu > Navigation > Segments to change your goal during your race.
and select Main Menu > Navigation > Segments to change your goal during your race.
You can race against the segment leader, your past performance, or other riders (if applicable). The goal automatically adjusts based on your current performance.
A message appears when the segment is complete.
Setting a Segment to Adjust Automatically
You can set your device to automatically adjust the target race time of a segment based on your performance during the segment.
NOTE: This setting is enabled for all segments by default.
- Hold
 .
. - Select Navigation > Segments > Auto Effort.
Viewing Segment Details
- Hold
 .
. - Select Navigation > Segments.
- Select a segment.
- Select an option:
- Select Race Time to view the ride time for the segment leader.
- Select Map to view the segment on the map.
- Select Elevation to view an elevation plot of the segment.
Deleting a Segment
- Hold
 .
. - Select Navigation > Segments.
- Select a segment.
- Select Delete > Yes.
Workouts
You can create custom workouts that include goals for each workout step and for varied distances, times, and calories. You can create and find more workouts using Garmin Connect or select a training plan that has built-in workouts, and transfer them to your device.
You can schedule workouts using Garmin Connect. You can plan workouts in advance and store them on your device.
Following a Workout From Garmin Connect
Before you can download a workout from Garmin Connect, you must have a Garmin Connect account (Garmin Connect, page 10).
- Select an option:
- Open the Garmin Connect app.
- Go to connect.garmin.com.
- Select Training > Workouts.
- Find a workout, or create and save a new workout.
- Select
 or Send to Device.
or Send to Device. - Follow the on-screen instructions.
Device Information
Specifications
Edge 130 Plus Specifications
- Battery type
- Rechargeable, built-in lithium-ion battery
- Battery life
- Up to 12 hr.
- Operating temperature range
- From -20º to 60ºC (from -4º to 140ºF)
- Charging temperature range
- From 0º to 45ºC (from 32º to 113ºF)
- Wireless frequency
- 2.4 GHz @ 5.6 dBm nominal
- Water rating
- IEC 60529 IPX71
Heart Rate Monitor Specifications
- Battery type
- User-replaceable CR2032, 3 V
- Battery life
- Up to 3.5 years. at 1 hr./day
- Water resistance
- 1 ATM2
NOTE: This product does not transmit heart rate data while swimming.
- 1 ATM2
- Operating temperature range
- From -5° to 50°C (from 23° to 122°F)
- Wireless frequency/protocol
- 2.4 GHz @ 2 dBm nominal
Speed Sensor and Cadence Sensor Specifications
- Battery type
- User-replaceable CR2032, 3 V
- Battery life
- Approximately 12 mo. at 1 hr./day
- Speed sensor storage
- Up to 300 hr. of activity data
- Operating temperature range
- From -20º to 60ºC (from -4º to 140ºF)
- Wireless frequency/protocol
- 2.4 GHz @ 4 dBm nominal
- Water rating
- IEC 60529 IPX71
*1 The device withstands incidental exposure to water of up to 1 m for up to 30 min. For more information, go to www.garmin.com/waterrating.
*2 The device withstands pressure equivalent to a depth of 10 m. For more information, go to www.garmin.com/waterrating.
Device Care
NOTICE
- Do not store the device where prolonged exposure to extreme temperatures can occur, because it can cause permanent damage.
- Avoid chemical cleaners, solvents, and insect repellents that can damage plastic components and finishes.
- Secure the weather cap tightly to prevent damage to the USB port.
- Avoid extreme shock and harsh treatment, because it can degrade the life of the product.
Cleaning the Device
- Wipe the device using a cloth dampened with a mild detergent solution.
- Wipe it dry.
After cleaning, allow the device to dry completely.
Caring for the Heart Rate Monitor
NOTICE
You must unsnap and remove the module before washing the strap.
A buildup of sweat and salt on the strap can decrease the ability of the heart rate monitor to report accurate data.
- Go to www.garmin.com/HRMcare for detailed washing instructions.
- Rinse the strap after every use.
- Machine wash the strap after every seven uses.
- Do not put the strap in a dryer.
- When drying the strap, hang it up or lay it flat.
- To prolong the life of your heart rate monitor, unsnap the module when not in use.
User Replaceable Batteries
WARNING
See the Important Safety and Product Information guide in the product box for product warnings and other important information.
Replacing the Heart Rate Monitor Battery
- Use a small Phillips screwdriver to remove the four screws on the back of the module.
- Remove the cover and battery.

- Wait 30 seconds.
- Insert the new battery with the positive side facing up.
NOTE: Do not damage or lose the O-ring gasket. - Replace the back cover and the four screws.
NOTE: Do not overtighten.
After you replace the heart rate monitor battery, you may need to pair it with the device again.
Replacing the Cadence Sensor Battery
The device uses one CR2032 battery. The LED flashes red to indicate a low battery level after two revolutions.
- Locate the circular battery cover 1 on the back of the sensor.

- Twist the cover counter-clockwise until the marker points to unlocked and the cover is loose enough to remove.
- Remove the cover and the battery 2.
- Wait 30 seconds.
- Insert the new battery into the cover, observing polarity.
NOTE: Do not damage or lose the O-ring gasket. - Twist the cover clockwise until the marker points to locked.
NOTE: The LED flashes red and green for a few seconds after battery replacement. When the LED flashes green and then stops flashing, the device is active and ready to send data.
Troubleshooting
Restarting the Device
If the device stops responding, you may need to restart it.
NOTE: Restarting the device may erase your data or settings.
- Hold
 for 15 seconds.
for 15 seconds.
The device turns off. - Hold
 for one second to turn on the device.
for one second to turn on the device.
Restoring All Default Settings
You can restore all of the device settings to the factory default values.
- Hold
 to open the main menu.
to open the main menu. - Select System > Reset.
- Select an option:
- To reset only your device and ride settings, select Reset Settings.
NOTE: This does not delete your activity history, such as rides, workouts, and courses. - To reset your device and ride settings and delete all user history and data, select Delete All.
NOTE: This deletes all user-entered information and activity history.
- To reset only your device and ride settings, select Reset Settings.
Maximizing Battery Life
- Shorten the backlight timeout (System Settings, page 12).
- Turn off Bluetooth wireless technology (Phone Settings, page 12).
- Select the GPS setting (Changing the Satellite Setting, page 11).
- Remove wireless sensors that you no longer use.
Improving GPS Satellite Reception
- Frequently sync the device to your Garmin Connect account:
- Connect your device to a computer using the USB cable and the Garmin Express application.
While connected to your Garmin Connect account, the device downloads several days of satellite data, allowing it to quickly locate satellite signals.
- Connect your device to a computer using the USB cable and the Garmin Express application.
- Take your device outside to an open area away from tall buildings and trees.
- Remain stationary for a few minutes.
My Device is in the Wrong Language
- Hold
 .
. - Scroll down to the last item in the list, and select it.
- Select the first item in the list.
- Use
 and
and  to select your language.
to select your language.
Replacement O-rings
Replacement bands (O-rings) are available for the mounts.
NOTE: Use Ethylene Propylene Diene Monomer (EPDM) replacement bands only. Go to http://buy.garmin.com or contact your Garmin dealer.
Updating the Software Using the Garmin Connect App
Before you can update your device software using the Garmin Connect app, you must have a Garmin Connect account, and you must pair the device with a compatible smartphone (Pairing Your Smartphone, page 1).
Sync your device with the Garmin Connect app.
When new software is available, the Garmin Connect app automatically sends the update to your device.
Updating the Software Using Garmin Express
Before you can update your device software, you must have a Garmin Connect account, and you must download the Garmin Express application.
- Connect the device to your computer using the USB cable.
When new software is available, Garmin Express sends it to your device. - Follow the on-screen instructions.
- Do not disconnect your device from the computer during the update process.
Product Updates
On your computer, install Garmin Express (www.garmin.com/express). On your smartphone, install the Garmin Connect app.
This provides easy access to these services for Garmin devices:
- Software updates
- Data uploads to Garmin Connect
- Product registration
Getting More Information
- Go to support.garmin.com for additional manuals, articles, and software updates.
- Go to buy.garmin.com or contact your Garmin dealer for information about optional accessories and replacement parts.
For more manuals by Garmin, visit ManualsLibraryy
Garmin Edge 130 Plus GPS Cycling-Bike Computer- FAQs
Does the Garmin Edge 130 Plus measure temperature?
Yes, the device records temperature data at intervals (about every 5 minutes). However, this information is only available post-ride via Garmin Connect.
How can I access settings on the Edge 130 Plus?
From the home screen, press and hold the main button to open the menu. Use the buttons to scroll through data screens, options, and settings.
Is the Garmin Edge 130 Plus waterproof?
Yes, it has a water resistance rating of IPX7, which means it can handle water exposure up to 1 meter for 30 minutes.
How do I enable Bluetooth on the Edge 130 Plus?
When setting up the device for the first time, you’ll be prompted to pair it with your smartphone. To pair manually, go to Phone > Pair Phone from the menu.
How does Garmin collect weather data?
Garmin pulls weather data from the nearest official weather station (usually an airport) at the start of your activity. The information shown may vary based on data availability.
What is the best Garmin device for cycling?
For advanced cycling features, the Garmin Forerunner 255 is a great option. It offers multi-band GPS, heart rate monitoring, and triathlon support, making it ideal for multi-sport athletes.
Does the Edge 130 Plus track speed?
Yes, it uses GPS to measure speed and distance. If you pair it with speed or cadence sensors, it will record that data as well.
What’s the battery life of the Garmin Edge 130 Plus?
The device offers up to 12 hours of battery life under normal usage.


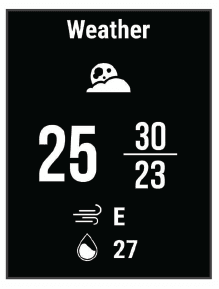 The device scrolls through the widget loop.
The device scrolls through the widget loop.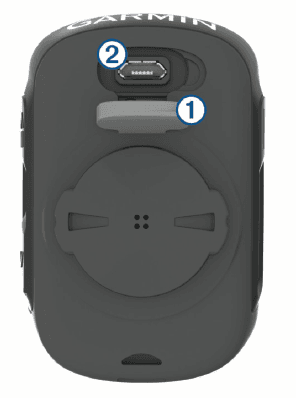
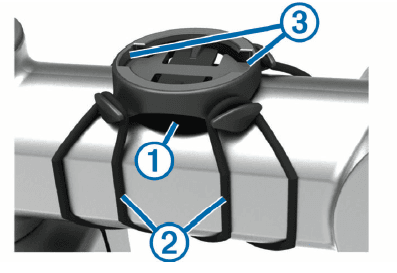



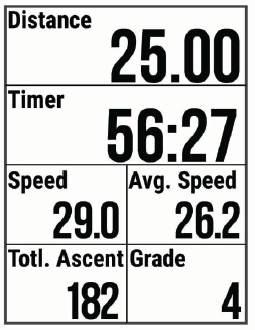 NOTE: History is recorded only while the activity timer is running.
NOTE: History is recorded only while the activity timer is running.