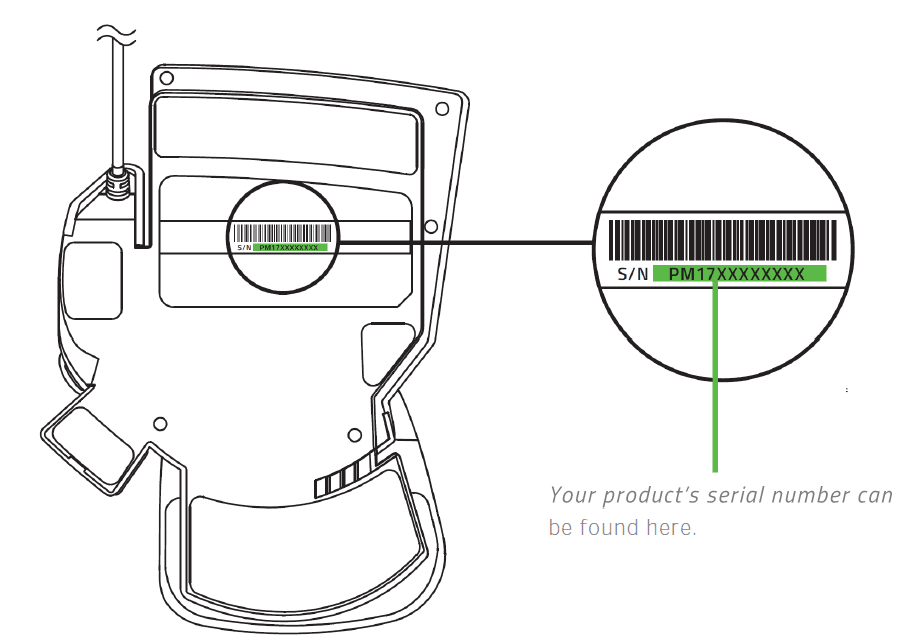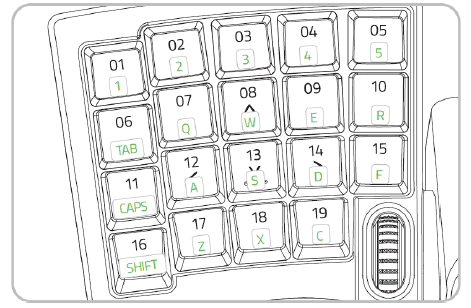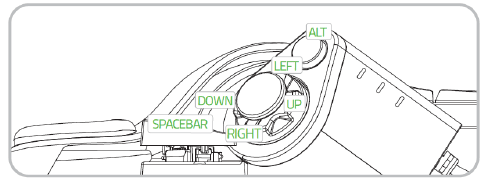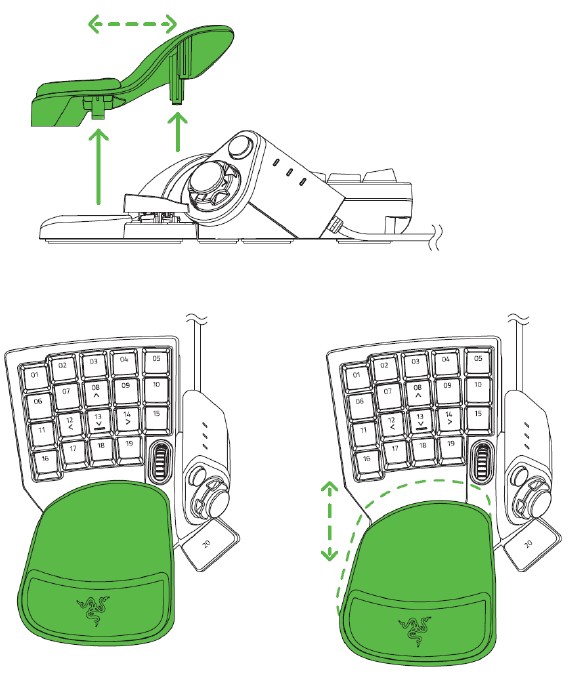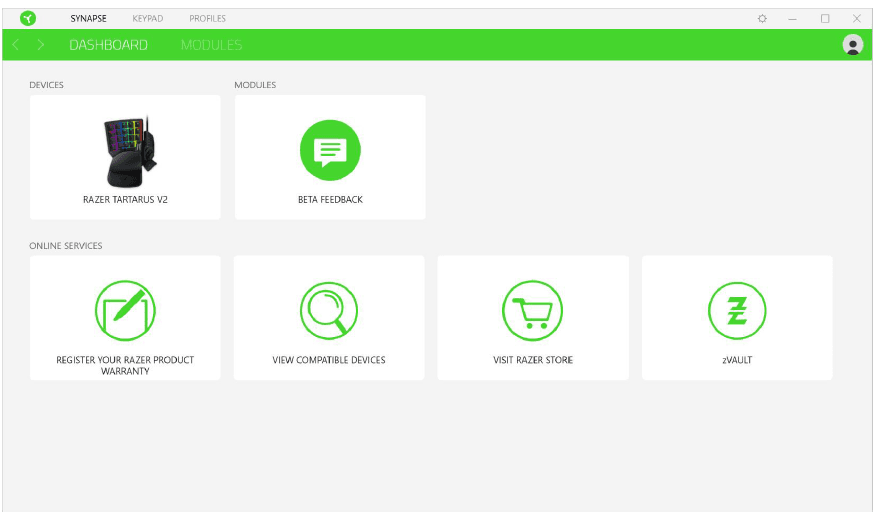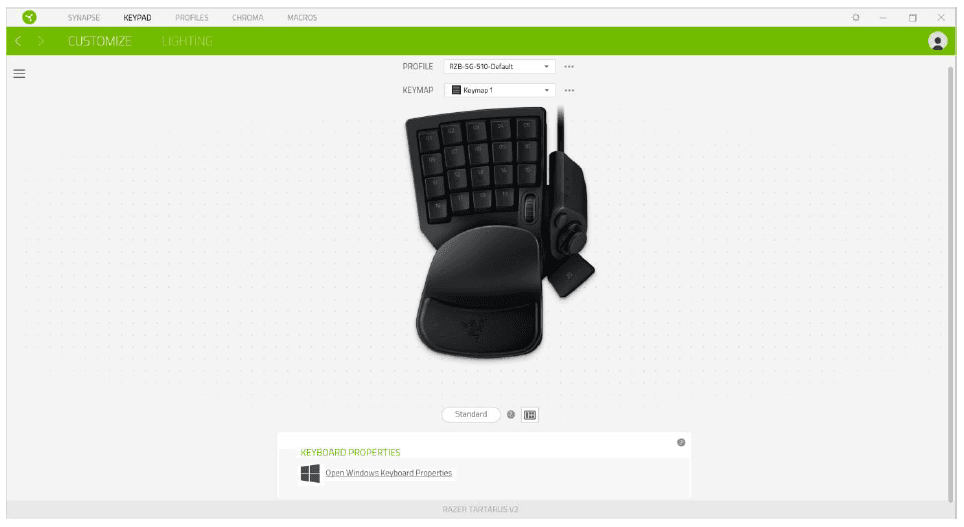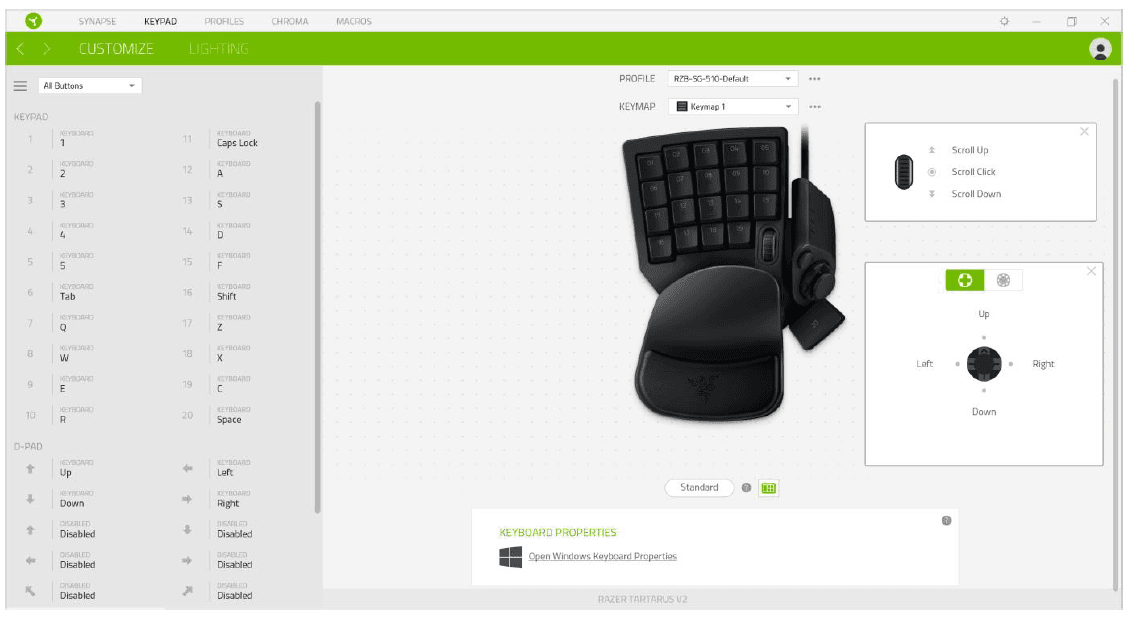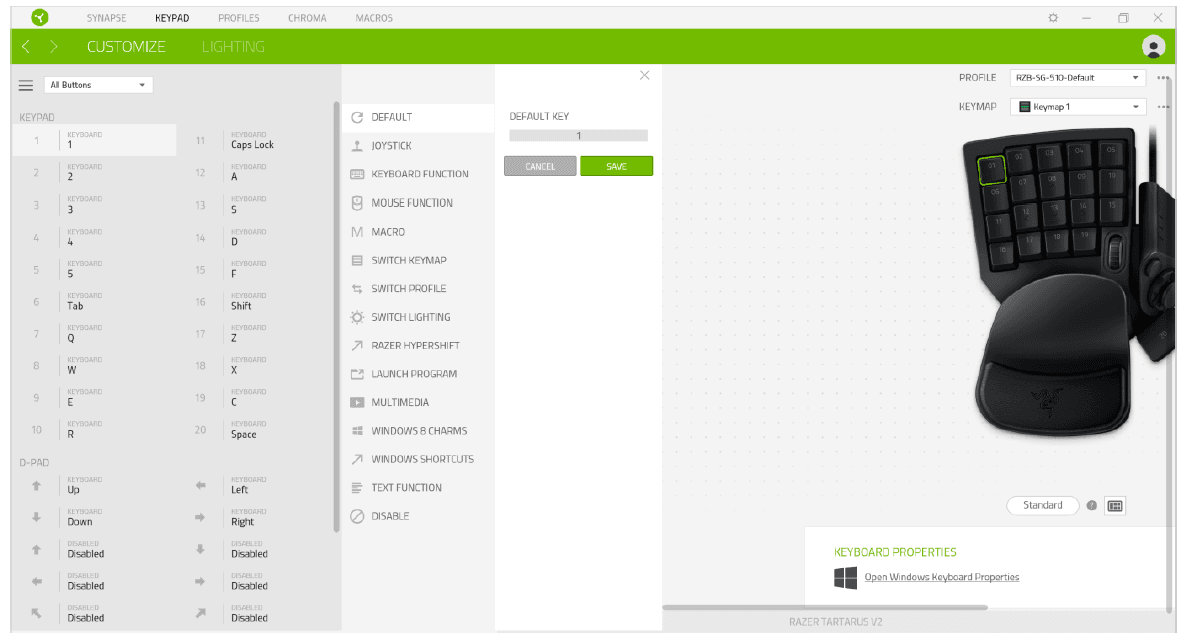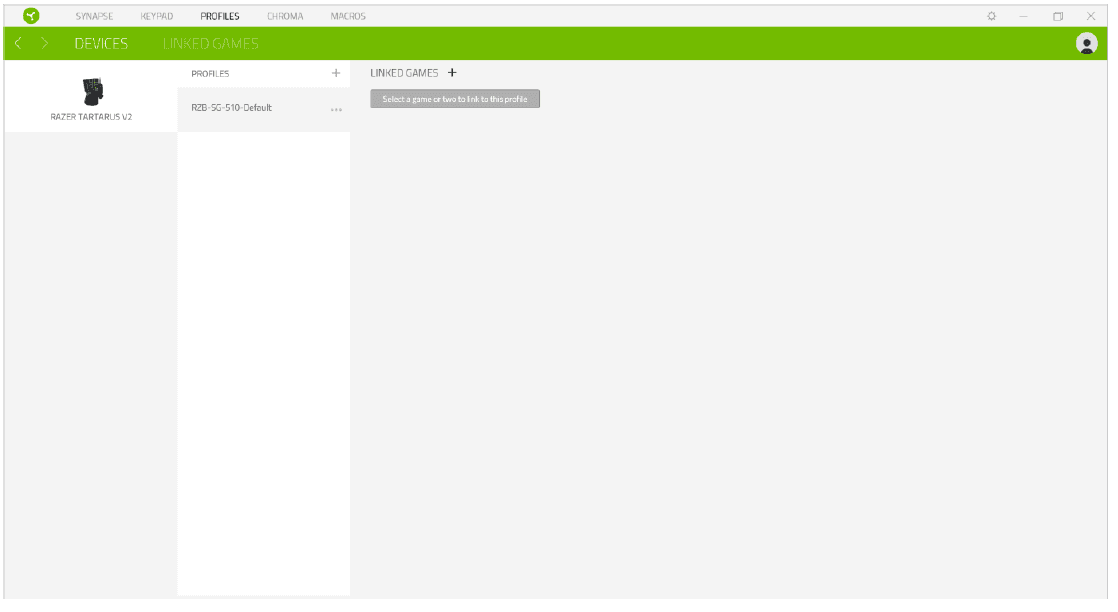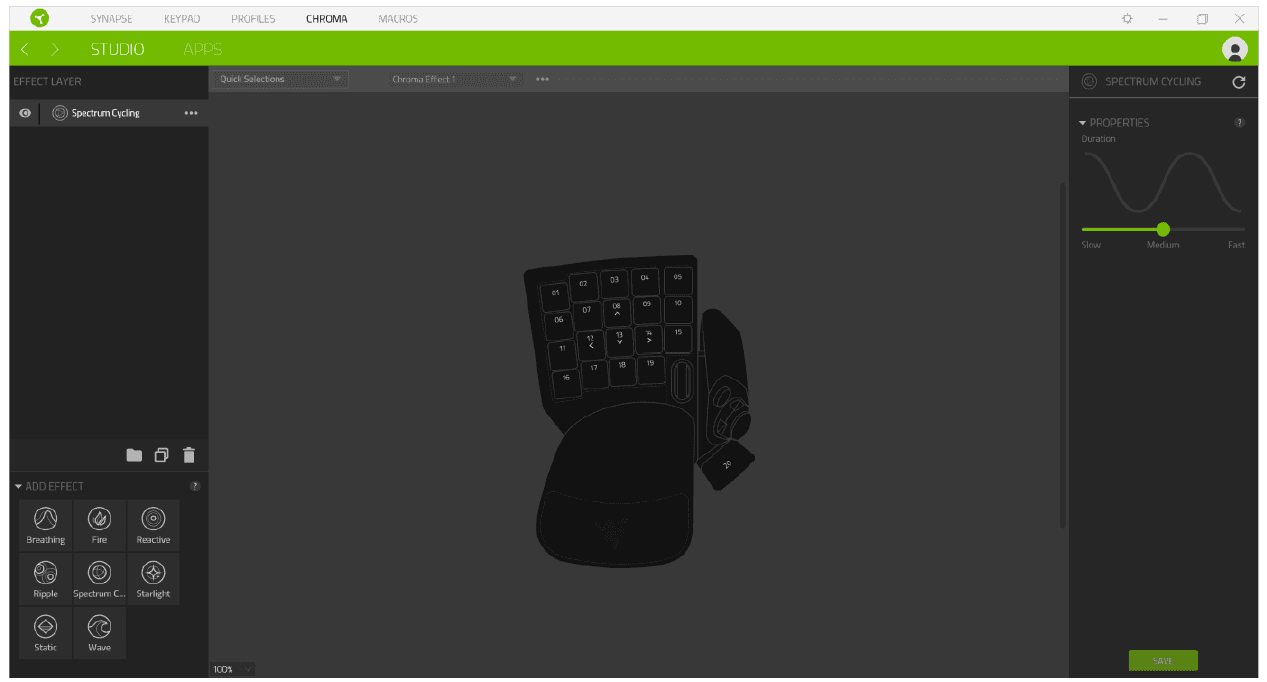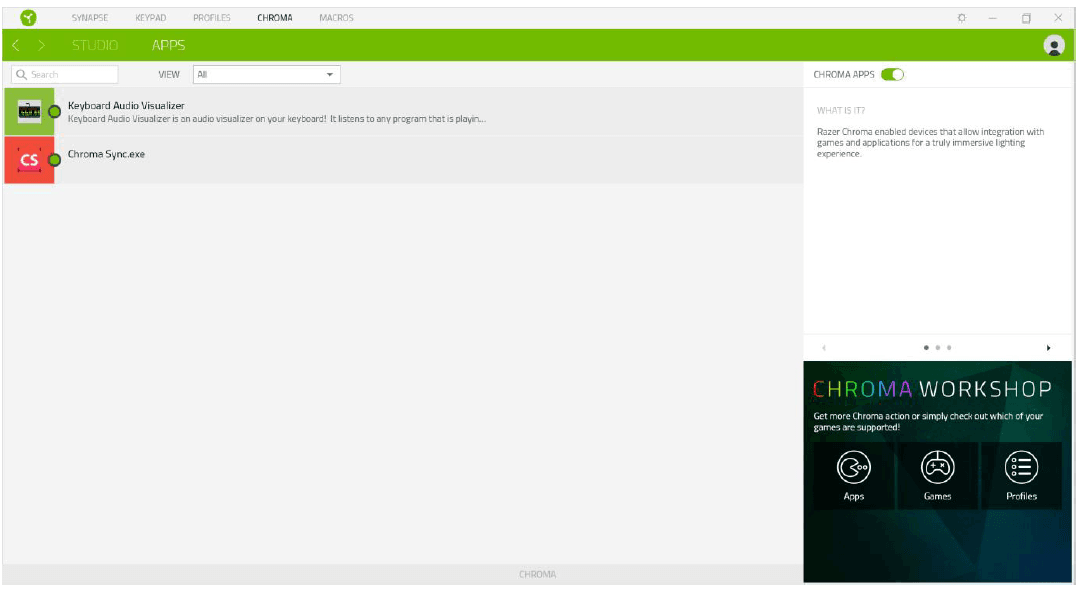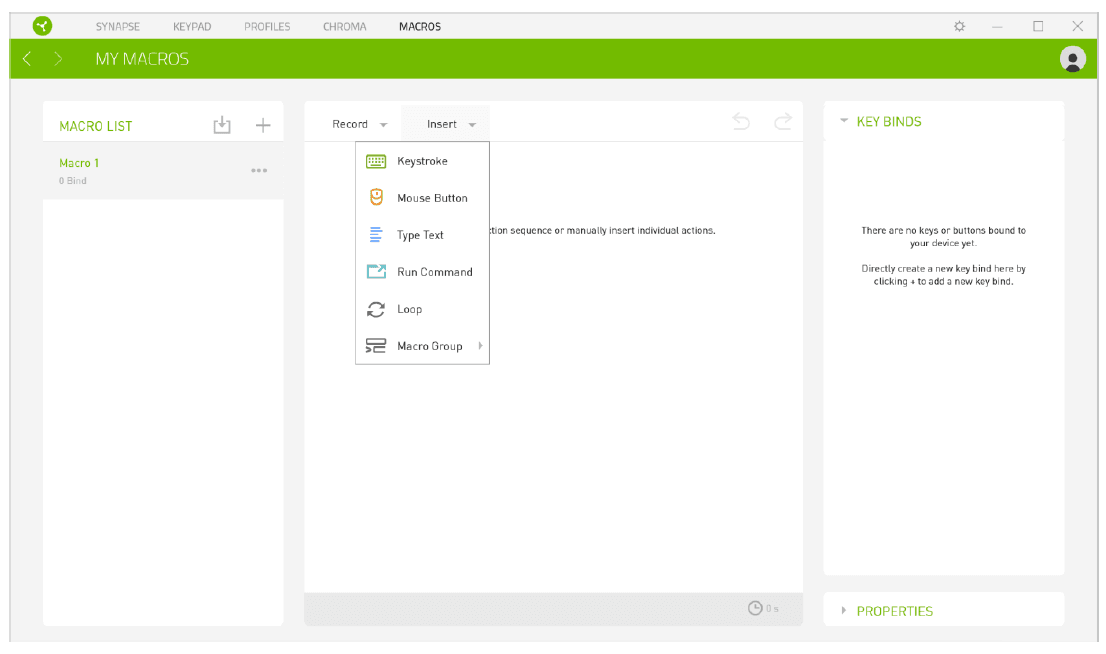Razer Tartarus V2 Gaming Keypad

PACKAGE CONTENTS / SYSTEM REQUIREMENTS
PACKAGE CONTENTS
- Razer Tartarus V2 gaming keypad
- Important Product Information Guide
SYSTEM REQUIREMENTS
- PC with a free USB port
- Windows® 7 (or higher)
- Internet connection
- 500 MB of free hard disk space
REGISTRATION / TECHNICAL SUPPORT
REGISTRATION
- Register your product online at razer-id.razerzone.com/warranty using your Razer ID to get real
- If you haven’t registered for a Razer ID, register now at razer-id.razerzone.com to get a wide range of Razer benefits

TECHNICAL SPECIFICATIONS
- Razer Mecha-Membrane Technology
- Mid-height keycaps
- Razer ChromaTM backlighting with 16.8 million customizable color options
- 32 fully programmable keys
- Programmable 8-way directional thumbpad & scroll wheel
- Full anti-ghosting
- Unlimited macro lengths
- Unlimited game profiles
- Ergonomic form factor with adjustable palm rest
- Razer Synapse enabled
- 1000Hz Ultrapolling
- Braided fiber cable
APPROXIMATE SIZE & WEIGHT
- Length: 150 mm / 5.90 in
- Height: 203 mm / 7.99 in
- Depth: 59.6 mm / 2.34 in
- Weight: 340 g / 0.749 lbs
DEVICE LAYOUT
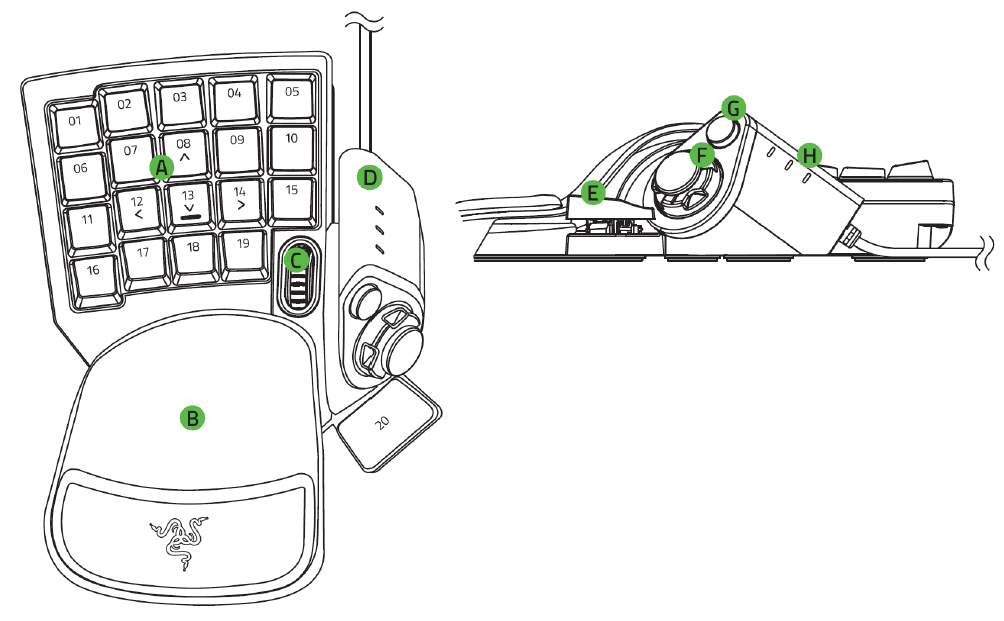
- A. 19 backlit keys
- B. Adjustable palm rest
- C. Scroll wheel
- D. Thumb module
- E. Spacebar actuator
- F. 8-way directional thumb pad
- G. Hyperesponse thumb key
- H. Keymap indicator
INSTALLING RAZER SYNAPSE 3 FOR YOUR RAZER TARTARUS V2
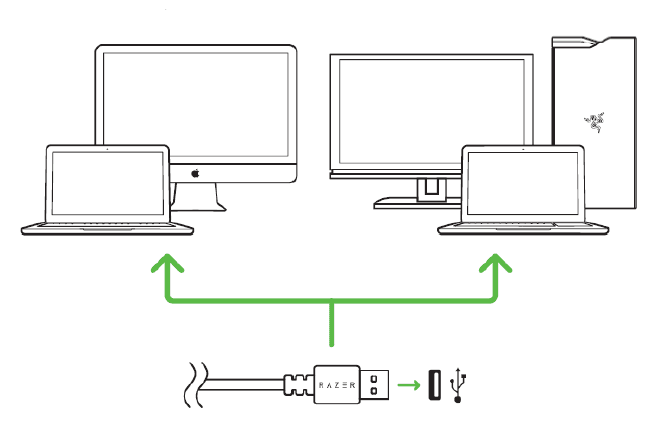
- Step 1: Connect your Razer device to the USB port of your computer.
- Step 2: Install Razer Synapse 3 when prompted* or download the installer from razerzone.com/synapse3.
- Step 3: Register for a Razer ID or log in with an existing account
USING YOUR RAZER TARTARUS V2
DEFAULT KEYPAD MAPPING
- By default, the keys and the thumb module of your Razer Tartarus V2 have the following key assignments below.
- Backlit keys

- Thumb Module

ADJUSTING THE PALM REST
- You can remove the palm rest and adjust it accordingly to improve your overall gaming comfort. To do this, firmly hold your Razer keypad, then lift and reattach the palm rest to your preferred position using your other hand.

CONFIGURING YOUR RAZER TARTARUS V2 VIA RAZER SYNAPSE 3
Disclaimer: The features listed here require you to log into Razer Synapse 3. These features are also subject to change based on the current software version and your Operating System.
- SYNAPSE TAB
- The Synapse tab is your default tab when you first launch Razer Synapse 3.
- Dashboard
- The Dashboard subtab is an overview of your Razer Synapse 3 where you can access all your Razer devices, modules, and online services.

- KEYPAD
- The Keypad tab is the main tab for your Razer Tartarus V2. From here, you can change various settings such as each keymap’s preferred key assignments. Changes made under this tab are automatically saved to your system and cloud storage.
- Customize
- The Customize subtab is for modifying the key assignments for each keymap you have on your device.

- Keymap
- Keymaps are especially useful for games that require different play styles for various character classes. With keymaps, you can have up to 8 sets of key assignments per profile. Each keymap has an equivalent color on the Keymap Indicator to make it easier to check which keymap you are currently using. To add, rename
- Toggle Console View
- Toggle Console View opens or hides the sidebar, including other keypad controls, which you can use wheel functions and the directional thumb pad

- Alternatively, you can skip to a specific key assignment by selecting it on the Customize tab.

- Upon selecting a key assignment, you may then change it to one of the following functions:
- Default
- This option enables you to return the selected key to its original setting.
- Joystick
- This option enables you to change the functionality of any key into a joystick button or an analog stick direction.
- Keyboard Function
- This option changes the key assignment into a keyboard function. You can also choose to enable Turbo mode, which allows you to emulate repeatedly pressing the keyboard function while the key is held down.
- Mouse Function
- This option substitutes the current key assignment for a mouse function. Listed below are the functions that you can choose from:
- Left Click – Performs a left mouse click using the assigned button.
- Right Click – Performs a right mouse click using the assigned button.
- Scroll Click – Activates the universal scrolling function.
- Double Click – Performs a double left click using the assigned button
- Macro
- A Macro is a prerecorded sequence of keystrokes and button presses that is executed with precise timing. By setting the key function to Macro, you can conveniently execute a chain of commands. Click here to learn more about Macros
- Switch Keymap
- Switch Keymap allows you to easily swap key assignments with a press of a key. The LED on the thumb module will automatically change color to correspond with the selected keymap.
- Switch Profile
- Switch Profile enables you to quickly change profiles and load a new set of key assignments. An on-screen notification will appear whenever you switch profiles.
- Switch Lighting
- Switch Lighting allows you to easily switch between basic and advanced lighting effects. Click here to learn more about Advanced Chroma Effects
- Razer Hypershift
- Setting the key to Razer Hypershift will allow you to activate Hypershift mode as long as the key is held down.
- Launch Program
- Launch Program enables you to open an app or a website using the assigned key. When you select Launch Program, two choices will appear, which require you to search for a specific app you want to open or write the address of the website you want to visit.
- Multimedia
This option allows you to assign multimedia controls to your Razer device. Listed below are the multimedia controls you can choose from:- Volume Down – Decreases the audio output.
- Volume Up – Increases the audio output.
- Mute Volume – Mutes the audio.
- Mic Volume Up – Increases the microphone volume
- Windows 8 Charms
- This option enables you to assign your preferred key to a Windows 8 shortcut command. Listed below are the Windows 8 charm shortcuts you can choose from:
- Snap App to Left Maximizes an active window to the left side of the screen.
- Snap App to the Right Maximizes an active window to the right of the screen.
- Snap App to Up Restores or maximizes an active window.
- Snap App to Down Restores or minimizes an active window.
- Take a Screenshot and save it to Pictures. Capture a screenshot, which is then saved directly to the Pictures folder of your PC.
- App Bar – Opens the Windows 8 app bar.
- Search Charm opens the Search Charm pane* or the Windows Search bar.
- Share Charm opens the Share Charm pane.
- Start [ Toggle between Desktop and Metro ] – Switches between Desktop mode and Metro interface* or opens the Start menu.
- Device Charm opens the Devices Charm pane* or the Connect Quick action pane.
- Settings Charm opens the Settings Charm pane* or Windows Settings
Quick Effects
A number of quick effects can be selected and applied to your lighting, as listed here:
| Name | Description | How to set up | |
| Breathing | The keypad lighting fades in and out of the selected color(s) | Select up to 2 colors or randomize colors |
| Fire | The keypad will light up in warm colors to mimic the motion of flames | No further customization required | |
| Reactive | The pressed scroll wheel or key will light up and fade off after a specified period of time | Select a color and a duration | |
| Ripple | The lighting will ripple away from the pressed scroll wheel or key | Select a color | |
| Spectrum cycling | The keypad lighting will cycle between 16.8 million colors indefinitely | No further customization required | |
| Starlight | Each LED will have a chance of fading in and out at a random time and duration | Select up to 2 colors or randomize colors and select a duration | |
| Static | The keypad will remain lit in the selected color | Select a color | |
| Wave | The lighting will scroll in the direction selected | Select either left- to- right or right- to- left wave direction |
PROFILES TAB
- The Profiles tab is a convenient way of managing all your profiles and linking them to your games and applications.
- Devices
- View which Razer device is using a specific profile using the Devices subtab. To create a new profile within the selected device, simply click the add button. To rename, duplicate, or delete a profile, simply press the Miscellaneous button. Each profile can be set to automatically activate when you run an application using the Link Games option.

- CHROMA TAB
- The Chroma tab enables you to either create advanced lighting effects through Chroma Studio or enable/disable third-party integrated apps to all Razer Chroma-enabled devices for a truly immersive lighting and gaming experience.
- Studio
- The Studio subtab enables you to create and edit your own Chroma Effects, which you can apply to all supported Razer Chroma-enabled devices. Chroma module.

- Add Effect
- All supported quick effects are listed under the Add Effect option, which you can click to insert onto the Effect Layer. Quick Effects can be edited on the Chroma Studio by allowing you to change its preset color, properties, and playback options.
- Apps
- The Apps subtab is where you can enable or disable third-party integrated apps for your Razer Chroma-enabled peripherals. The Apps tab can also direct you to the Chroma Workshop, where you can download these third-party apps

- Once you have recorded a macro, you may edit the commands you have entered by selecting each command on the macro screen. Each keystroke or button press is arranged sequentially, with the first command shown at the top of the screen. The Insert drop-down menu allows you to put in additional keystrokes, button presses, type texts, run commands, loop a set of commands, or insert an entire macro group.

SETTINGS WINDOW
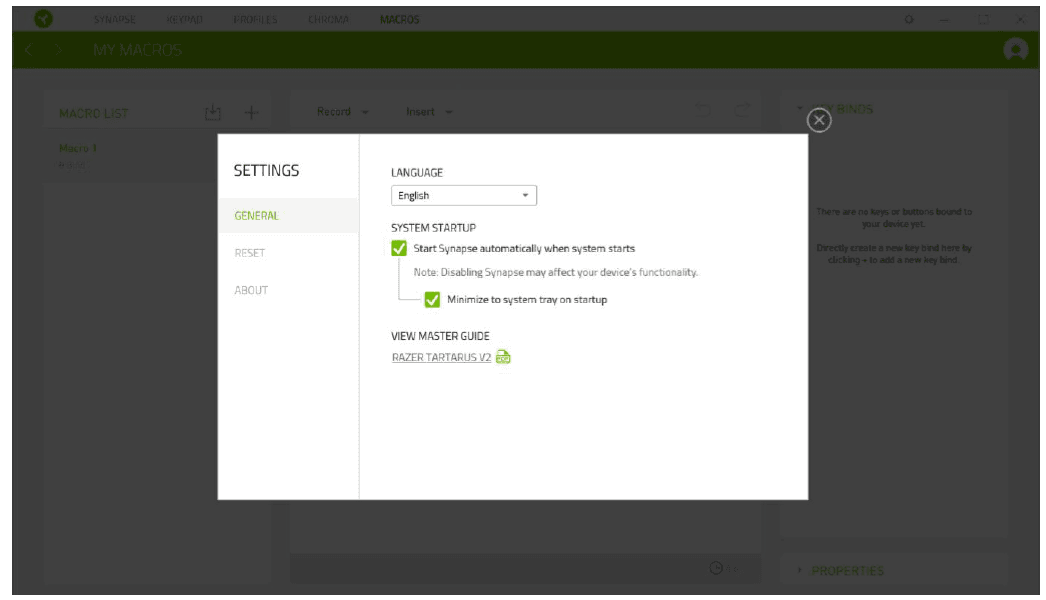
- Reset tab
- The Reset tab allows you to perform a factory reset on all connected Razer devices with on-board memory and/or reset Razer Synapse tutorials to acquaint yourself again s new features on its next launch.
- Note: By resetting a Razer device, onboard memory will be erased. Performing a factory reset on devices without on-board memory will only create a new profile for your device on Razer Synapse 3 using the default settings.
SAFETY AND MAINTENANCE
SAFETY GUIDELINES
In order to achieve maximum safety while using your Razer Tartarus V2, we suggest that you adopt the following guidelines:
- Should you have trouble operating the device properly and troubleshooting does not work, unplug the device and contact the Razer hotline or go to support.razerzone.com for support. Do not take apart the device (doing so will void your warranty) and do not attempt to operate it under abnormal current loads
COMFORT
Research has shown that long periods of repetitive motion, improper positioning of your computer peripherals, incorrect body position, and poor habits may be associated with physical discomfort and injury to nerves, tendons, and muscles. Below are some guidelines to avoid injury and ensure optimum comfort while using your Razer Tartarus V2.
- Position your keypad and monitor directly in front of you with your mouse next to it. Place your elbows next to your side, not too far away, and your keyboard within easy reach.
- Adjust the height of your chair and table so that the keypad and mouse are at or below elbow height.
- Keep your feet well supported, your posture straight, and your shoulders relaxed.
- During gameplay, relax your wrist and keep it straight. If you do the same tasks with your hands repeatedly, try not to bend, extend or twist your hands for long periods.
- Do not rest your wrists on hard surfaces for long periods.
- Use a wrist rest to support your wrist while gaming.
- Customize the keys on your keypad to suit your style of gaming in order to minimize repetitive or awkward motions while gaming.
- Do not sit in the same position all day. Get up, step away from your desk, and do exercises to stretch your arms, shoulders, neck, and legs.
LIMITED PRODUCT WARRANTY
- For the latest and current terms of the Limited Product Warranty, please visit razerzone.com/warranty
- LIMITATION OF LIABILITY
- Razer shall in no event be liable for any lost profits, loss of information or data, special, incidental, indirect, punitive or consequential or incidental damages, arising in any way out of the distribution of, sale of, resale, retail purchase price of the Product.
For more manuals by Razer, visit ManualsLibraryy
Razer Tartarus V2 Gaming Keypad-FAQs
What is the Razer Tartarus V2 used for?
The Razer Tartarus V2 is a customizable gaming keypad with 32 programmable mecha-membrane keys, an eight-way D-pad, and a three-way scroll wheel. It’s designed for gamers seeking quick access to complex commands and macros.
How do I use Hypershift on the Tartarus V2?
In Razer Synapse, go to the HYPERSHIFT menu, assign a Hypershift modifier key, and save. Holding the Hypershift key lets you access a secondary set of functions for each button.
How can I switch profiles on the Razer Tartarus V2?
Open Razer Synapse, navigate to Keyboard > Customize, then click the menu icon and choose “Switch Profile” from the list.
How does the Razer Tartarus V2 differ from regular keyboards?
It uses mecha-membrane switches—combining the soft feel of membrane keys with the tactile feedback of mechanical switches, enabling faster and more accurate key presses.
What is the Text Function on the Tartarus V2?
The Text Function allows you to bind messages or phrases to a single key—useful for sending quick, repetitive messages during team-based games.
Is the Razer Tartarus V2 a mechanical keypad?
Not exactly. It features mecha-membrane switches, blending the mechanical click feel with the soft cushioned touch of membrane domes.
What does Gaming Mode do on Razer devices?
Gaming Mode disables the Windows key and optionally Alt+Tab and Alt+F4, preventing interruptions during gameplay. It also enhances anti-ghosting functionality.
What is Smart Tracking in Razer products?
Smart Tracking ensures consistent lift-off distance and sensor accuracy by automatically calibrating Razer mice across various surfaces.