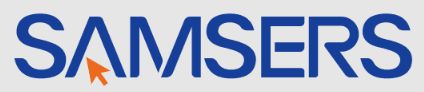
SAMSERS B099T Foldable Bluetooth Keyboard

Package Contents
- 1 x Wireless Keyboard
- 1 x Phone Holder
- 1 x Type-C Charging Cable
- 1 x Storage Bag
- 1 x User Manual
Specifications
- Keyboard size: 342.3X114.7X10.9mm(Open)
- Charge time: 2-3 hours
- Touchpad size: 60.5 X 101.5mm
- Uninterrupted work time: 48 hours
- Weight: 274g
- Working distance: 10m
- Lithium battery capacity: 180mAh
- Stand-by time: 560 hours
- Sleep time: 10 minutes
- Awaken way: Arbitrarily key to awaken
Overview
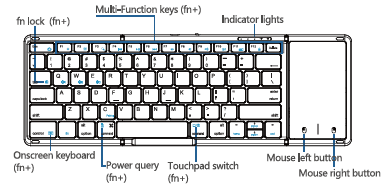
Keys and Functions
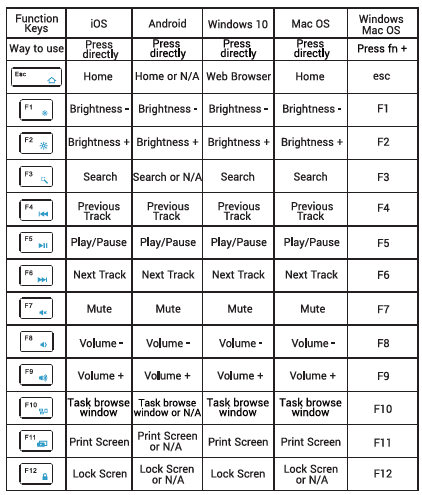
- Due to differences in device systems, some shortcut key functions may not be available, please refer to the actual use.
- If all the shortcut keys do not work, please check whether the fn lock function is turned on.
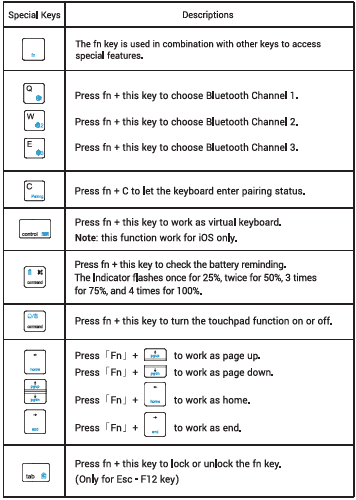
Keyboard Language Switching
- iS 8 or below: command + space
- iOS 9 or above: ctrl + space
- Android: ctrl + space/shift + space/ctrl + shift / others
- Windows: ctrl/command +Space / alt + shift/ctrl + shift
Note: Due to different system versions, the above way may not work on all Android devices.
Important:
As this is a multilingual keyboard, set the language of the device to your desired language before use.
- For iOS devices only: Settings > General > Keyboard > Keyboards > Add new keyboard > Select desired language.
- For Samsung Android devices only: Settings > Controls > Language and input > Samsung Keyboard > Select input languages > Select the desired language.
- For Android devices only: Settings > Language & input > Physical Keyboard > Set up keyboard layouts > Select the desired language.
- For Windows devices only: Control Panel > Clock, Language and Region > Select the desired language.
FCC Statement
Changes or modifications not expressly approved by the party responsible for compliance could void the user’s authority to operate the equipment.
This equipment has been tested and found to comply with the limits for a Class B digital device, pursuant to Part 15 of the FCC Rules. These limits are designed to provide reasonable protection against harmful interference in a residential installation. This equipment generates uses and can radiate radio frequency energy and, if not installed and used in accordance with the instructions, may cause harmful interference to radio communications. However, there is no guarantee that interference will not occur in a particular installation. If this equipment does cause harmful interference to radio or television reception, which can be determined by turning the equipment off and on, the user is encouraged to try to correct the interference by one or more of the following measures:
- Reorient or relocate the receiving antenna.
- Increase the separation between the equipment and the receiver.
- Connect the equipment to an outlet on a circuit different from that to which the receiver is connected.
- Consult the dealer or an experienced radio/TV technician for help
This device complies with part 15 of the FCC rules. Operation is subject to the following two conditions:
- This device may not cause harmful interference.
- This device must accept any interference received, including interference that may cause undesired operation.
Bluetooth 1, 2, 3 Pairing Instructions
- Turn on the power switch located on the side of the keyboard, the power indicator lights up in blue and then goes out.
- Press fn + 01/ 02 / 03 to select Bluetooth 1 channel, Bluetooth 2 channel, and Bluetooth 3 channel.
- Press fn + Pairing to make the keyboard enter the pairing state; the Bluetooth indicator light starts to flash blue.
- Turn on the Bluetooth settings on the device to enter the search/pairing state.
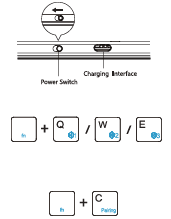
NOTE:
- If multiple devices are used at the same time, connect devices to different Bluetooth channels first, then press Fn+ 01/02/03 to switch between them freely.
- If you want to change the device connected to the Bluetooth1 / Bluetooth 2 / Bluetooth 3 channel, just follow the above connection method to re-pair and connect to the Bluetooth1 / Bluetooth 2 / Bluetooth 3 channel.
- Auto re-connect function: When you turn on the keyboard, it will connect with the last-used device automatically. (After the connection, don’t press the connect button again, or it will disconnect and you have to reconnect it.)
- If the connection fails, please delete all the pairing records from your device; turn off your device Bluetooth function and turn it on again and then follow the above instructions again.
Touchpad Function Introduction
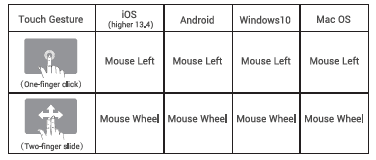
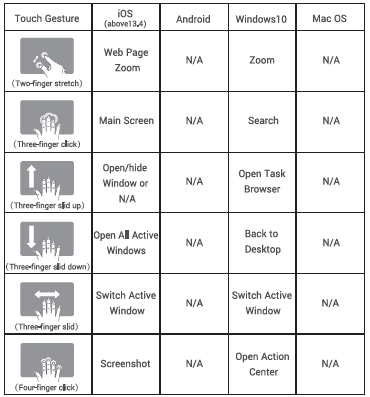
- Touch gestures may vary depending on the system version or device type.
- If the touchpad doesn’t work in iOS13.4 or higher, please make sure you have it enabled. Open “Settings” “Accessibility -“Touch”- Assistive Touch*-“On”, and you can enable the touchpad function.
Status Display LED
- Bluetooth indicator D23: Displays blue and then goes out when switching channels; flashes blue when it enters the pairing state.
- Caps lock indicator: Displays blue when caps is locked fn lock indicator: Displays green when the fn key is locked.
- Power Indicator: Displays blue when turned on; stay in green when charging, and goes off when fully charged; flash red quickly when low power.
REMARK: In order to prolong the life span of the battery, when you do not use the keyboard for a long time, please switch off the power.
System Requirements
- iOS 6.0 and above
- Mac OS X v10.6 to Mac OS X v10.12 and above
- Windows XP / Vista / 7 / 8 / 10, PC computer with a Bluetooth host
- Android 3.0 and above with Bluetooth HID profile (Smartphones and Tablets)
This keyboard is not compatible with Samsung Smart TV, Xbox, and Nokia phones.
How to Charge it
- Use the included USB cable for charging. Connect one end to a USB charger, and the other to the keyboard. (USB charger is not included)
- In charging, the power indicator will turn green. Generally, it takes approximately 2-3 hours for a full charge. (Output: DC 5V / 1A or 2A)
Keyboard Maintenance
- Please keep the keyboard away from liquid or humid environment, saunas, swimming pool, steam room and don’t let the keyboard get wet in the rain.
- Please don’t expose the keyboard at too high or too low temperature condition.
- Please don’t put the keyboard under the sun for a long time.
- Please don’t put the keyboard close to the flame, such as in cooking stoves, candles, or fireplaces.
- Avoid sharp objects scratching products, and timely to recharge products to ensure the normal use.
FAQ
Q: Fail to connect.
Step 1. Before connecting, please set it as below.
- Charge the Samser Bluetooth keyboard for 30 minutes.
- On your device, delete/remove/forget the previous connection record with “Bluetooth 5.1 Kevboard.”
- On your device, turn Bluetooth off, and turn Bluetooth on again.
- Make sure that your Samsers device and your device are within close proximity of each other.
Step 2. Follow the Pairing Instructions to connect it again.
Q: My Samsers Bluetooth 5.1 keyboard frequently gets disconnected or laggy.
- Restart your Bluetooth product.
- Charge the Samser Bluetooth keyboard for 30 minutes. Low battery power can adversely affect connectivity and overall functionality.
- Make sure that your Samsers Bluetooth keyboard and computer are within close proximity of each other.
- Do not use it on metal surfaces. Try moving away from:
- Any device that could emit wireless waves: Microwave, cordless phone, baby monitor, wireless speaker, garage door opener, Wifi router
- Computer power supplies
- Metal or metal wiring in the wall
- Make sure your operating system (OS) is up to date.
- Check if there are any updates running in the background that may cause the delay.
- Try on a different computer/smartphone/tablet.
If the problem still persists, you will need to follow specific steps based on your device OS (Windows/Mac OS). Please email us.
More questions about using under Android devices.
Android operating system is still not unified, and different manufacturer make different rule. For standard keyboard, because of rule change, the standard function may not work any more. If you are using an Android device and suffering some problems, please contact us.
Contact Us
If you have any use problems with our keyboard, please do not hesitate to contact us!
Please rest assured that we will definitely help you solve them! Please contact us for a 24-month worry-free warranty:
For more Manuals by SAMSERS, visit ManualsLibraryy
SAMSERS B099T Foldable Bluetooth Keyboard-FAQs
How do I connect my foldable Bluetooth keyboard?
Turn on the keyboard using the power switch (a blue light will appear). Press the Bluetooth connection button until the blue light flashes, indicating pairing mode. Open your device’s Bluetooth settings, search for the keyboard, and select it to connect.
Why isn’t my Bluetooth keyboard connecting?
Ensure Bluetooth is enabled on your device. If the keyboard isn’t pairing, remove it from the list of connected devices in Bluetooth settings, restart both the keyboard and your device, and try pairing again.
How do I manually pair a Bluetooth keyboard?
Turn on the keyboard and put it into pairing mode by pressing the connect or pair button. Then, go to your device’s Bluetooth settings, search for available devices, and select your keyboard to complete the pairing process.
Where can I find Samsung keyboard settings?
Go to Settings > Samsung Keyboard to customize language, layout, size, themes, and feedback options. You can also access these settings by tapping the gear icon in the keyboard’s toolbar.
How do I check if my Bluetooth keyboard is working?
Go to Bluetooth settings on your device and check if the keyboard appears under paired devices. If it’s not responding, try removing and re-pairing it.
How do I enable function keys on my Bluetooth keyboard?
If your keyboard doesn’t have an F Lock key, press Fn + Caps Lock for 5 seconds to enable Fn lock, allowing function keys to work without holding Fn.
Should I turn off my Bluetooth keyboard when not in use?
Yes, turning off your wireless keyboard when not in use helps preserve battery life.
How many Bluetooth devices can connect at once?
Bluetooth can support up to 7 connected devices simultaneously, but performance may vary depending on bandwidth usage.

