
Tecknet M009 Ergonomic Wired Gaming Mouse

Package Contents:
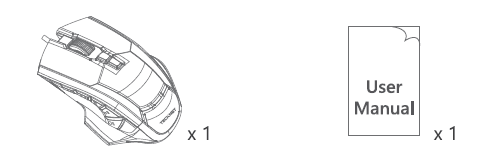
Button Instructions:
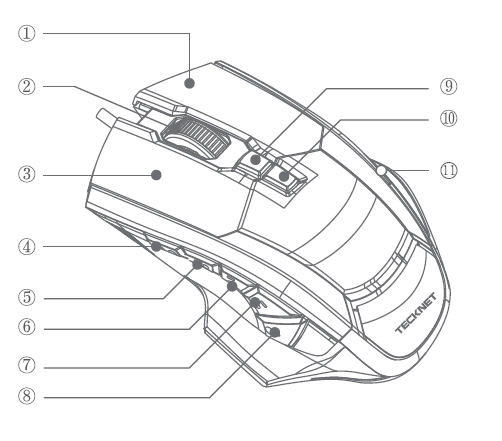
- Right-Click Button
- Scroll Wheel
- Left Click Button
- M1 Button
- M2 Button
- M3 Button
- M4 Button
- MS Button
- DPI +Button
- DPI – Button
- Weight Tuning Set
FCC STATEMENT
This device complies with Part 15 of the FCC Rules. Operation is subject to the following two conditions:
- This device may not cause harmful interference, and
- This device must accept any interference received, including interference that may cause undesired operation.
Technical Specifications:
- Button Count: 10 Buttons
- Resolution: 500/1000/2000/4000DPI (250-16400 by software}
- Interface: USB version 2.0
- Operating Voltage: 4.75V
- Operating Current: ,;120mA
- Cable Length: 1.8m
- LED Color: Red, Blue, Green, Cyan, Yellow, Pink
- LED Brightness: 5 levels adjustable
- LED Breath Time: 4- 8s adjustable intervals
- Macro Settings: 12 macro settings and up to 32 buttons for each one
- Support: 6 profile settings
System Requirements:
To use this mouse, your computer must meet the following hardware requirements and run one of the operating systems listed below.
Hardware:
- PC with a Pentium processor or equivalent AMD processors
- USB 2.0
Operating System:
Windows 98/ME/2000/XP/Vista/Windows 7/Windows 8/WIN10
Note: The scroll wheel only works under the operating systems listed above. If you use the mouse under a different operating system, the mouse may either not work or lose its enhanced features.
DP/ Switch:
The mouse supports 500/1000/2000/4000 DPI. To switch to either setting, press the DPI button. The default setting is 1000 DPI. Click the “DPI +” button on the top of the mouse once to upgrade the DPI, the LED indicator will jump to the next level. Click the “DPI -” button on the top of the mouse once to downgrade the DPI, the ED indicator would drop to the previous level.
Software Instructions:
Installation:
- Connect to your PC, insert the disc, and double-click the software icon, select a language.
- Press “Next Step”.
- Select “Run TeckNet M009 Driver”.
- Double click the software icon after installation is completed.
Button Setting:
Except Left Button must be selected as “Click”, the Right Button, Scroll Wheel, Left Title Scroll, Right Title Scroll, DPI+, DPI-, M1, M2, M3, M4, MS would be defined as: Click, Menu, Universal Scroll, IE Forward, IE Backward, Double Click, CPI Cycle, Multimedia, Hot Key, Windows, Single Key, Combo Key, Macro Key, Button Off, Left Title Scroll, Right Title Scroll.
Parameter Setting:
- DPI Setting
There are 4 levels of DPI settings, the default DPI is 1000, you can adjust the DPI within 250-16400 for each level. After finishing the adjustment, click “Save” to save the setting. - Lighting Setting
You can define the Standard, Respiration, and Neon if needed. - USB Report Rate
You can define the Report Rate within 125Hz-1000Hz. - Mouse Speed
There are 11 levels of speed for the user setting. - Double Click Speed
There are 11 levels of speed for the user setting. - Scroll Speed and Angle Snap
You can define the scroll speed by selecting “The number of rows”(will input the digit directly) or Scroll one screen. Adjusting the bar will change the angle snap.
Macro Setting:
TeckNet M009 software supports 12 macro settings. Each macro supports 32 keys.
Note: 32 keys include key down, key up actions.New Macro setting:
- Click “New” to create a macro, and “Macro_0” will appear under “Select Macro”, double click “Macro_0” to change the name. Take “g” for example, input “g” then click “OK” to save it.
- Click “Start Recording” to set up the macro. Input the keys needed and click “Stop Record” to save. Then you can create a new macro or continue to define other settings. You can choose “Record delays between key” and “Loop Times”. Click “OK” to save.
- You can delete a macro from the list. Simply select the captioned macro, click “Delete”. Then click “Save” to save the setting.
- After finishing macro recording, go to the main interface, choose the button needed, click “Macro”, and the saved macro will appear. In addition, there are 3 options on the right for a user to select. Click “OK” to save, and the macro for the captioned key is ready for use.
Profile Setting
TeckNet M009 supports up to 6 profile.
- Click “Config” in the bottom left corner and click “New” to create a new profile. “PROFILE_0” will appear under the Configuration.
2. Click “PROFILE_0” to rename the profile. A drop-down menu will appear as below when you right-click. You can delete, edit, copy, load, or save the profile. - Load the Profile. Select a profile and right click to activate the drop down menu, click “Load,” then you can choose the saved profile to load in the software.
Uninstallation:
Open the control panel and click “Procedures and Functions”. Select “TeckNetM009” and double click to uninstall.
Attention:
- Any attempt to disassemble, adjust, or repair the mouse may result in exposure and other safety hazards.
- If not used, the mouse will drop into auto-sleeping mode within 3 seconds. Press any key or scroll wheel to activate the mouse.
- Do not use the mouse on a glass or mirrored surface, as these surfaces will cause the mouse to fail temporarily.
- The mouse might not work smoothly on some special surfaces, such as smooth, dark or black, reflecting, and 3D mouse pad surfaces.
- Please avoid using the mouse on a metal surface. Metals, such as iron, aluminium or copper, shield the radio frequency transmission and may slow down the mouse presenter’s response time or cause the mouse to fail temporarily.
Ergonomic Guidelines
The simplified EU declaration of conformity referred to in Article 10(9) shall be provided as follows:
Hereby, Shenzhen Unichain Technology Co., Ltd. declares that the radio equipment type M009 complies with Directive 2014/53/EU. The full text of the EU declaration of conformity is available at the following internet address: http://www.tecknet.co.uk/support
For more manuals by Tecknet, visit ManualsLibraryy
Tecknet M009 Ergonomic Wired Gaming Mouse-FAQs
How can I change the DPI settings on my Tecknet M009 mouse?
Press the DPI switch button on top of the mouse to toggle between different DPI levels: 1000, 1600, and 2400 DPI.
What does the DPI button do on the mouse?
The DPI (Dots Per Inch) button adjusts the mouse’s sensitivity. A higher DPI means the cursor moves faster with less hand movement, while a lower DPI gives more precise control.
What are the side buttons used for?
The two side buttons are typically set to navigate backward and forward in web browsers or file explorers. Some games also allow custom functions to be assigned to them.
How do I customize mouse settings in Windows?
Go to Start > Settings > Ease of Access > Mouse pointer. There, you can change the pointer’s size and color, as well as adjust tracking speed.
What DPI setting is best for gaming?
For 1080p gaming, 800 DPI is a common standard. Higher resolutions like 2K or 4K benefit from higher DPI settings for smoother cursor movement.
What does DPI stand for?
DPI means Dots Per Inch, a measure of how sensitive your mouse is. Higher DPI means faster cursor movement across the screen.
What’s the benefit of an ergonomic mouse?
An ergonomic mouse helps keep your wrist and arm in a natural position, reducing strain and promoting comfort during long gaming or work sessions.
What kind of sensor is used in the mouse?
The mouse uses a CMOS optical sensor, which detects surface movement using light—similar to how a digital camera functions.
Does the Tecknet M009 use batteries?
No, the Tecknet M009 is a wired mouse, so it doesn’t require batteries. Power is supplied through the USB connection.

