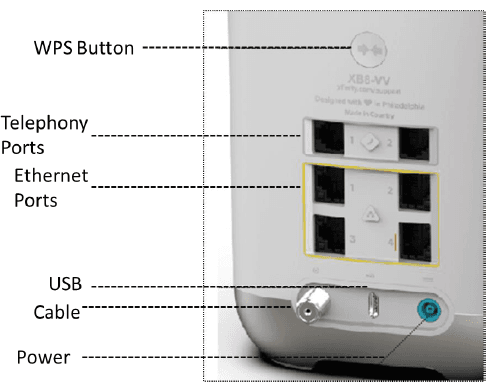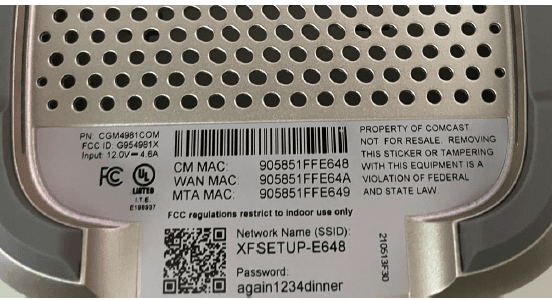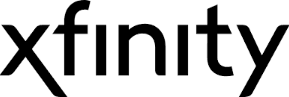
Xfinity XB8 xFi Advanced Gateway Modem

BEFORE YOU START INSTALLATION OR USE OF THIS PRODUCT, CAREFULLY READ ALL SAFETY INSTRUCTIONS
Applicability
These Safety Instructions and Regulatory Notices apply to:
Technicolor Cable Modems & Gateways
Using equipment safely
When using this product, always follow the basic safety precautions to reduce the risk of fire, electric shock, and injury to persons, including the following:
- Always install the product as described in the documentation that is included with your product.
- Avoid using this product during an electrical storm. There may be a remote risk of electric shock from lightning.
- Do not use this product to report a gas leak in the vicinity of the leak.
Directives
Product Use
You must install and use this device in strict accordance with the manufacturer’s instructions, as described in the user documentation included with your product.
Before you start the installation or use of this product, carefully read the contents of this document for device-specific constraints or rules that may apply in the country in which you want to use this product.
If you have any doubts about the installation, operation, or safety of this product, please contact your supplier.
Any change or modification made to this product that is not expressly approved by Technicolor will result in the loss of product warranty and may void the user’s authority to operate this equipment. Technicolor disclaims all responsibility in the event of use that does not comply with the present instructions.
Safety instructions
- Read these instructions.
- Keep these instructions.
- Heed all warnings and cautions.
- Follow all instructions.
Cleaning
Unplug this product from the wall socket and disconnect it from all other devices before cleaning. Do not use liquid cleaners or aerosol cleaners. Use a damp cloth for cleaning.
Water and moisture
Do not use this product near water, for example, near a bathtub, washbowl, kitchen sink, laundry tub, in a wet basement, or near a swimming pool.
The transition of the product from a cold environment to a warm one may cause condensation on some of its internal parts. Allow it to dry by itself before using the product.
The powering of the product must adhere to the power specifications indicated on the marking labels.
Accessibility
The plug on the power supply cord or power supply unit serves as a disconnect device. Be sure that the mains supply socket outlet you use is easily accessible and located as close to the product as possible.
The power connections to the product and the mains supply socket outlet socket must be accessible at all times, so that you always can disconnect the product quickly and safely from the mains supply.
Overloading
Do not overload mains supply socket outlets and extension power cords, as this increases the risk of fire or electric shock.
Handling batteries
This product may contain disposable batteries.
CAUTION
There is a danger of explosion if the battery is mishandled or incorrectly replaced.
- Do not disassemble, crush, puncture, short the external contacts, dispose of in fire, or expose to fire, water or other liquids.
- Insert batteries correctly. There may be a risk of explosion if the batteries are incorrectly inserted.
- Do not attempt to recharge disposable or nonreusable batteries.
- Please follow the instructions provided for charging rechargeable batteries.
- Replace batteries with the same or equivalent type.
- Do not expose batteries to excessive heat (such as sunlight or fire) and to temperatures above 100 °C (212 °F).
Warranty Information
Unless express and prior approval by Technicolor in writing, you may not:
- Disassemble, de-compile, reverse engineer, trace, or otherwise analyze the equipment, its content, operation, or functionality, or otherwise attempt to derive source code (or the underlying ideas, algorithms, structure, or organization) from the equipment, or from any other information provided by Technicolor, except to the extent that this restriction is expressly prohibited by local law;
- Copy, rent, loan, re-sell, sub-license, or otherwise transfer or distribute the equipment to others;
- Modify, adapt, or create a derivative work of the equipment;
- Remove from any copies of the equipment any product identification, copyright, or other notices;
- Disseminate performance information or analysis (including, without limitation, benchmarks) from any source relating to the equipment.
Such acts not expressly approved by Technicolor will result in the loss of product warranty and may invalidate the user’s authority to operate this equipment in accordance with FCC Rules.
Terminology
Generally, the XB8 CGM44980COM will be referred to as Gateway in this Setup and User Guide.
Typographical convention
The following typographical convention is used throughout this manual:
- This sample text indicates a hyperlink to a website. Example: For more information, visit us at www.technicolor.com.
- This sample text indicates an internal link.
- This sample text indicates an important content-related word. Example: To enter the network, you must authenticate yourself.
- This sample text indicates a GUI element (commands on menus and buttons, dialog box elements, file names, paths, and folders). Example: On the File menu, click Open to open a file.
Getting Started
Introduction
This chapter provides a brief overview of the main features and components of the Gateway. After this chapter, we will start with the installation.
Do not connect any cables to the Gateway until instructed to do so.
Features at a glance
Introduction
This section provides a brief overview of the main features of your gateway.
- DOCSIS® 3.1 Certified
- 2 DOCSIS® 3.1 OFDM downstream channels & 2 DOCSIS® 3.1 OFDM upstream channels
- DOCSIS® 3.0 Certified
- 32 x 8 bonded channels in DOCSIS 3.0 mode
- Switchable diplexer for upstream and downstream
- One IEEE 802.3 10/100/1000/2500 Base-T 2.5 Gigabit Ethernet WAN/LAN port with MacSEC
- Three IEEE 802.3 10/100/1000 Base-T Gigabit Ethernet LAN ports
- Wireless networking on-board
- IEEE 802.11ax 2.4 GHz Wi-Fi (4×4)
- IEEE 802.11ax 5 GHz Wi-Fi (4×4)
- IEEE 802.11ax 6 GHz Wi-Fi (4×4)
- MoCA 2.0
- Zigbee Radio
- BLE Capable Radio
- Two FXS ports for phone or fax
- PacketCable™ 2.0 and SIP compliant
- IPv6 DS-Lite enabled
Technical Specifications
Hardware Specifications
- WAN Interface – 1 RF F-type
- LAN interface – 4- port wired Ethernet RJ45, MoCA 2.0 via the F Connector
- Power Supply – 90-135 VRMS (AC), 57-63 Hz
- Operating Temperature 0-40 deg C
Receiver Specifications
- Downstream Modulation – QAM, OFDM
- Downstream Frequency Range 108-1002 MHz or 258- 1218MHz
- Input Signal level range -15/+15 dBmV
- Input impedance 75 ohm
Transmitter Specifications
- Upstream Modulation QPSK, QAM, OFDMA
- Upstream Frequency Range – Sub-split (5-85 MHz), High-split (5-208 MHz)
- Output Impedance 75 ohm
Wi-Fi Specifications
- Wi-Fi IEEE 802.11 2.4/5/6 GHz
- Wi-Fi IEEE 802.11a/b/g/n/ac/ax
- Wi-Fi Protected Setup
Getting to Know the Gateway
This section introduces you to the different components of the Gateway:
Front Surface
The front surface contains no indicators or buttons.
Top Panel and LED Indicators
The top panel contains the single status indicator and the customer logo. Air vents for product ventilation are also present. There are no buttons on the top panel.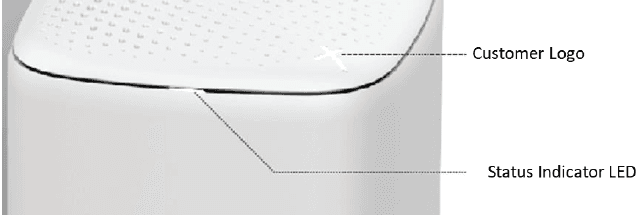
LED Indicator Table
| Color | State* | Description |
| White | Solid on | The device is online and functioning |
| Orange | Solid on | Initial Power Up & Boot |
| Orange | Blinking | Downstream during Registration |
| Green | Solid on | Upstream during Registration |
| Alternate Orange and green | Blinking | Firmware Download in progress |
| Blue | Blinking | WPS Mode(Times out after 2 minutes) |
| Red | Solid on | No internet connectivity (has block sync) |
- Solid On – Signifies steady state or no action required
- Blinking – Signifies activity in progress or action required
Back panel
Tel port
The Tel RJ-11 ports support up to two traditional phones or DECT base stations to connect to the Gateway. Single-line customers can use the Tel 2/Alarm port to connect an auto dial alarm system.
Ethernet Ports
The RJ-45 Ethernet ports support up to four Ethernet connections (for example, a computer) to your local network.
Three Ethernet ports on the Gateway support Gigabit Ethernet ports and have a maximum speed of 1 Gbps (Gigabit per second).
One Ethernet port (#4) on the Gateway supports 2.5 Gigabit Ethernet ports and has a maximum speed of 2.5 Gbps (Gigabits per second). Ethernet Port 6 supports WAN or LAN access.
Each Ethernet port has two LEDs with the following functionality.
Ethernet ports 1 through 3
| LED | LED Status | Description |
| Left LED (Green) | Solid on | 1000Mbps Link |
| Blinking (1X/second) | 1000Mbps Link – Activity in progress | |
| Off | No Link | |
| Right LED (Amber) | Solid on | 10/100Mbps Link |
| Blinking (1X/second) | 10/100Mbps Link – Activity in progress | |
| Off | No Link |
Cable port
The Cable port allows you to connect to your local coax network and the broadband network of your services provider. This port also carries the MoCA signaling.
Power inlet
The power inlet (Power) allows you to connect 12V DC Power from the power brick. Only the EPS-6 supplied with the unit may be used with this product.
USB
The USB port uses a USB C connector and contains USB 2.0 signaling and power. The USB port is only intended to communicate with Comcast approved products.
Bottom panel
Product label
The label on the bottom of the Gateway contains key manufacturing information, such as the part number, serial number, CM MAC address, MTA MAC address, and WAN MAC address.
Installation Notes
Local connection requirements
Wireless connection for Wi-Fi
If you want to connect your computer using a wireless connection, your computer must be equipped with a Wi-Fi Certified wireless client adapter.
Wired connection via Ethernet
If you want to connect a computer using a wired connection, your computer must be equipped with an Ethernet Network Interface Card (NIC).
Power to the Gateway
Procedure
Proceed as follows:
- Use the power brick that is included with your Gateway.
- Connect the small end of the power cord on the power brick to the Gateway.
- Plug the power brick into the electrical outlet.
- Wait at least two minutes to allow the Gateway to complete the startup phase.
Connect your wired devices.
Requirements
- Both your network device (for example, a computer) and Gateway must have a free Ethernet port.
- Your network device must be configured to obtain an IP address automatically. This is the default setting.
Ethernet ports 1 – 3 on the Gateway are Gigabit Ethernet ports and have a maximum speed of 1 Gbps (Gigabit per second). Ethernet port 4 is a 2.5 Gigabit Ethernet port and has a maximum speed of 2.5 Gbps (Gigabits per second).
Procedure
Proceed as follows:
- It is recommended to use Category 5e or Category 6 Ethernet cables with the Gateway.
- Plug one end of the Ethernet cable into one of the RJ-45 Ethernet ports on the back of the Gateway.
- Plug the other end of the Ethernet cable into the Ethernet port of your network device.
- Your network device is now connected to your network. Use the same procedure to connect other Ethernet devices (computers, network printers, and so on).
Connect your Wi-Fi device.s
Introduction
The Gateway supports three Wi-Fi bands that allow you to connect wireless devices to your network:
- The 6 GHz IEEE 802.11ax access point offers superior transfer rates, is less sensitive to interference, and allows you to connect IEEE 802.11ax wireless clients with 6GHz capability.
- The 5 GHz IEEE 802.11ax access point offers superior transfer rates, is less sensitive to interference, and allows you to connect IEEE 802.11a/n/ac/ax wireless clients.
- The 2.4 GHz IEEE 802.11ax access point allows you to connect IEEE 802.11b/g/n/ax wireless clients. Use this access point for wireless clients that do not support 5 GHz.
If you want to connect your wireless client to the 6GHz or 5 GHz access point, make sure that your wireless client supports these connections.
Requirements
- Your network device must be equipped with a WiFi Certified wireless client.
- Your network device must be configured to obtain an IP address automatically. This is the default setting.
Procedure
If you want to connect a computer using the wireless network, configure the wireless client on your computer with the wireless settings printed on the Gateway’s product label located on the bottom of the Gateway.
How to connect your phone
Introduction
This section describes how to connect the phones for single-line customers.
If you have a two-line setup or a setup involving an alarm, please contact your service provider. This setup must be done by qualified technicians.
Procedure
Connect your traditional phone, external DECT base station, or fax to an active RJ-11 Telephone jack on the back panel of your Gateway.
- Plug the other end of the telephone cable into the telephone device.
- Alarm systems must be connected to either port 1 or 2. You are responsible for ensuring that the Alarm system is connected to an active telephone port connected to the phone network.
- You must verify that each phone line is active by first checking for dial tone and then by placing a call to an active telephone number and checking that both parties can properly hear one another.
For more Manuals by Xfinity, visit ManualsLibraryy
Xfinity XB8 xFi Advanced Gateway Modem-FAQs
How do I activate my xFi Gateway on Xfinity?
Open the Xfinity app, go to the Account tab (bottom right corner), then choose Activate xFi Gateway or Modem under the Devices section to begin setup.
Is the xFi Gateway a modem or a router?
The xFi Gateway is both — it combines a modem (connects to the internet) and a router (connects multiple devices within your home).
What does the xFi feature do?
xFi lets you monitor, organize, and personalize your home WiFi network. You can see connected devices, set parental controls, and manage screen time.
What is the default login for the XB8 modem?
The default username is admin and the password is password. To access the settings, connect a device via Ethernet and go to http://10.0.0.1.
How do I turn off Bridge Mode on my Xfinity Gateway?
Log in to the Admin Tool, go to Gateway > At a Glance, and set Bridge Mode to Disable.
What is a gateway modem?
A gateway is a single device that acts as both a modem and a router, allowing it to connect to your ISP and distribute internet to your devices.
How can I change my Xfinity purchase PIN?
Go to Settings (gear icon), select Purchase PIN, and follow the prompts to turn it on/off or create a new PIN.
How does port forwarding work on the gateway?
Port forwarding allows outside devices to access devices on your local network by redirecting data from a specific external port to an internal one.
What is Bridge Mode on the Xfinity Gateway?
Bridge Mode disables the router features (like WiFi) so you can use a separate router with your modem. It allows another device to handle network routing.