
Apple Watch Series 10

Get started with the Apple Watch.
It takes just a few minutes to get up and running with the Apple Watch.
Pair your Apple Watch with your iPhone.
To set up your Apple Watch, put it on your wrist snugly, then press and hold the side button to turn it on. Bring your iPhone near your watch, then follow the onscreen instructions. To prepare an Apple Watch for a person in your family who doesn’t have an iPhone, tap Set Up for a Family Member.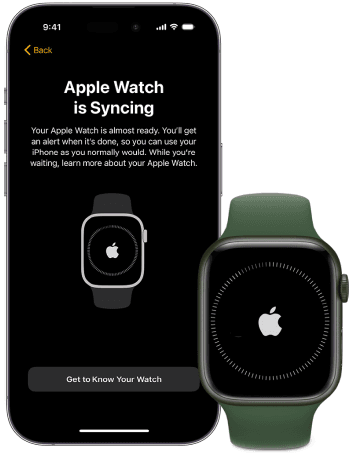
Open an app
Your Apple Watch comes with a variety of apps for staying on top of your health, working out, and keeping in touch. To open an app, press the Digital Crown, then tap the app. To return to the Home Screen, press the Digital Crown again. You can download more apps from the App Store on Apple Watch.
Quickly change settings
Control Center gives you instant access to silent mode, Do Not Disturb, Wi-Fi, flashlight, and more—just like on iPhone. To open the Control Center, press the side button.
Stay connected with the Apple Watch.
Apple Watch makes it easy to communicate with friends, family, and coworkers, even when your iPhone isn’t with you.
Send a message, right from your wrist.
Quickly respond to a message with Siri. When Apple Watch is connected to Wi-Fi or cellular, just raise your wrist and say, “Tell Julie I’ll be there in five minutes.” Or touch and hold the message to give your friend a thumbs up with a Tapback reply.
Make a call
Use Siri to help you make a quick call. With an Apple Watch with a cellular or Wi-Fi connection, raise your wrist and say “Call Mom.” If you have a Wi-Fi connection, a simple “FaceTime Mom” does the trick. With watchOS 10 you can also join a Group FaceTime audio call.
What’s New
What’s new in Apple Watch and watchOS 10
Introducing Apple Watch Series 9. The latest Apple Watch boasts the new S9 SiP chip, which enables brighter displays and makes it easier than ever to locate your lost iPhone with Precision Finding for iPhone.
Updated interface. Apple Watch is even easier to use thanks to an updated interface that takes full advantage of the Apple Watch display and provides more information at a glance. watchOS 10 offers redesigned apps, the Smart Stack, and new ways to navigate.
Explore new watch faces. Switch things up with new watch faces for Apple Watch. Snoopy, the beloved Peanuts character, interacts with his feathered friend Woodstock, and the hands of the watch; Solar Analog lights up in the nighttime to enhance legibility and to create a dramatic effect; and the Palette displays the time with a range of beautiful colors that shift throughout the day.
Enhanced Cycling workouts. There’s never been a better time to pedal with Apple Watch. Automatically connect to Bluetooth-enabled accessories to add cadence and power metrics to your workout view. View estimates of your functional threshold power—the highest level of intensity you can maintain for an hour. Start a cycling workout from your watch and it automatically shows up as a Live Activity on your iPhone. Tap it, and it will take over the entire display, making it easier to see your metrics while on a ride.
Set up and get started.
Apple Watch gestures
In addition to using the Digital Crown and side button, you can use these basic gestures to interact with the Apple Watch.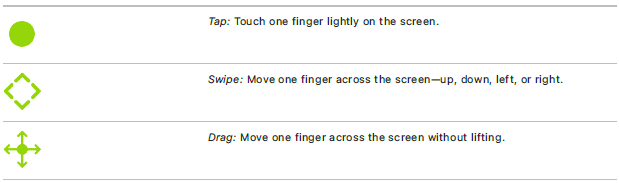
Set up and pair your Apple Watch with your iPhone.
To use your Apple Watch, you need to pair it with your iPhone. Setup assistants on your iPhone and Apple Watch work together to help you pair and set up your watch. If you have difficulty seeing your Apple Watch or iPhone, VoiceOver or Zoom can help even during setup.
What you need
To use your Apple Watch Series 4 or later with watchOS 10, you need to pair your watch with an iPhone Xs or later with iOS 17 or later.
Before you begin
- Update your iPhone to the latest version of iOS. Open the Settings app on your iPhone, tap General, then tap Software Update.
- Make sure that your iPhone has Bluetooth turned on, and it’s connected to Wi-Fi or a cellular network. To check, swipe down from the top-right corner of the iPhone screen to show Control Center. The Bluetooth and Wi-Fi (or Cellular) buttons should be on.
Step 1: Turn on and pair your Apple Watch
- Put your Apple Watch on your wrist. Adjust the band or choose a band size so your Apple Watch fits closely but comfortably.
- To turn on your Apple Watch, press and hold the side button until you see the Apple logo. If your Apple Watch doesn’t turn on, you might need to charge the battery.
- Hold your iPhone near your Apple Watch, wait for the Apple Watch pairing screen to appear on your iPhone, then tap Continue. You can also open the Apple Watch app on your iPhone, then tap Pair New Watch.
- Tap Set Up for Myself.
- When prompted, position your iPhone so that your Apple Watch appears in the viewfinder in the Apple Watch app. This pairs the two devices.
Step 2: Set up your Apple Watch
- If this is your first Apple Watch, tap Set Up Apple Watch, then follow the instructions on your iPhone and Apple Watch to finish setup. If you’ve set up another Apple Watch with your current iPhone, a screen appears that says Make This Your New Apple Watch. Tap Apps & Data and Settings to see how Express Setup will configure your new watch. Then tap Continue. If you want to choose how your new watch is set up, tap Customize Settings. Then choose a backup from another previous Apple Watch to restore. Or tap Set Up as New Apple Watch if you want to fully customize your new device’s settings.
- Follow the onscreen instructions to set up the following:
- Enter your Apple ID and password.
- Create a passcode—either a standard four-digit passcode or a long passcode, which requires six digits.
- Customize settings for text size, optionally enter personal information such as date of birth and height that is used for fitness and health, and choose the health notifications you want to receive.
You can change these settings after you’ve set up your Apple Watch.
Step 3: Activate cellular service
If you have an Apple Watch with cellular, you can activate cellular service during setup.
If you don’t wish to, you can activate it later in the Apple Watch app on your iPhone.
Your iPhone and Apple Watch must use the same cellular carrier. However, if you set up an Apple Watch for someone in your Family Sharing group, that watch can use a cellular carrier different from the one used on the iPhone you manage it with.
Note: Cellular service is not available in all regions.
Step 4: Keep your devices close as they sync
Your Apple Watch shows the watch face when the pairing procedure is finished and your watch is ready to use.
To learn more about your Apple Watch while it’s syncing, tap Get to Know Your Watch. You can learn what’s new, view Apple Watch tips, and read this user guide, right on your iPhone. After your Apple Watch is set up, you can find this information by opening the Apple Watch app on your iPhone, and then tapping Discover.
Charge Apple Watch
Set up the charger
- In a well-ventilated area, place your charger or charging cable on a flat surface. Your Apple Watch comes with the Apple Watch Magnetic Fast Charger to USB-C Cable (Apple Watch Series 7, Apple Watch Series 8, and Apple Watch Series 9 only) or the Apple Watch Magnetic Charging Cable (other models). You can also use a MagSafe Duo Charger or Apple Watch Magnetic Charging Dock (sold separately).
- Plug the charging cable into the power adapter (sold separately).
- Plug the adapter into a power outlet.
Fast charging requires an 18W or greater USB-C Power Adapter. See the Apple Support
article About fast charging on Apple Watch.
Note: Fast charging is not available in all regions.
Begin charging the Apple Watch.
Place the Apple Watch Magnetic Fast Charger to USB-C cable (included with Apple Watch Series 7 or later) or Apple Watch Magnetic Charging Cable (included with earlier models) on the back of your Apple Watch. The concave end of the charging cable magnetically snaps to the back of your Apple Watch and aligns it properly.
Apple Watch plays a chime when charging begins (unless your watch is in silent mode) and a charging symbol shows on the watch face. The symbol is red when the Apple Watch needs power and turns green when it’s charging. When the Apple Watch is in Low Power Mode, the charging symbol is yellow.
You can charge your Apple Watch in a flat position with its band open, or on its side.
- If you’re using the Apple Watch Magnetic Charging Dock or MagSafe Duo Charger: Lay your Apple Watch on the dock.
- If your battery is very low: You may see an image of the Apple Watch Magnetic Fast Charger to USB-C Cable or Apple Watch Magnetic Charging Cable and the low battery symbol on the screen.
Check remaining power
To see remaining power, press the side button to open Control Center. To more quickly check the remaining power, add a battery complication to the watch face.
Save power
You can save battery life by turning on Low Power Mode. Doing so turns off Always On Display, background heart rate and blood oxygen measurements, and heart rate notifications. Other notifications may be delayed, emergency alerts may not arrive, and certain cellular and Wi-Fi connections are limited. Cellular is turned off until you require it— when you stream music or send a message, for example.
Note: Low Power Mode will be turned off when the battery is charged to 80%.
- Press the side button to open the Control Center.
- Tap the battery percentage, then turn on Low Power Mode.
- To confirm your choice, scroll down, then tap Turn On.
You can tap Turn On For, then choose On for 1 Day, On for 2 Days, or On for 3 Days.
Tip: If you have battery-powered devices such as AirPods connected to your Apple Watch through Bluetooth, tap the battery percentage in Control Center, then turn the Digital Crown to see the remaining charge for your headphones. When the battery level drops to 10 percent or lower, your Apple Watch alerts you and gives you the opportunity to enter Low Power Mode.
Apple Watch safety features
Safety features on Apple Watch
Your Apple Watch can be helpful in a variety of emergency situations.
- Show important medical information on Apple Watch: You can create a Medical ID that appears on the lock screen of your Apple Watch. Should you need emergency help, those attending you can see such details as your age, blood type, medical conditions, and any allergies you may have.
- Contact emergency services: Press and hold the side button on your Apple Watch to call emergency services or use Siri or Messages to make contact. Add emergency contacts to alert your friends and family to an emergency.
- Alert emergency services when a hard fall has been detected: With Fall Detection turned on, your Apple Watch can help connect you to emergency services.
- Alert emergency services when a severe car crash has been detected: If your Apple Watch Series 8, Apple Watch SE (2nd Generation), or Apple Watch Series 9 detects a severe car crash, it can help alert emergency services.
If you forget your Apple Watch passcode
If your Apple Watch is disabled because you forgot your passcode or entered an incorrect passcode too many times, you can reset it from either your Apple Watch or iPhone and set it up again.
Important: If Erase Data is turned on, the data on your Apple Watch is erased after 10 failed passcode attempts.
Reset your Apple Watch
- Put your Apple Watch on its charger, then press and hold the side button until the sliders appear.
- Press and hold the Digital Crown to show the Erase all content and settings screen.
- Tap Reset, then tap Reset again to confirm.
- When the process finishes, set up your watch again. When asked, restore from a backup.
Reset your Apple Watch using your paired iPhone
- Open the Apple Watch app on your iPhone, then tap My Watch.
- Tap General, swipe down, then tap Reset.
- Tap Erase Apple Watch Content and Settings, then tap Erase All Content and Settings again to confirm.
- If you have an Apple Watch with cellular, choose to keep or remove your cellular plan. Keep your plan if you want to pair your Apple Watch and iPhone again. Remove your plan if you want to pair your Apple Watch with another iPhone or intend to cancel your cellular subscription. (Contact your carrier to cancel your subscription.)
- When the process finishes, set up your watch again. When asked, restore from a backup. When you erase Apple Watch this way, Activation Lock is enabled. With Activation Lock, your Apple ID and password are required before anyone can:
- Unpair your Apple Watch from your iPhone
- Pair and use your Apple Watch with a new iPhone.
Important safety information for Apple Watch
WARNING: Failure to follow these safety instructions could result in fire, electric shock, injury, or damage to Apple Watch or other property. Read all the safety information below before using Apple Watch.
Handling Handle Apple Watch with care. Apple Watch cases are made of various materials that include the following:
- Aluminum Apple Watch case—7000 series aluminum, Ion-X glass (strengthened glass), composite back (plastic)
- Stainless Steel Apple Watch case—Stainless steel, sapphire crystal, ceramic back
- Titanium Apple Watch case—Titanium, sapphire crystal, ceramic back
- Ceramic Apple Watch case—Ceramic, sapphire crystal, ceramic back
Apple Watch contains sensitive electronic components and can be damaged if dropped, burned, punctured, or crushed. Apple Watch cases made of ceramic may chip or crack if dropped or subjected to forceful impact. Don’t use a damaged Apple Watch, such as one with a cracked screen or case, visible liquid intrusion, or a damaged band, as it may cause injury. Avoid heavy exposure to dust or sand.
Repairing Don’t open the Apple Watch and don’t attempt to repair the Apple Watch yourself. Disassembling the Apple Watch may damage it, result in loss of water resistance, and may cause injury to you. If your Apple Watch is damaged or malfunctions, contact Apple or an Apple Authorized Service Provider. You can find more information about getting service at support.apple.com/watch/repair/service.
Battery Don’t attempt to replace the Apple Watch battery yourself—you may damage the battery, which could cause overheating and injury. The lithium-ion battery in Apple Watch should be serviced only by Apple or an authorized service provider. You may receive a replacement Apple Watch (in place of your original device) when ordering battery service. Batteries must be recycled or disposed of separately from household waste. Don’t incinerate the battery. For information about battery service and recycling, see apple.com/batteries/service-and-recycling.
Distraction Using an Apple Watch in some circumstances can distract you and may cause a dangerous situation (for example, avoid reading a text message while driving a car). Observe rules that prohibit or restrict the use of mobile devices.
For more Manuals by Apple, visit ManualsLibraryy
Apple Watch Series 10-FAQs
Can the Apple Watch Series 10 work without a cellular plan?
Yes, if your iPhone is nearby or connected to Wi-Fi, your Apple Watch can still send and receive data. Cellular models can also connect to a mobile network directly.
Does Apple Watch Series 10 have ECG functionality?
Yes, it includes the ECG app, which lets you take an electrocardiogram similar to a single-lead ECG anytime, right from your wrist.
Can I use my Apple Watch without carrying my iPhone?
If you have a cellular model, you can make calls, send messages, and use apps without your iPhone. Non-cellular models still work with limited features when not connected to Wi-Fi or your phone.
Can I use my iPhone’s SIM card in the Apple Watch?
No need. Apple Watch uses an embedded SIM (eSIM). You’ll set up cellular service during the pairing process without needing to move your phone’s SIM.
What does GPS do on the Apple Watch?
GPS helps track your location during outdoor activities like running or walking. It works via Bluetooth with your iPhone or through LTE in cellular models.
Does Apple Watch need internet to function?
For most features, yes. Cellular models can access the internet independently, while GPS models need Wi-Fi or a connected iPhone to use online services.
How can I extend the battery life of my Apple Watch?
Enable Low Power Mode to turn off always-on display and background sensors. This helps reduce battery use by limiting Wi-Fi, cellular, and heart monitoring features.
How long does the Apple Watch Series 10 battery last?
The battery is designed to last up to 18 hours with regular use, including notifications, workouts, and checking the time.

