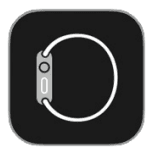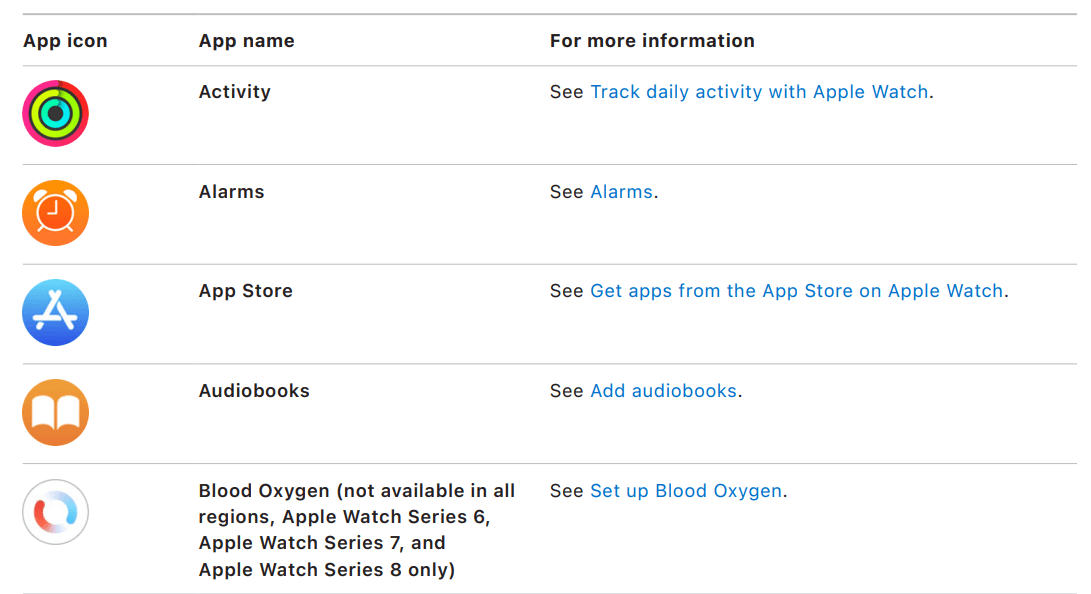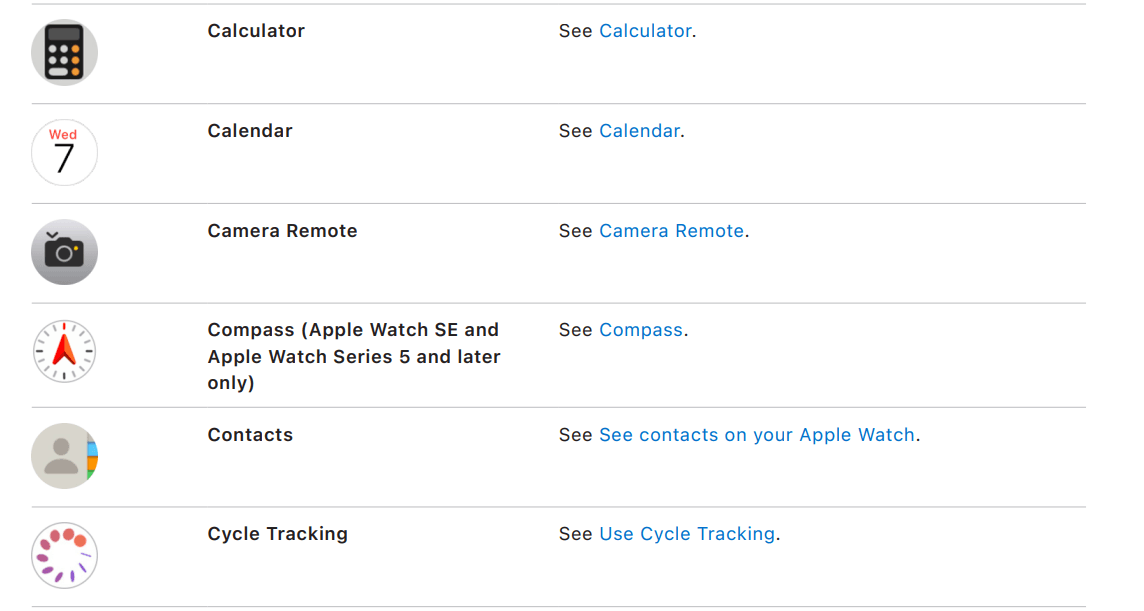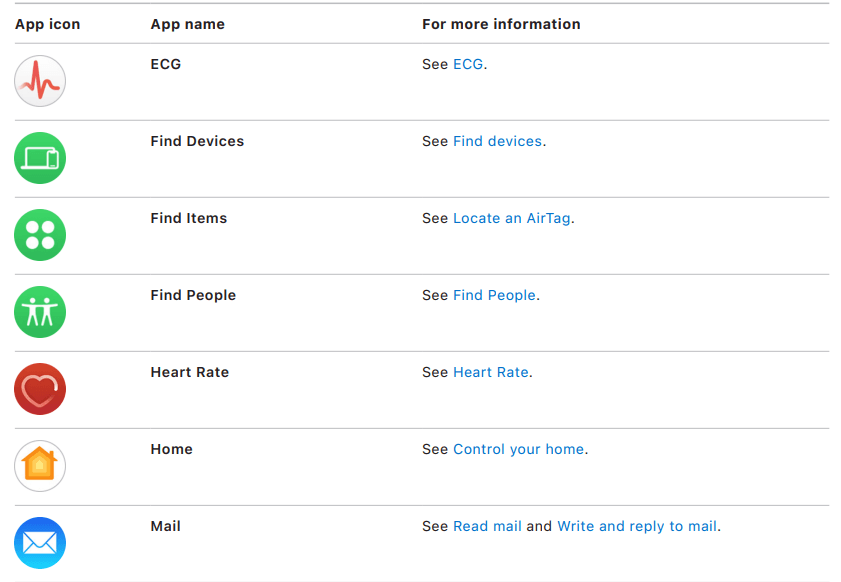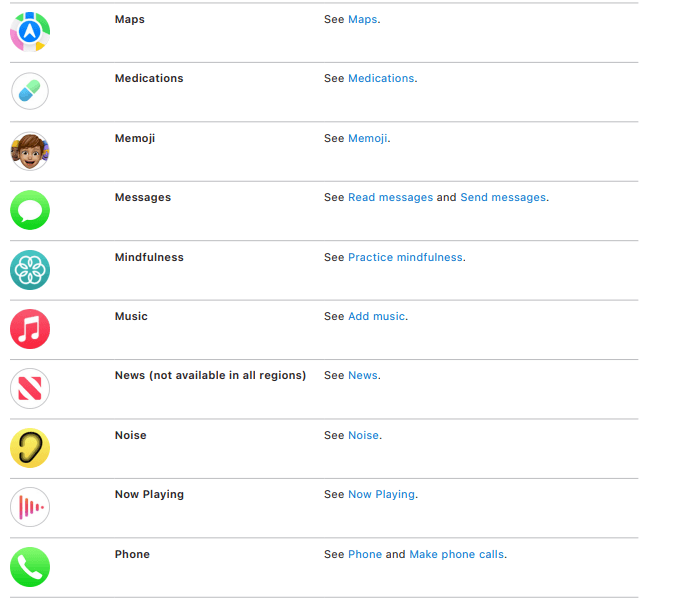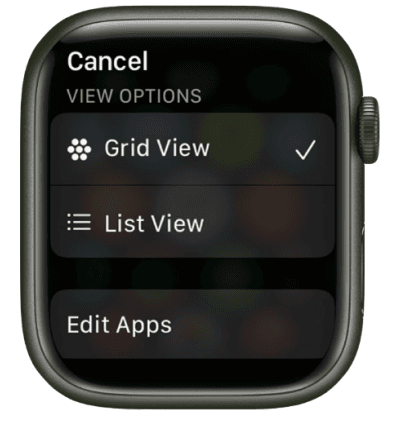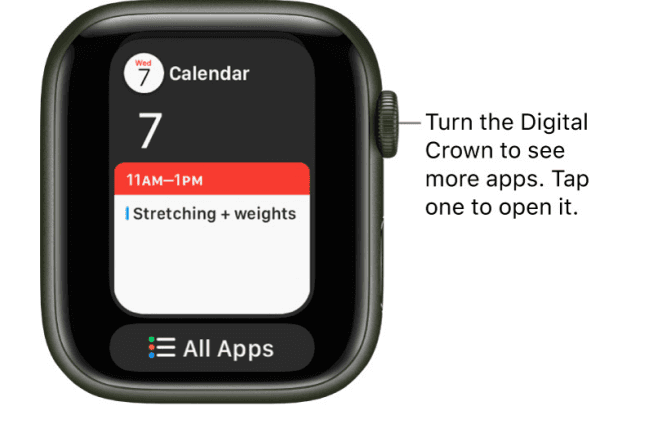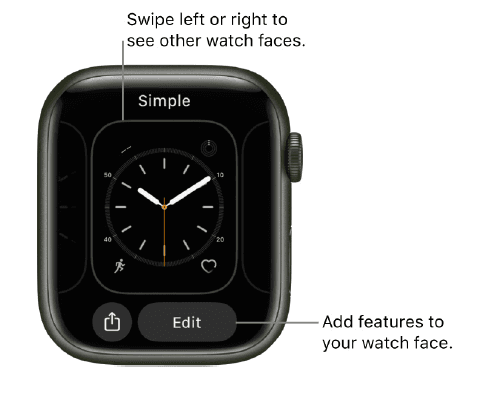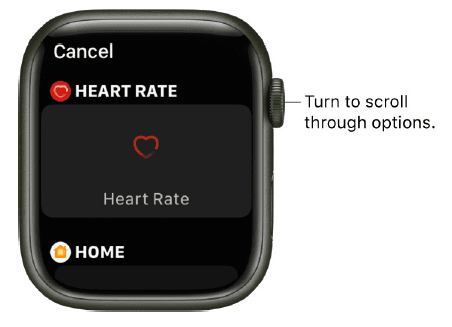Apple Watch Series 8

Your Apple Watch
Your Apple Watch
This guide helps you get started using Apple Watch and discover all the amazing things it can do with watchOS 8.6, which is compatible with the following models:
Apple Watch Series 7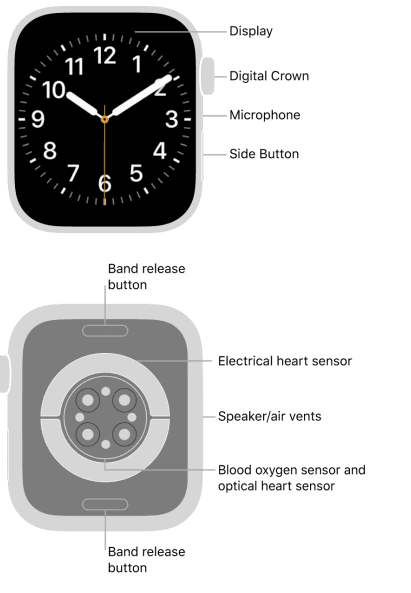
Apple Watch Series 6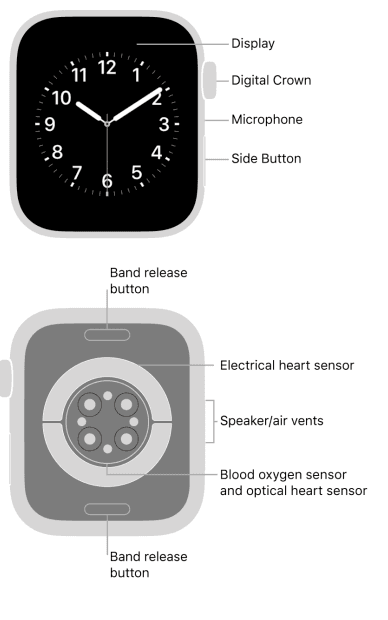
Apple Watch SE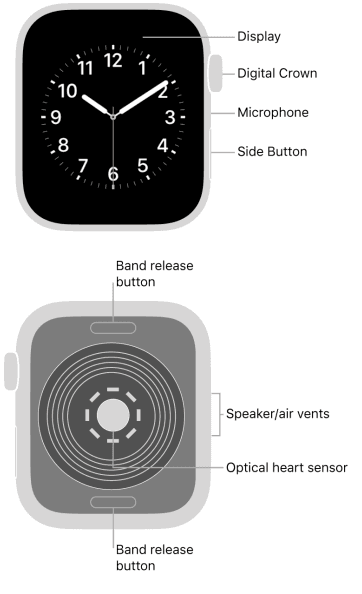
Apple Watch Series 4 and Apple Watch Series 5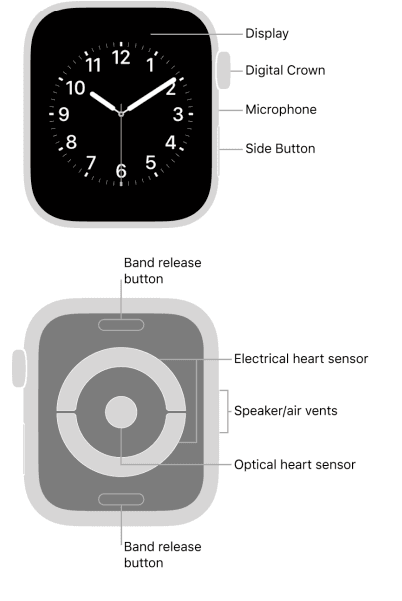
Apple Watch Series 3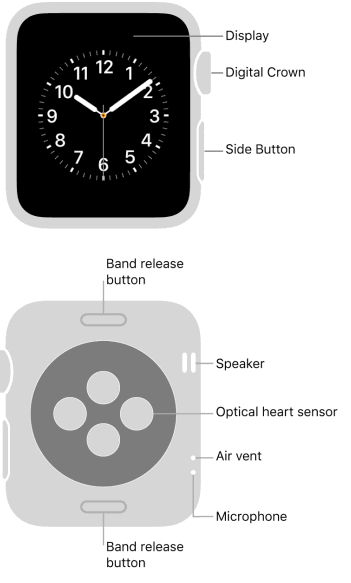
Note: See the Apple Watch manuals webpage to learn about earlier Apple Watch models.
What’s New
What’s new in Apple Watch and watchOS 8
The largest and most advanced display, the most durable Apple Watch, and fast charging (Apple Watch Series 7) The latest Apple Watch features more screen area, with smaller borders and a refractive edge effect. With the included USB-C cable, the Apple Watch Series 7 charges faster than any previous Apple Watch model. See Charge Apple Watch.
Note: Fast charging is not available in all regions.
Explore new watch faces Switch things up with new watch faces for Apple Watch—World Time, which makes it easy to see the time across the globe, Portraits, which brings your favorite portrait photos front and center, Unity Lights, a face inspired by Afrofuturism, and, on Apple Watch Series 7, Contour and Modular Duo. See Faces and Features.
Edit on the fly To correct errors in text, use the Digital Crown to scroll precisely to the spot you want to edit. See Compose a text message.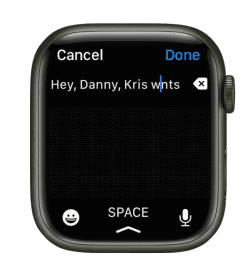
Scribble and dictate, all on one screen In Mail and Messages it’s easier than ever to make your point by seamlessly switching from Scribble to dictation and back again. See Compose a message.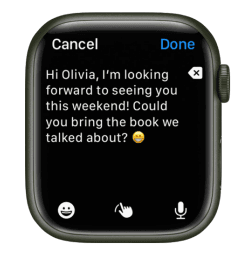
QWERTY and QuickPath keyboard (U.S. English and Simplified Chinese only, Apple Watch Series 7 only) Enter text with the full QWERTY keyboard. Just tap each character or use QuickPath to swipe between letters without lifting your finger. See Compose a message.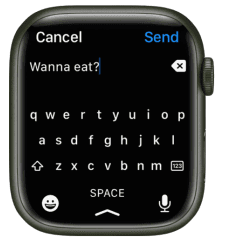
Enjoy a mindful moment The new Reflect feature in the Mindfulness app helps you establish a meditation practice by focusing on a short, thought-provoking theme. With an Apple Fitness+ subscription, listen to guided Meditations right on your Apple Watch. See Start a Reflect or Breathe session and Listen to guided Meditations.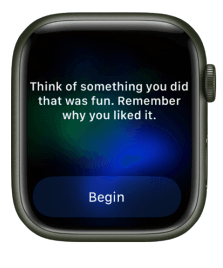
Try new workouts Strengthen your core with the new Pilates workout, clear your mind, and reduce stress with Tai Chi. See Work out with Apple Watch.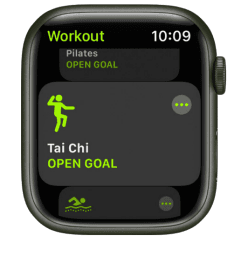
See your respiratory rate as you sleep Your Apple Watch can track your respiratory rate when you’re sleeping. Knowing your sleep and respiratory rate can give you greater insight into your overall health. See Review your sleeping respiratory rate.
Keep keys on Apple Watch Store your car, home, workplace, and hotel key in the Wallet app on your watch. See Use digital keys.
Store and present your vaccination card (watchOS 8.1) Add a vaccination record in the Health app on your iPhone, add it to the Wallet app, and double-click the side button on Apple Watch to present your card when you need to show proof of vaccination. See Use vaccination cards in Wallet.
ID in Wallet (iOS 15.4 and watchOS 8.4) In participating states, securely add your driver’s license or state ID to the Wallet app, then use your iPhone or Apple Watch to present your license or ID at select TSA security checkpoints. See Use your driver’s license or state ID.
Better control your home In watchOS 8, the Home app has been redesigned to make it easier than ever to control the smart devices in your home by highlighting the accessories you’re most likely to use based on the time of day. See Control your home.
Locate misplaced devices and items In addition to finding your friends, you can now locate your missing Apple devices and AirTags with the new Find Devices and Find Items apps on Apple Watch. See Find misplaced devices.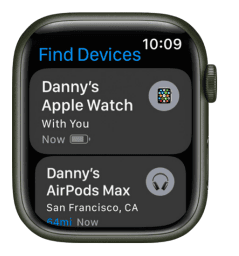
Get started
It takes just a few minutes to get up and running with Apple Watch.
 Pair Apple Watch with your iPhone
Pair Apple Watch with your iPhone
To set up your Apple Watch, put it on your wrist snugly, then press and hold the side button to turn it on. Bring your iPhone near your watch, then follow the onscreen instructions. To prepare an Apple Watch for a person in your family, tap Set Up for a Family Member.
Choose a watch face
Apple Watch comes with many attractive and useful watch faces. To switch to a different face, swipe left or right across the screen. To see even more available faces, touch and hold the display, swipe left until you see , tap the button, then scroll through the faces. Tap Add, customize the watch face if you choose to, then press the Digital Crown to use it.
Open an app
Your Apple Watch comes with a variety of apps for staying on top of your health, working out, and keeping in touch. To open an app, press the Digital Crown, then tap the app. To return to the Home Screen, press the Digital Crown again. You can download more apps from the App Store on Apple Watch.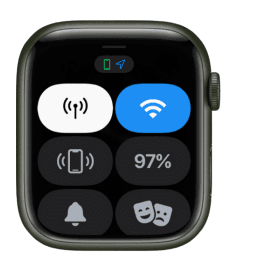
Quickly change settings
Control Center gives you instant access to silent mode, Do Not Disturb, Wi-Fi, flashlight, and more—just like on iPhone. To open Control Center, touch and hold the bottom of the display, then swipe up.
Want to learn more? Start with setting up and pairing your Apple Watch with your iPhone, Set up an Apple Watch for a family member, Choose a different watch face, Customize the watch face, and Open apps from the Home Screen, and Control Center.
Apple Watch gestures
You use several basic gestures to interact with Apple Watch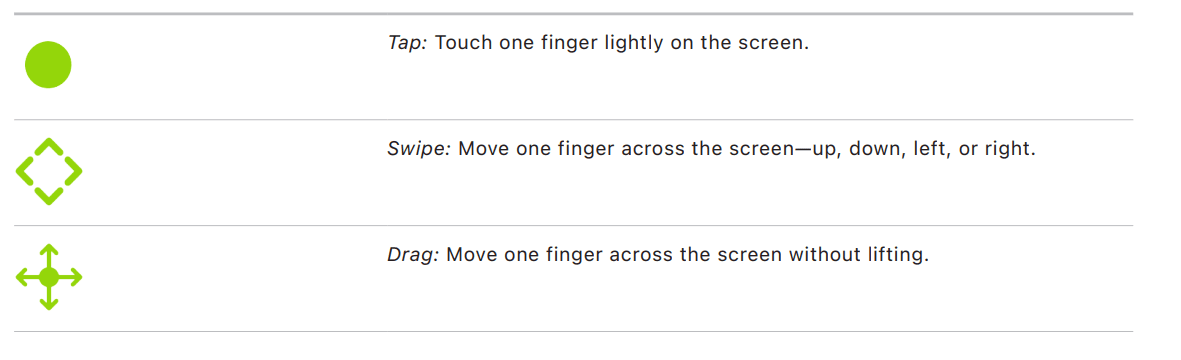
Set up and pair your Apple Watch with your iPhone
To use your Apple Watch with watchOS 9, you need to pair your watch with an iPhone 8 or later with iOS 16 or later. Setup assistants on your iPhone and Apple Watch work together to help you pair and set up your watch. If you have difficulty seeing your Apple Watch or iPhone, VoiceOver or Zoom can help— even during setup. See Set up Apple Watch using VoiceOver or Zoom.
WARNING: To avoid injury, read Important safety information before using your Apple Watch.
Turn on, pair, and set up your Apple Watch
- Put your Apple Watch on your wrist. Adjust the band or choose a band size so your Apple Watch fits closely but comfortably on your wrist. For information about changing the band on your Apple Watch, see Remove, change, and Fasten Apple Watch bands.
- To turn on your Apple Watch, press and hold the side button until you see the Apple logo.
- Bring your iPhone near your Apple Watch, wait for the Apple Watch pairing screen to appear on your iPhone, then tap Continue.

- Tap Set Up for Myself.
- When prompted, position your iPhone so that your Apple Watch appears in the viewfinder in the Apple Watch app. This pairs the two devices.
- Tap Set Up Apple Watch, then follow the instructions on your iPhone and Apple Watch to finish the setup.
To learn more about your Apple Watch while it’s syncing, tap Get to Know Your Watch. You can learn what’s new, view Apple arch tips, and read this user guide, right on your iPhone. After your Apple Watch is set up, you can find this information by penning the Apple Watch app on your iPhone, then tapping Discover.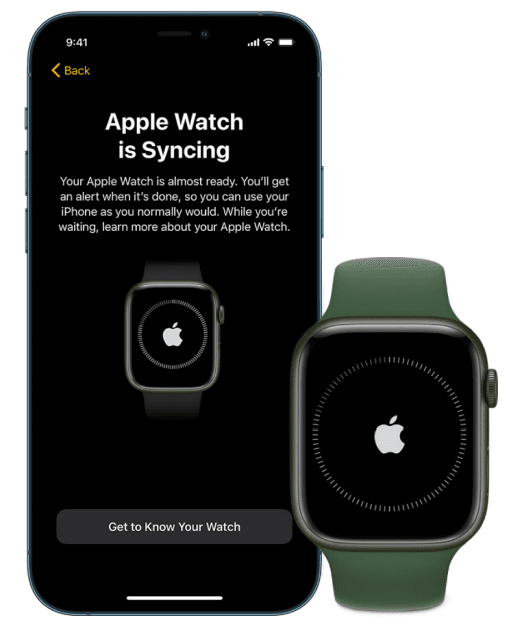
Activate cellular service
You can activate cellular service on your Apple Watch during setup. If you don’t wish to, you can activate it later in the Apple Watch app on your iPhone. See Use your Apple Watch with a cellular network.
Your iPhone and Apple Watch must use the same cellular carrier. However, if you set up an Apple Watch for someone in your Family Sharing group, that watch can use a cellular carrier different from the one used on the iPhone you manage it with.
Cellular service is not available in all regions.
Trouble pairing?
- If you see a watch face when you’re trying to pair: Your Apple Watch is already paired to an iPhone. You need to first erase all Apple Watch content and reset settings.
- If the camera doesn’t start the pairing process: Tap Pair Apple Watch Manually at the bottom of the iPhone screen, and follow the onscreen instructions.
- If Apple Watch isn’t pairing with iPhone: See the Apple Support article If your Apple\Watch isn’t connected or paired with your iPhone.
Unpair Apple Watch
- Open the Apple Watch app on your iPhone.
- Tap My Watch, then tap All Watches at the top of the screen.
- Tap
 next to the Apple Watch you want to unpair, then tap Unpair Apple Watch.
next to the Apple Watch you want to unpair, then tap Unpair Apple Watch.
Pair more than one Apple Watch
You can pair another Apple Watch in the same way you paired your first one. Bring your iPhone near your Apple Watch, wait for the Apple Watch pairing screen to appear on your iPhone, then tap Pair. Or follow these steps:
- Open the Apple Watch app on your iPhone.
- Tap My Watch, then tap All Watches at the top of the screen.
- Tap Add Watch, then follow the onscreen instructions.
See the Apple Support article Use more than one Apple Watch with your iPhone. To learn how to set up a watch for someone in your Family Sharing group, see Set up Apple Watch for a family member.
Quickly switch to a different Apple Watch
Your iPhone detects the paired Apple Watch you’re wearing and automatically connects to it. Just put on a different Apple Watch and raise your wrist. You can also choose an Apple Watch manually:
- Open the Apple Watch app on your iPhone.
- Tap My Watch, then tap All Watches at the top of the screen.
- Turn off Auto Switch
To see if your Apple Watch is connected to your iPhone, touch and hold the bottom of the watch screen, swipe up to open Control Center, then look for the Connected status icon![]() .
.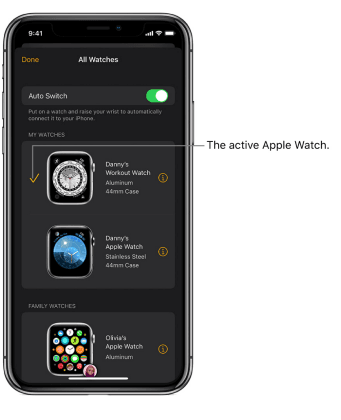
Pair the Apple Watch with a new iPhone
If your Apple Watch is paired to your old iPhone and you now want to pair it with your new iPhone, follow these steps:
- Use iCloud Backup to back up the iPhone currently paired to your Apple Watch (see the
iPhone User Guide for more information). - Set up your new iPhone. On the Apps & Data screen, choose to restore from an iCloud backup, then select the latest backup.
- Continue iPhone setup and, when prompted, choose to use your Apple Watch with your new iPhone.
When the iPhone setup is complete, your Apple Watch prompts you to pair it to the new iPhone.Tap OK on your Apple Watch, then enter its passcode. For more information, see the Apple Support article How to pair your Apple Watch with a new iPhone.
Transfer an existing cellular plan to a new Apple Watch
You can transfer your existing cellular plan from your Apple Watch with cellular to another Apple Watch with cellular by following these steps:
- While wearing your Apple Watch, open the Apple Watch app on your iPhone.
- Tap My Watch, tap Cellular, then tap next to your cellular plan.
- Tap Remove [name of carrier] Plan, then confirm your choice. You may need to contact your carrier to remove this Apple Watch from your cellular plan.
- Remove your old watch, put on your other Apple Watch with cellular, tap My Watch, and then
tap Cellular.
Follow the instructions to activate your watch for cellular. For more information about setup and pairing, see the Apple Support article Set up your Apple Watch. If you need to charge your Apple Watch before setup, see Charge Apple Watch.
Set up Apple Watch for a family member
Set up a family member’s Apple Watch
You can set up and manage Apple Watch for someone who doesn’t have their own iPhone— your school-aged child or parent, for example. To do so, you must be the family organizer or parent/guardian in your Family Sharing group.
The iPhone you use to initially pair and set up the Apple Watch must be within normal Bluetooth range (about 33 feet or 10 meters) of the Apple Watch to manage settings and update the software. The person you set up Apple Watch for must be part of your Family Sharing group and have a cellular-capable Apple Watch SE or Apple Watch Series 4 or later. (Your family member’s watch doesn’t have to use the same cellular carrier as the iPhone you manage it with.) See the iPhone User Guide for information about setting up Family Sharing.
Note: Family setup is not available in all regions.
Using the Apple Watch app and Screen Time on your iPhone, you can manage the following:
- Communications limits
- A schedule for time away from the screen
- Schooltime—a feature that limits certain Apple Watch features during school hours
- Mail and calendar settings for iCloud and Gmail accounts
- Restriction settings for explicit content, purchases, and privacy
In addition, you can view Activity, Health, and Location information for the managed Apple Watch based on how it’s set up.
Note: An Apple Watch set up for a family member is limited in some of its interactions with the iPhone used to set it up. For example, you can’t unlock a paired iPhone from an Apple Watch you set up for a family member, nor can you hand off tasks from the managed Apple Watch to the iPhone. If you delete an app from an Apple Watch set up for a family member, it’s not also removed from the iPhone used to set it up.
Set up your family member’s Apple Watch
Setting up an Apple Watch for a family member is similar to setting up a watch for yourself. Before you pair and set up a watch for your family member, erase the watch to ensure that it doesn’t have any content.
- Have your family members put on their Apple Watch. Adjust the band or choose a band size so the Apple Watch fits closely but comfortably on their wrist. For information about changing the band on your Apple Watch, see Remove, change, and Fasten Apple Watch bands.
- To turn on the Apple Watch, press and hold the side button until the Apple logo appears.
- Bring your iPhone near the Apple Watch, wait for the Apple Watch pairing screen to appear on your iPhone, then tap Continue. Or open the Apple Watch app on your iPhone, tap All Watches, then tap Pair New Watch.

- Tap Set Up for a Family Member, then tap Continue on the next screen.
- When prompted, position your iPhone so that the Apple Watch appears in the viewfinder in the Apple Watch app. This pairs the two devices.
- Tap Set Up Apple Watch. Follow the instructions on your iPhone and Apple Watch to finish setup.
For more information about setting up and pairing Apple Watch, see Set up and pair your Apple Watch with iPhone.
Manage a family member’s Apple Watch
- Open the Apple Watch app on the iPhone used to manage the watch.
- Tap All Watches, tap a watch under Family Watches, then tap Done.
When you tap My Watch for a managed watch, you see a variety of settings, including the following:
| Setting | Options |
| General | Check for updates, change language and region, and reset Apple Watch. |
| Cellular | Set up cellular if you haven’t. See Add Apple Watch to your cellular plan. |
| Accessibility | Configure accessibility settings. |
| Emergency SOS | Turn on or off the option to hold the side button to call emergency services, and add and change emergency contacts. |
| Schooltime | Set up a Schooltime schedule. See Get started with Schooltime. |
| Screen Time | Manage parental controls, get insights about your family member’s screen time, and set limits. |
| Activity | Manage a fitness experience made for younger users. |
| App Store | Allow automatic downloads and updates. |
| Contacts | Choose trusted contacts. |
| Find My | Choose notification settings. |
| Handwashing | Manage restrictions, and turn the handwashing timer on or off. |
| Health | Add or edit health details and Medical ID, view the health data (with the proper permissions and settings) of the person who uses the managed Apple Watch, request to share health data, and choose to stop receiving health data. |
| Heart | View the heart data (with the proper permissions and settings) of the person who uses the managed Apple Watch, including heart rate, heart rate variability, resting heart rate, and walking heart rate average. |
| Mail & Calendar | Add a family member’s Gmail account and turn Gmail mail, contacts, and calendars on or off. Also choose how often Apple Watch fetches calendar updates. |
| Messages | Choose dictation options, and edit smart replies. |
| Noise | Turn Environmental Sound Measurements on or off, and set the noise threshold. |
| Photos | Select a photo album from the iPhone used to manage the watch, and choose the number of photos Apple Watch can display. |
| Wallet & Apple Pay | Set up Apple Cash and Express Transit cards. |
| Workout | Choose a workout view. |
Basics
Apps on Apple Watch
Your Apple Watch comes with a collection of helpful apps. They include
Open apps on Apple Watch
The Home Screen lets you open any app on your Apple Watch. The Dock gives you quick access to the apps you use the most. You can add up to 10 apps to the Dock to keep your favorites handy.
Display your apps on a grid or in a list
The Home Screen can display apps in a grid or list view. To choose one, follow these steps:
- Touch and hold the Home Screen.
- Choose Grid View or List View.

Open apps from the Home Screen
How you open an app depends on which view you choose.
- Grid view: Tap the app icon. If you’re already looking at the Home Screen, you can turn the Digital Crown to open the app that’s in the center of the display.
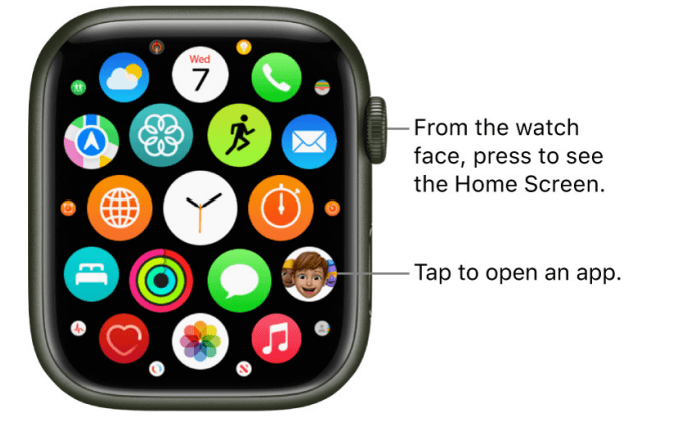
- List view: Turn the Digital Crown, then tap an app. To return to the Home Screen from an app, press the Digital Crown once, then press it again to switch to the watch face (or, in grid view, tap on the Home Screen). To quickly open the last app you used while viewing another app or the watch face, double click the Digital Crown.
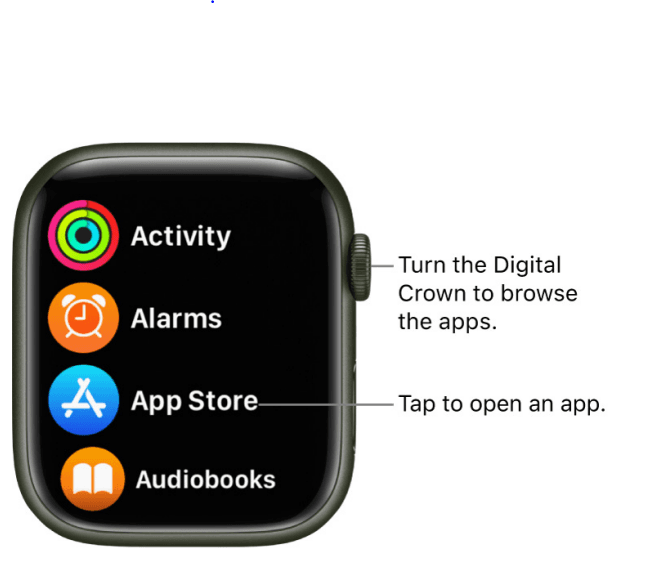
Open an app from the Dock
- Press the side button, then turn the Digital Crown to scroll through the apps in the Dock.
- Tap an app to open it.

Choose which apps appear in the Dock
You can choose to show the most recently used apps in the Dock or up to 10 of your favorite apps.
- See recently used apps: Open the Settings app on your Apple Watch, tap Dock, then tap Recents. The most recently used app appears at the top of the Dock with other apps below, in the order they were last opened. You can also open the Apple Watch app on your iPhone, tap My Watch, tap Dock, and then tap Recents.
- See your favorite apps: Open the Apple Watch app on your iPhone, tap My Watch, and then tap Dock. Select Favorites, tap Edit, then tap + next to the apps you want to add. Drag to
 adjust their order. Tap Done when you’re finished.
adjust their order. Tap Done when you’re finished. - Remove an app from the Dock: Press the side button, then turn the Digital Crown to the app you want to remove. Swipe left on the app, then tap X.
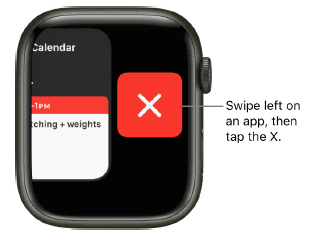
- Switch from the Dock to the Home Screen: Scroll to the bottom of the Dock, then tap All Apps.
Note: Apps that are currently running a session—a Maps navigation session or a Workout session, for example—appear at the top of the list of apps, regardless of whether you’ve chosen to show Recents or Favorites
Organize apps on Apple Watch
Rearrange your apps in grid view
- On your Apple Watch, press the Digital Crown to go to the Home Screen. If the screen is in list view, touch and hold the Home Screen, then tap Grid View. Or open the Settings app on your Apple Watch, tap App View, then tap Grid View.
- Touch and hold an app, then tap Edit Apps.
- Drag the app to a new location.
- Press the Digital Crown when you’re done.
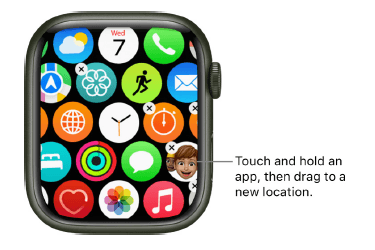
Or open the Apple Watch app on your iPhone, tap My Watch, tap App View, and then tap Arrangement. Touch and hold an app icon, then drag it to a new location.
Note: In the list view, apps are always arranged in alphabetical order.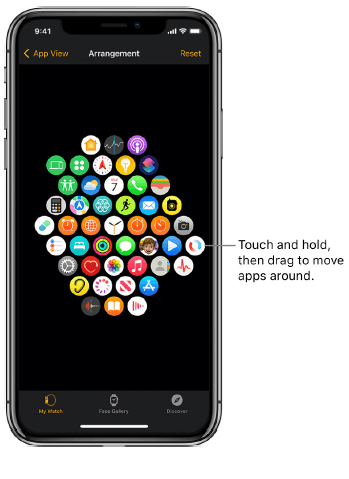
Remove an app from Apple Watch
Touch and hold the Home Screen, tap Edit Apps, then tap the X to remove the app from your Apple Watch. It remains on your paired iPhone, unless you delete it there, too. In list view, you can also swipe the app left, then tap DETELE ICON to remove it from your Apple Watch.
If you remove an app from your iPhone, that app is also deleted from your Apple Watch. If you want to restore an app, including built-in Apple apps, you can download it from the App Store on your iPhone or Apple Watch.
Note: Not all apps can be removed from your Apple Watch.
Adjust app settings
- Open the Apple Watch app on your iPhone.
- Tap My Watch, then scroll down to see apps you installed.
- Tap an app to change its settings.
Some restrictions you set on your iPhone in Settings > Screen Time > Content & Privacy Restrictions affect your Apple Watch also. For example, if you disable Camera on your iPhone, the Camera Remote icon is removed from the Apple Watch Home Screen.
Check storage used by apps
You can learn how the storage space is being used on your Apple Watch—the total amount of storage used, the amount remaining, and how much storage each app uses.
- Open the Settings app on your Apple Watch.
- Go to General > Storage.
You can also open the Apple Watch app on your iPhone, tap My Watch, then go to General > Storage.
Siri
Use Siri on Apple Watch
Useful Siri commands
You can use Siri to perform tasks and get answers right on your Apple Watch. For example, use Siri to translate what you say into another language, identify a song and provide an instant Shazam result, or, after you ask a general question, display the first few search* results along with a brief excerpt from each page. Just tap Open Page to view the page on Apple Watch. Try using Siri to do things that usually take you a couple of steps.
Siri is not available in all regions and languages. See the Apple Support article watchOS Feature Availability.
Ask Siri. Say something like:
- “How do you say ‘How are you?’ in Chinese?”
- “Start a 30-minute outdoor run”
- “Tell Kathleen I’m almost finished”
- “Open the Sleep app”
- “What song is this?”
- “What causes rainbows?”
- “What’s my update?”
- “What kinds of things can I ask you?”

How to use Siri
To make a Siri request, do any of the following:
- Raise your wrist and speak into your Apple Watch. To turn off the Raise To Speak feature, open the Settings app on your Apple Watch, tap Siri, then turn off Raise to Speak.
- Say “Hey Siri” followed by your request. To turn off “Hey Siri,” open the Settings app on your Apple Watch, tap Siri, then turn off Listen for “Hey Siri.”
- Tap the Siri button on the Siri watch face.
- Press and hold the Digital Crown until you see the listening indicator, then speak your request. To turn off the Press Digital Crown feature, open the Settings app on your Apple Watch, tap Siri, then turn off Press Digital Crown.
Tip: After you activate Siri, you can lower your wrist. You’ll feel a tap when there’s a response. To reply to a question from Siri or to continue the conversation, hold down the Digital Crown and speak.
Siri can speak responses to you, as it does on iOS, iPadOS, and macOS. You can also hear Siri responses through a Bluetooth headset or speakers connected to Apple Watch.
Note: To use Siri, Apple Watch must be connected to the internet. Cellular charges may apply.
Change voice feedback settings
Siri can speak responses on your Apple Watch. Open the Settings app on your Apple Watch, tap Siri, then choose from the following:
- Always On: Siri speaks responses, even when your Apple Watch is in silent mode.
- Control With Silent Mode: Siri responses are silenced when your Apple Watch is set to silent mode.
- Headphones Only: Siri only speaks responses when your Apple Watch is connected to Bluetooth headphones.
To change the language and voice used for Siri, open the Settings app on your Apple Watch, tap Siri, then tap Language or Siri Voice. When you tap Siri Voice you can choose a different variety or voice.
Note: The option to change Siri Voice is not available in all languages.
Delete Siri history
When you use Siri or dictation, your requests are stored for six months on Apple servers to help improve Siri responses to you. Your requests are associated with a random identifier, not with your Apple ID or email address. You can delete these interactions from the server at any time.
- Open the Settings app on your Apple Watch.
- Tap Siri, tap Siri History, then tap Delete Siri History.
For more information, see the Apple Support article Ask Siri, Dictation & Privacy.
Apple Watch faces
Explore the Face Gallery on Apple Watch
The Face Gallery in the Apple Watch app is the easiest way to see all of the available watch faces. When you find one that looks interesting, you can customize it, choose complications, then add the face to your collection—all from the gallery.
Open the Face Gallery
Open the Apple Watch app on your iPhone, then tap Face Gallery.
Choose features for a face
In the Face Gallery, tap a face, then tap a feature such as color or style.
As you play around with different options, the face at the top changes so you can make sure the design is just right.
Add complications in the Face Gallery
- In the Face Gallery, tap a face, then tap a complication position, such as Top Left, Top Right, or Bottom.
- Swipe to see which complications are available for that position, then tap the one you want.
- If you decide you don’t want a complication in that position, scroll to the top of the list and tap Off.
For a complete list of available complications for each watch face, see Faces and features.
Add a face
- After you customize a face in the Face Gallery, tap Add.
- To switch to the new face on your Apple Watch, swipe left across the watch face until you see it.
Customize the watch face
Personalize your Apple Watch face so it looks the way you want and provides the functions you need. Choose a design, adjust colors and features, then add it to your collection. Switch faces at any time to see the right timekeeping tools—or to shake things up. The Face Gallery in the Apple Watch app is the easiest way to see all of the available watch faces, customize one, and add it to your collection. But, if your iPhone isn’t handy, you can customize the face right on your watch. For more information, see Faces and Features.
Choose a different watch face
- Swipe edge to edge across the watch face to see other faces in your collection.
- To see all available watch faces, touch and hold the watch face, swipe to the one you want, then tap it.

You can add special features—called complications—to some watch faces, so you can instantly check things like stock prices, the weather report, or information from other apps you installed.
- With the watch face showing, touch and hold the display, then tap Edit.
- Swipe left all the way to the end. If a face offers complications, they’re shown on the last screen.
- Tap a complication to select it, then turn the Digital Crown to choose a new one— Activity or Heart Rate, for example.
- When you’re finished, press the Digital Crown to save your changes, then tap the face to switch to it.

Get information about Apple Watch
See information about Apple Watch
On your Apple Watch, open the Settings app , then go to General > About. The items you can view include:
- Name
- Software version
- Model number
- Serial number
- Number of songs, photos, and apps
- Capacity and available storage space
- Network
- Carrier—Apple Watch with cellular only
- IMEI, ICCID, MEID
- MAC and Bluetooth addresses
- Modem firmware—Apple Watch with cellular only
- SEID and EID
- Legal Info
To view regulatory marks, open the Settings app , then go to General > Regulatory. You can also view this information on the paired iPhone—open the Apple Watch app on your iPhone, tap My Watch, then go to General > About. Scroll to the bottom and tap Legal to view Legal Notices, License, information on where to find the Warranty, and RF Exposure information.
Important handling information for Apple Watch
Exposure to liquid Apple Watch is water resistant but not waterproof. You may, for example, wear and use an Apple Watch during exercise (exposure to sweat is OK), in the rain, and while washing your hands. If water splashes onto the watch, wipe it off with a nonabrasive, lint-free cloth. Try to minimize exposing Apple Watch to perfume, soap, solvents, detergents, acids or acidic foods, soapy water, insect repellent, lotions, sunscreen, oil, or hair dye. Follow the instructions below in the “Cleaning and Care” section if Apple Watch comes into contact with them.
Apple Watch Series 3, Apple Watch Series 4, Apple Watch Series 5, Apple Watch SE, Apple Watch Series 6, Apple Watch Series 7, Apple Watch SE (2nd Generation), and Apple Watch Series 8 have a water resistance rating of 50 meters under ISO standard 22810:2010. This means that they may be used for shallow-water activities like swimming in a pool or ocean. However, Apple Watch Series 3, Apple Watch Series 4, Apple Watch Series 5, Apple Watch SE, Apple Watch Series 6, Apple Watch Series 7, Apple Watch SE (2nd Generation), and Apple Watch Series 8 should not be used for scuba diving, water skiing, or other activities involving high-velocity water or submersion below shallow depth.
Apple Watch Series 7 and Apple Watch Series 8 are also rated IP6X dust resistant.
Water resistance is not a permanent condition and may diminish over time. Apple Watch cannot be rechecked or resealed for water resistance. The following may affect the water-resistance of Apple Watch in particular and should be avoided:
- Dropping Apple Watch or subjecting it to other impacts.
- Exposing the Apple Watch to soap or soapy water, for example, while showering or bathing.
- Exposing Apple Watch to perfume, solvents, detergents, acids or acidic foods, insect repellents, lotions, sunscreen, oil, or hair dye.
- Exposing Apple Watch to high-velocity water, for example, while water skiing.
Wearing Apple Watch in the sauna or steam room. Not all bands are appropriate for water use. For example, the stainless steel and leather bands are not water-resistant and should not be exposed to liquids.
Cleaning and care Keep Apple Watch clean and dry. Clean and dry your Apple Watch, the band, and your skin after workouts or heavy sweating. Dry the Apple Watch and the band thoroughly if they are exposed to fresh water. Clean Apple Watch if it comes in contact with anything that may cause stains or other damage, such as dirt or sand, makeup, ink, soap, detergent, acids or acidic foods, or comes in contact with liquids other than freshwater, including those that may lead to skin irritation such as sweat, salt water, soapy water, pool water, perfume, insect repellent, lotions, sunscreen, oil, adhesive remover, hair dye, or solvents.
The Apple Watch and band colors may vary or fade over time. After swimming with Apple Watch Series 3, Apple Watch Series 4, Apple Watch Series 5, Apple Watch SE, Apple Watch Series 6, Apple Watch Series 7, Apple Watch SE (2nd Generation), and Apple Watch Series 8, gently rinse it with warm tap water.
How to clean Apple Watch:
- Turn off the Apple Watch. Press and hold the side button, then drag the Power Off slider to
the right. - Depress the band release buttons and remove the band. See Remove, change, and fasten Apple Watch bands.
- Wipe your Apple Watch clean with a nonabrasive, lint-free cloth. If necessary, you can also lightly dampen the cloth with fresh water.
- Dry Apple Watch with a nonabrasive, lint-free cloth.
To help avoid damaging the Apple Watch, observe the following:
- Don’t clean the Apple Watch while it’s charging.
- Don’t dry the Apple Watch or the bands using any external heat source (for example, a hair dryer).
- Don’t use cleaning products, ultrasonic cleaners, or compressed air when cleaning your Apple Watch.
The front of the Apple Watch is made of Ion-X glass (strengthened glass) or sapphire crystal, each with a fingerprint-resistant oleophobic (oil-repellent) coating. This coating wears over time with normal usage. Cleaning products and abrasive materials will further diminish the coating, and may scratch the glass or the sapphire crystal.
Using buttons, Digital Crown, connectors, and ports Never apply excessive pressure to a button or the Digital Crown on an Apple Watch, or force a charging connector into a port, because this may cause damage that is not covered under the warranty. If the connector and port don’t join with reasonable ease, they probably don’t match. Check for obstructions and make sure that the connector matches the port and that you have positioned the connector correctly in relation to the port.
Certain usage patterns can contribute to the fraying or breaking of cables. The cable attached to a charging unit, like any other metal wire or cable, is subject to becoming weak or brittle if repeatedly bent in the same spot. Aim for gentle curves instead of angles in the cable. Regularly inspect the cable and connector for any kinks, breaks, bends, or other damage. Should you find any such damage, discontinue the use of the cable. Apple Watch magnetic charging accessories Discoloration of the charging surface of Apple Watch magnetic charging accessories may occur after regular use due to dirt and debris that comes in contact with the magnetic surface.
This is normal. Cleaning the magnetic charging surface may reduce, or prevent, such discoloration, and will help to prevent damage to your charger and Apple Watch. To clean the charging surface, disconnect the charger from boththe Apple Watch and the power adapter and wipe with a damp, nonabrasive cloth. Dry with a nonabrasive, lint-free cloth before resuming charging. Do not use cleaning products when cleaning the charging surface.
For more manuals by Apple, visit ManualsLibraryy
Apple Watch Series 8-FAQs
Is there a user guide for Apple Watch?
Yes, you can access the user guide through the Tips app on your iPhone. Open the app, scroll down, and tap Apple Watch under User Guides.
Can I use the Apple Watch Series 8 without an iPhone?
Yes, cellular models of Apple Watch Series 8 with an active service plan allow you to make calls, send texts, stream music, and more without your iPhone, including during international travel.
Can I leave my iPhone at home and use my Apple Watch?
Absolutely. You’ll still receive calls, messages, and alerts on your Apple Watch. However, some apps like Facebook or Instagram won’t be available.
Can an Apple Watch have two users?
No, each Apple Watch is linked to a single Apple ID. However, you can set up a watch for a family member using Family Sharing.
Is the Apple Watch Series 8 waterproof?
The Apple Watch Series 8 is water-resistant but not fully waterproof.
How often should I charge my Apple Watch Series 8?
Charging for 60 to 90 minutes daily is typically enough to keep the battery topped off for day and night use, including sleep tracking.
Can you wear the Apple Watch while running?
Yes, the Apple Watch tracks your average pace, current pace, and other metrics during runs, and displays a graph to monitor your performance.
Does the GPS on Apple Watch work without an iPhone?
Yes, the Apple Watch has a built-in GPS for accurate distance and speed tracking during outdoor activities, even when your iPhone isn’t with you.
Can you listen to music on the Apple Watch?
Yes, you can play music stored on the Apple Watch, control music on your iPhone, or stream from Apple Music if you’re a subscriber.
Will the Apple Watch work if the phone is off?
Yes, the Apple Watch can use a Wi-Fi network or its cellular connection (if applicable) to send and receive data when your iPhone is off or out of range.
Can you connect AirPods to the Apple Watch?
Yes, you can pair your AirPods with the Apple Watch through the Bluetooth settings.
Does Apple Watch track location without an iPhone?
Yes, the Apple Watch can track location using its GPS or cellular connection, even if the paired iPhone isn’t nearby.
Can you make calls on the Apple Watch without a phone?
Yes, if your carrier offers Wi-Fi calling, you can make and receive calls over Wi-Fi without your iPhone, as long as the Apple Watch is connected to a known Wi-Fi network.
How many phones can you pair an Apple Watch with?
An Apple Watch can only be paired with one iPhone at a time, although multiple watches can be paired to a single iPhone.


 Pair Apple Watch with your iPhone
Pair Apple Watch with your iPhone