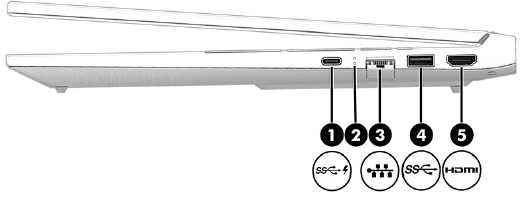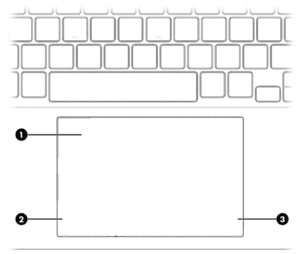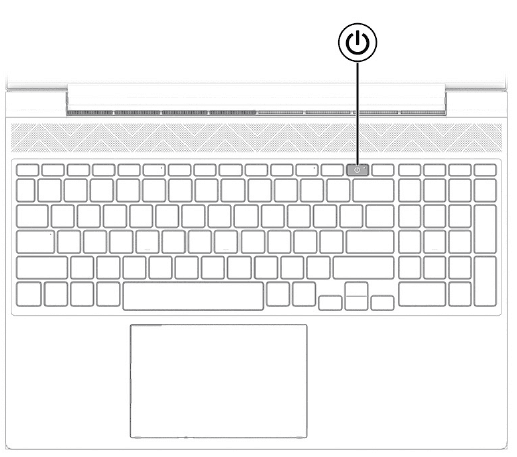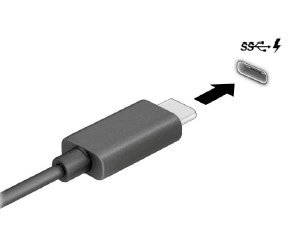HP Victus 15-fa0000 i5 Gaming Laptop

Getting started
- This computer is a powerful tool designed to enhance your work and entertainment. Read this chapter to learn about best practices after you set up your computer, fun things to do with your computer, and where to find additional HP resources.
Best practices
After you set up and register the computer, we recommend the following steps to get the most out of your smart investment:
- Back up your hard drive by creating recovery media. See Backing up, restoring, and recovering on page 57.
- If you haven’t already done so, connect to a wired or wireless network. See details in Connecting to a network on page 17.
- Become familiar with the computer hardware and software. For more information, see Getting to know your computer on page 3 and Enjoying entertainment features on page 21.
- Update or purchase antivirus software. See Using antivirus software on page 45.
- Access the HP Support Assistant app—For quick online support, open the HP Support Assistant app (select products only). HP Support Assistant optimizes computer performance and resolves problems using the latest software updates, diagnostic tools, and guided assistance. Select the Search icon in the taskbar, type support in the search box, and then select HP Support Assistant.
More HP resources
- To locate resources that provide product details, how-to information, and more, use this table.
| Resource | Contents |
| Setup Instructions | ● Overview of computer setup and features |
| HP support
For HP support, go to http://www.hp.com/support, and follow the instructions to find your product.
‒ or –
Select the Search icon in the taskbar, type support in the search box, and then select HP Support Assistant.
‒ or –
Select the question mark icon in the taskbar. | ● Online chat with an HP technician
● Support telephone numbers
● Replacement parts videos (select products only)
● Maintenance and service guides
● HP service center locations |
| Resource | Contents |
| Safety & Comfort Guide
To access this guide:
■ Select the Search icon in the taskbar, type HP Documentation in the search box, and then select HP Documentation.
‒ or –
■ Go to http://www.hp.com/ergo.
IMPORTANT: You must be connected to the internet to access the latest version of the user guide. | ● Proper workstation setup
● Guidelines for posture and work habits that increase your comfort and decrease your risk of injury
● Electrical and mechanical safety information |
| Regulatory, Safety, and Environmental Notices
To access this document:
■ Select the Search icon in the taskbar, type support in the search box, and then select HP Documentation. | ● Important regulatory notices, including information about proper battery disposal, if needed. |
| Limited Warranty*
To access this document:
■ Select the Search icon in the taskbar, type support in the search box, and then select HP Documentation.
‒ or –
■ Go to http: /www.hp.com/go/orderdocuments.
IMPORTANT: You must be connected to the internet to access the latest version of the user guide. | ● Specific warranty information about this computer |
| *You can find your HP Limited Warranty located with the user guides on your product and/or on the CD or DVD provided in the box. In some countries or regions, HP might provide a printed warranty in the box. For countries or regions where the warranty is not provided in printed format, you can request a copy from http://www.hp.com/go/orderdocuments. For products purchased in Asia Pacific, you can write to HP at POD, PO Box 161, Kitchener Road Post Office, Singapore 912006. Include your product name, and your name, phone number, and postal address. | |
Getting to know your computer
Locating hardware
- To find out what hardware is installed on your computer, select the Search icon in the taskbar, type Device Manager in the search box, and then select the Device Manager app.
- For information about system hardware components and the system BIOS version number, press fn+esc (select products only).
- Locating software
- To find out what software is installed on your computer, right-click the Start button, and then select Apps and Features.
- Right side
- Identify the components on the right side of the computer.

- Table 2-1 Right-side components and their descriptions
Component Description (1) USB Type-C® SuperSpeed 5 Gbps port with HP Sleep and Charge and DisplayPort™ output Connects a USB device, provides high-speed data transfer, and charges small devices (such as a smartphone), even when the computer is off. NOTE: Use a standard USB Type-C charging cable or cable adapter (purchased separately) when charging a small external device.
– and –
Connects a display device that has a USB Type-C connector, providing DisplayPort output.
(2) RJ-45 (network) status lights ● White: The network is connected. ● Amber: Activity is occurring on the network.
Display
- Low blue light mode (select products only)
- Your computer display is shipped from the factory in low blue light mode for improved eye comfort and safety. Also, blue light mode automatically adjusts blue light emissions when you are using the computer at night or for reading
- Table 2- 3: Display components and their descriptions
Component Description (1) WLAN antennas* Send and receive wireless signals to communicate with wireless local area networks (WLANs). (2) Internal microphones (2) Record sound. (3) Camera Allows you to video chat, record video, and record still images. To use your camera, see Using the camera on page 21. Some cameras also allow a facial recognition login to Windows, instead of a password login. For more information, see Using Windows Hello (select products only) on page 45.
NOTE: Camera functions vary depending on the camera hardware and software installed on your product.
(4) Camera light On: The camera is in use. *The antennas are not visible from the outside of the computer. For optimal transmission, keep the areas immediately around the antennas free from obstructions. For wireless regulatory notices, see the section of the Regulatory, Safety, and Environmental Notices that applies to your country or region.
To access this guide:
■ Select the Search icon in the taskbar, type HP Documentation in the search box, and then select HP Documentation.
Keyboard area
- Keyboards can vary by language
Touchpad settings and components
- Learn the touchpad settings and components.
Touchpad settings
- Learn how to adjust touchpad settings
- Touchpad components
- Identify the touchpad components

- Table 2-4 Touchpad components and their descriptions
Component Description (1) Touchpad zone Reads your finger gestures to move the pointer or activate items on the screen. NOTE: For more information, see Using touchpad and touch screen gestures on page 27.
(2) Left control zone Textured area that allows you to perform additional gestures. (3) Right control zone Textured area that allows you to perform additional gestures.
Button
- Identify the computer button.

- Table 2- 6 Button and description
Component Description Power button ● When the computer is off, press the button briefly to turn on the computer. ● When the computer is on, press the button briefly to initiate Sleep.
● When the computer is in the Sleep state, press the button briefly to exit Sleep (select products only).
● When the computer is in Hibernation, press the button briefly to exit Hibernation.
IMPORTANT: Pressing and holding down the power button results in the loss of unsaved information.
If the computer has stopped responding and shutdown procedures are ineffective, press and hold the power button down for at least 10 seconds to turn off the computer.
To learn more about your power and sleep settings:
■ Right-click the Power icon , and then select Power and sleep settings.
Connecting to a network
- Your computer can travel with you wherever you go. But even at home, you can explore the globe and access information from millions of websites by using your computer and a wired or wireless network connection. This chapter helps you get connected to that world.
Connecting to a wireless network
Your computer might be equipped with one or more wireless devices.
- WLAN device—Connects the computer to wireless local area networks (commonly referred to as Wi-Fi networks, wireless LANs, or WLANs) in corporate offices, your home, and public places such as airports, restaurants, coffee shops, hotels, and universities. The WLAN device in your computer communicates with a wireless router or a wireless access point.
- HP Mobile Broadband Module—Gives you wireless connectivity over a wireless wide area network (WWAN), a much larger area. Mobile network operators install base stations (similar to cell phone towers) throughout large geographic areas, effectively providing coverage across entire states, regions, or even countries.
- Bluetooth® device—Creates a personal area network (PAN) to connect to other Bluetooth-enabled devices such as computers, phones, printers, headsets, speakers, and cameras. In a PAN, each device communicates directly with other devices, and devices must be relatively close together, typically within 10 m (approximately 33 ft) of each other.
Enjoying entertainment features
- Use your HP computer as an entertainment hub to socialize via the camera, enjoy and manage your music, and download and watch movies. Or, to make your computer an even more powerful entertainment center, connect external devices like a monitor, projector, TV, speakers, or headphones.
Using the camera
- Your computer has one or more cameras that enable you to connect with others for work or play. Cameras can be front facing, rear facing, or pop up.
- To determine which camera or cameras are on your product, see Getting to know your computer on page 3.
- Most cameras allow you to video chat, record video, and record still images. Some also provide HD (high-definition) capability, apps for gaming, or facial recognition software like Windows Hello. See Securing your computer and information on page 43 for details about using Windows Hello.
- On select products, you can also enhance your camera privacy by turning the camera off. By default, the camera is turned on. To turn off your camera, press the camera privacy key. The camera privacy light turns on. To turn the camera back on, press the key again.
To use your camera, select the Search icon in the taskbar, type camera in the search box, and then select Camera from the list of applications
Connecting a DisplayPort device using a USB Type-C cable (select products only)
To see video or high-resolution display output on an external DisplayPort device, connect the DisplayPort device according to the instructions
- Connect one end of the USB Type-C cable to the USB SuperSpeed port and DisplayPort connector on the computer.

- Connect the other end of the cable to the external DisplayPort device.
- Press the Windows key + p to cycle through one of four display states:
- PC screen only: View the screen image on the computer only.
- Duplicate: View the screen image simultaneously on both the computer and the external device.
- Extend: View the screen image extended across both the computer and the external device.
- Second screen only: View the screen image on the external device only
Navigating the screen
Depending on your computer model, you can navigate the computer screen using one or more methods.
- Use touch gestures directly on the computer screen.
- Use touch gestures on the touchpad.
- Use an optional mouse or keyboard (purchased separately).
- Use an on-screen keyboard.
- Use a pointing stick.
Using touchpad and touchscreen gestures
- The touchpad helps you navigate the computer screen and control the pointer using simple touch gestures. You can also use the left and right touchpad buttons as you would use the corresponding buttons on an external mouse. To navigate a touch screen (select products only), touch the screen directly using the gestures described in this chapter.
- To customize gestures and see videos of how they work, select the Search icon in the taskbar, type Control Panel in the search box, select Control Panel, and then select Hardware and Sound. Under Devices and Printers, select Mouse.
Some products include a precision touchpad, which provides enhanced gesture functionality. To determine if you have a precision touchpad and find additional information, select Start, select Settings, select Bluetooth & devices, and then select Touchpad.
Restoring and recovering your system
- You have several tools available to recover your system both within and outside of Windows if the desktop cannot load.
- HP recommends that you attempt to restore your system using the Restoring and recovery methods on page 58.
- Creating a system restore
- System Restore is available in Windows. The System Restore software can automatically or manually create restore points, or snapshots, of the system files and settings on the computer at a particular point.
- When you use System Restore, it returns your computer to its state at the time you made the restore point. Your personal files and documents should not be affected
Specifications
Input power
- The power information in this section might be helpful if you plan to travel internationally with the computer. The computer operates on DC power, which can be supplied by an AC or a DC power source. The AC power source must be rated at 100 V–240 V, 50 Hz–60 Hz. Although the computer can be powered from a standalone DC power source, it should be powered only with an AC adapter or a DC power source supplied and approved by HP for use with this computer. The computer can operate on DC power within one or more of the following specifications. The voltage and current for your computer is located on the regulatory label.
- Table 13-1DC power specifications
Input Power Rating Operating voltage and current 5 V dc @ 3 A / 9 V dc @ 3 A / 12 V dc @ 2.5 A / 15 V dc @2 A – 30 W USB-C® 5 V dc @ 2 A / 12 V dc @ 3 A /15 V dc @ 3 A – 45 W USB-C
5 V dc @ 3 A / 9 V dc @ 3 A / 12 V dc @ 3.75 A /15 V dc @ 3 A – 45 W USB-C
5 V dc @ 3 A / 9 V dc @ 3 A / 10 V dc @ 3.75 A / 12 V dc @ 3.75 A /
15 V dc @ 3 A / 20 V dc @ 2.25 A – 45 W USB-C
5 V dc @ 3 A / 9 V dc @ 3 A / 12 V dc @ 5 A / 15 V dc @ 4.33 A /
20 V dc @ 3.25 A – 65 W USB-C
5 V dc @ 3 A / 9 V dc @ 3 A / 10 V dc @ 5 A / 12 V dc @ 5 A / 15 V dc @ 4.33 A / 20 V dc @ 3.25 A – 65 W USB-C
5 V dc @ 3 A / 9 V dc @ 3 A / 10 V dc @ 5 A / 12 V dc @ 5 A / 15 V dc @ 5 A / 20 V dc @ 4.5 A – 90 W USB-C
5 V dc @ 3 A / 9 V dc @ 3 A / 12 V dc @ 5 A / 15 V dc @ 5 A /
20 V dc @ 5 A / 5 V dc USB-A port @ 2 A – 100 W USB-C + 10 W USB-A
19.5 V dc @ 2.31 A – 45 W
19.5 V dc @ 3.33 A – 65 W
19.5 V dc @ 4.62 A – 90 W
19.5 V dc @ 6.15 A – 120 W
19.5 V dc @ 6.9 A – 135 W
19.5 V dc @ 7.70 A – 150 W
19.5 V dc @ 10.3 A – 200 W
19.5 V dc @ 11.8 A – 230 W 19.5 V dc @ 16.92 A – 330 W 20 V dc @ 14 A – 280 W
Accessibility
HP and accessibility
- Because HP works to weave diversity, inclusion, and work/life into the fabric of the company, it is reflected in everything HP does. HP strives to create an inclusive environment focused on connecting people to the power of technology throughout the world.
Finding the technology tools you need
- Technology can unleash your human potential. Assistive technology removes barriers and helps you create independence at home, at work, and in the community. Assistive technology helps increase, maintain, and improve the functional capabilities of electronic and information technology. For more information, see Finding the best assistive technology on page 65.
The HP commitment
HP is committed to providing products and services that are accessible for people with disabilities. This commitment supports the company’s diversity objectives and helps ensure that the benefits of technology are available to all. The HP accessibility goal is to design, produce, and market products and services that can be effectively used by everyone, including people with disabilities, either on a stand-alone basis or with appropriate assistive devices. To achieve that goal, this Accessibility Policy establishes seven key objectives to guide HP actions. All HP managers and employees are expected to support these objectives and their implementation in accordance with their roles and responsibilities:
- Raise the level of awareness of accessibility issues within HP, and provide employees with the training they need to design, produce, market, and deliver accessible products and services.
- Develop accessibility guidelines for products and services, and hold product development groups accountable for implementing these guidelines where competitively, technically, and economically feasible.
- Involve people with disabilities in the development of accessibility guidelines and in the design and testing of products and services.
- Document accessibility features, and make information about HP products and services publicly available in an accessible form.
- Establish relationships with leading assistive technology and solution providers.
- Support internal and external research and development that improves assistive technology relevant to HP products and services.
For more manuals by HP, visit ManualsLibraryy
HP Victus 15-fa0000 i5 Gaming Laptop-FAQs
What is the HP Victus laptop best suited for?
The HP Victus is ideal for entry-level gamers and casual users. It offers reliable performance, a dedicated GPU, and effective cooling at a budget-friendly price—perfect for gaming, schoolwork, and everyday use.
How long does the battery last on the HP Victus during normal use?
While it’s rated for up to 8.5 hours on paper (10.5 hours for video calling), in real-world use, you can expect around 2.5 hours on light tasks with eco mode and low brightness settings.
Does the HP Victus support fast charging?
Yes, it supports fast charging, allowing the battery to charge up to 50% in about 30 minutes when the laptop is powered off using the standard HP adapter.
Is it safe to use the HP Victus while it’s charging?
Yes, you can use it while charging, though this may slow down the charging speed. For optimal results, close demanding apps and enable battery saver mode.
Can the HP Victus be used for daily tasks as well as gaming?
Absolutely. The HP Victus handles web browsing, streaming, schoolwork, and general multitasking with ease, in addition to being capable of gaming.
How much RAM can I install in the HP Victus 15?
The HP Victus 15 can be upgraded to a maximum of 64GB DDR4 RAM. It has two RAM slots, one of which is typically pre-installed with 8GB.
Can I upgrade the storage on this laptop?
Yes, the laptop supports storage expansion up to 4TB SSD, allowing for significantly more game and file storage.
How long does it take to fully charge the HP Victus?
It charges up to 50% in 30 minutes, after which the charging speed slows to normal. Full charge typically takes a bit over 1.5 to 2 hours, depending on usage during charging.