
Twelve South AirFly Pro Deluxe Bluetooth Transmitter

To Begin, Select Transmit or Receive Mode
- Transmit Mode: to connect AirPods or wireless headphones to any headphone jack
- Transmit Mode (TX) is used to send audio from a wired headphone jack, such as an airplane TV or treadmill at the gym, to your AirPods or wireless headphones.
- Receive Mode: to wirelessly connect phone to AUX-IN
- Receive Mode (RX) is used to receive Bluetooth audio from a device (such as a smartphone or tablet) and send it to the AUX-IN port of a connected stereo (such as in a car, boat, etc).

Pairing AirFly Pro with AirPods (Transmit Mode)
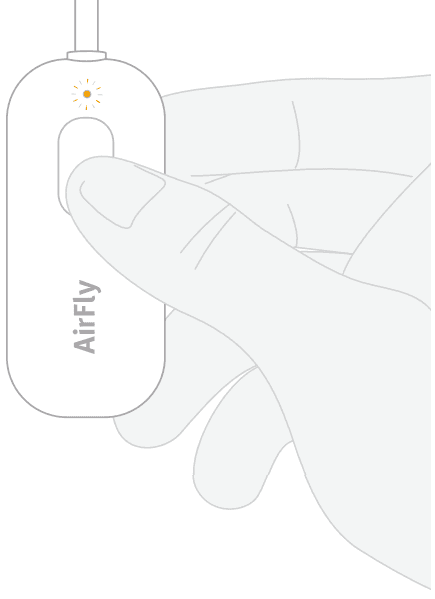
- Press and hold the Power Button for 4 seconds to turn on AirFly Pro. AirFly flashes amber and white to indicate that it is in pairing mode.

- If AirFly does not flash amber and white, press the Reset Button on the right side to reset to factory settings.
- To enter Pairing Mode on AirPods, first place AirPods inside the charging case. With the lid open, press and hold the button on the back of the Charging Case until the light flashes white.

- Once successfully connected, the light on your charging case will turn green, and AirFly Pro will illuminate in white and remain on for 10 seconds.

- This can take up to 90 seconds for initial pairing, but AirFly Pro will| remember your AirPods when reconnecting in the future
Connecting AirFly Pro to Headphone Jack (Transmit Mode)
- Plug AirFly Pro into the headphone jack of your preferred entertainment system

Pairing AirFly Pro with Wireless Headphones (Transmit Mode)
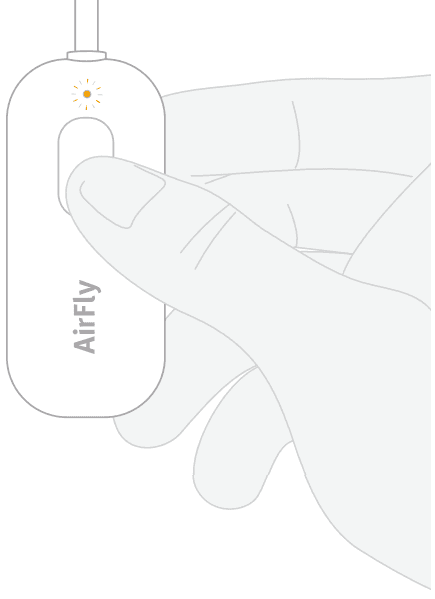
- Press and hold the Power Button for 4 seconds to turn on AirFly Pro. AirFly flashes amber and white to indicate that it is in pairing mode.

- If AirFly does not flash amber and white, press the Reset button on the right side to reset to factory settings.
- Put your headphones into Bluetooth Pairing Mode (refer to your headphones’ owner’s manual for more details)


- Once successfully connected, AirFly Pro will illuminate in white and remain on for 10 seconds.

- This can take up to 90 seconds for initial pairing, but AirFly Pro will remember your headphones when reconnecting in the future.
Connecting AirFly Pro to Headphone Jack (Transmit Mode)
- Plug AirFly Pro into the headphones just your preferred entertainment system

Pairing with a Second Set of Wireless Headphones
- With one set of headphones paired and active, you can then pair a second set of headphones to AirFly Pro. Double-press the Power Button to enter Pairing Mode (Note: AirFly must already be on to pair).

- Once successfully connected, AirFly Pro will illuminate in white and remain on for 10 seconds.
Reconnecting AirPods / Headphones to iPhone
- Once paired, AirFly Pro will remember your AirPods / Headphones and switch to them when the unit is turned on. To switch back to using your AirPods / Headphones with your iPhone, first turn off AirFly Pro.
- On your iPhone, open Bluetooth Settings and select your headphones from the list. Status will change from Not Connected to Connected once headphones are successfully paired with your iPhone.

Using AirFly Pro with an AUX-IN Port (Receive Mode)
- Toggle AirFly Pro to Receive Mode (RX). Press and hold the Power Button to turn on AirFly (if it is not already powered on), and AirFly will begin to blink amber and white once in Pairing Mode.


- With AirFly Pro in Pairing Mode, open up the Bluetooth settings on your smartphone. Select AirFly Pro from “other devices” to complete pairing.

- Once your phone is connected, plug AirFly Pro into the AUX-IN port of the desired source.

Tips & Tricks
- If only one AirPod seems to be playing audio, turn AirFly Pro off and back on. This will re-sync AirFly Pro and should reconnect both AirPods.)
- If you’re having trouble pairing your headphones, make sure that AirFly Pro is switched to Transmit (TX) mode.
- If you want to pair a new set of headphones to AirFly Pro or clear the pairing list to factory settings, reset AirFly by pressing and holding the Reset button on the side of AirFly for 4 seconds. Once reset, AirFly will blink amber 4 times, and then will go into Pairing Mode.

Charging AirFly Pro
- To recharge, simply plug the included USB-C to USB-A charging cable into the AirFly Pro and then into any powered USB port. AirFly Pro is fully charged within 2 hours.

- The internal battery of AirFly Pro lasts about 16 hours. We recommend fully charging the AirFly Pro before using it for the first time. If your AirFly Pro is low on power, it will flash amber 3 times to alert you that it will need to be charged soon.
- While charging, the AirFly Pro will illuminate in amber and stay on. Once fully charged, the amber light will turn off.
Turning AirFly Pro On & Off
- To turn on AirFly Pro, hold down the Power Button for up to 5 seconds until AirFly Pro lights up.

- To turn off AirFly Pro, hold down the Power Button for 5 seconds. AirFly Pro will blink amber twice and then power off.
Status Light Guide
 Power On
Power On- White LED flashes twice
 Pairing Mode
Pairing Mode- White & Amber LED flashes alternately
 Unconnected Standby Mode
Unconnected Standby Mode- White LED flashes twice every 5 seconds
 Connected Standby Mode
Connected Standby Mode- Solid White LED
 Low Power
Low Power- Amber LED flashes 3 times
 Charging
Charging- Solid Amber
 Fully Charged
Fully Charged- Amber LED turns off
FCC Statement
- This device complies with Part 15 of the FCC Rules. Operation is subject to the following two conditions: (1) this device may not cause harmful interference, and (2) this device must accept any interference received, including interference that may cause undesired operation.
- Warning: Changes or modifications not expressly approved by the party responsible for compliance could void the user’s authority to operate the equipment.
- Safety Statement
- Disposal of a battery into fire or a hot oven, or mechanically crushing or cutting of a battery that can result in an explosion;
- Leaving a battery in an extremely high temperature surrounding environment can result in an explosion or the leakage of flammable liquid or gas;
- A battery subjected to extremely low air pressure may result in an explosion or leakage
- NBTC Statement
- This telecommunication equipment conforms to the requirements of the National Telecommunications Commission.
For more manuals by Twelve South, visit ManualsLibraryy
Twelve South AirFly Pro Deluxe Bluetooth Transmitter-FAQs
How many headphones can connect to AirFly Pro at once?
AirFly Pro supports connecting up to two pairs of wireless headphones simultaneously, making it perfect for sharing audio with a friend.
What is the battery life of AirFly Pro?
AirFly Pro offers up to 25 hours of battery life on a full charge.
How long does it take to fully charge AirFly Pro?
AirFly Pro charges completely in about 2 hours using the included USB-C to USB-A cable.
How can I tell if AirFly Pro is connected?
When in pairing mode, AirFly flashes amber and white. Once connected, the light turns solid white briefly.
How do I know when AirFly Pro is fully charged?
A solid amber light means it’s charging. When the amber light turns off, your AirFly Pro is fully charged.
Why is there no sound even though AirFly is connected?
This usually happens if your headphones are still connected to another device. Try turning off Bluetooth on nearby devices that have previously paired with your headphones.
What can I use AirFly Pro for?
AirFly Pro allows you to wirelessly connect headphones to devices with a headphone jack, like airplane seats. It can also send audio from your phone to a car stereo or speaker using AUX input.
What’s the difference between AirFly Pro and AirFly Pro Deluxe?
The Deluxe edition includes a custom-designed International Airline Adapter, making it more compatible with various airplane audio jacks—ideal for frequent travelers.

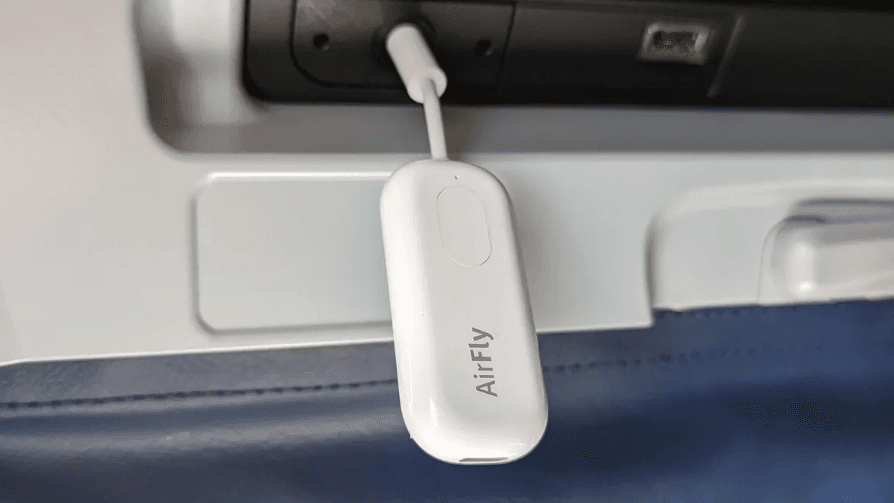
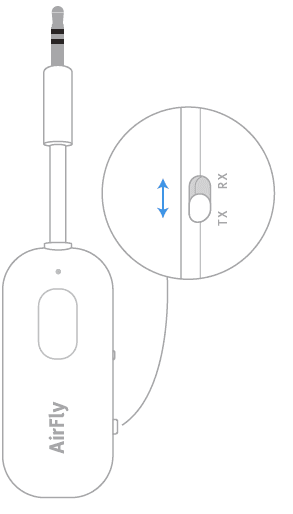
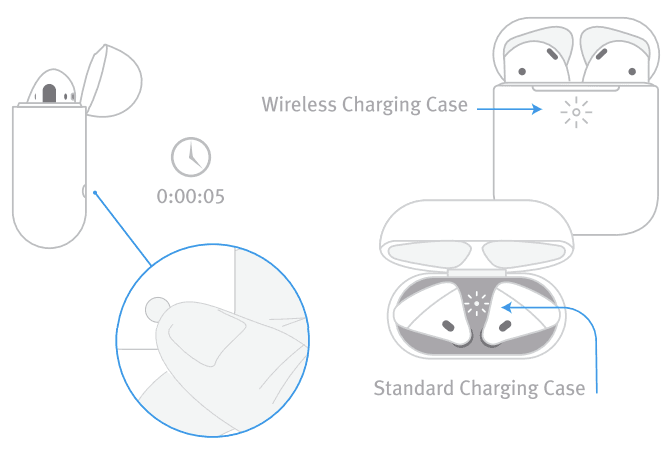
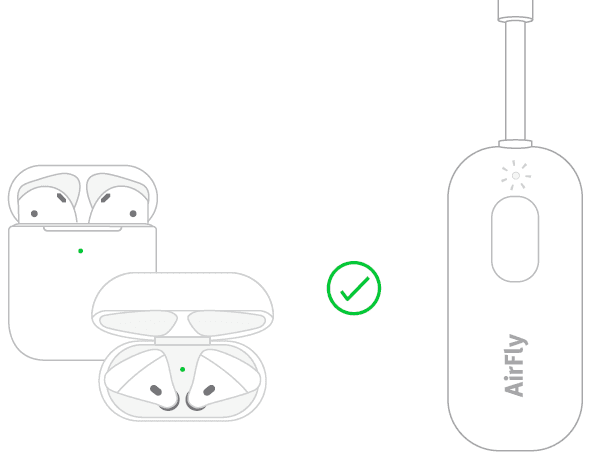
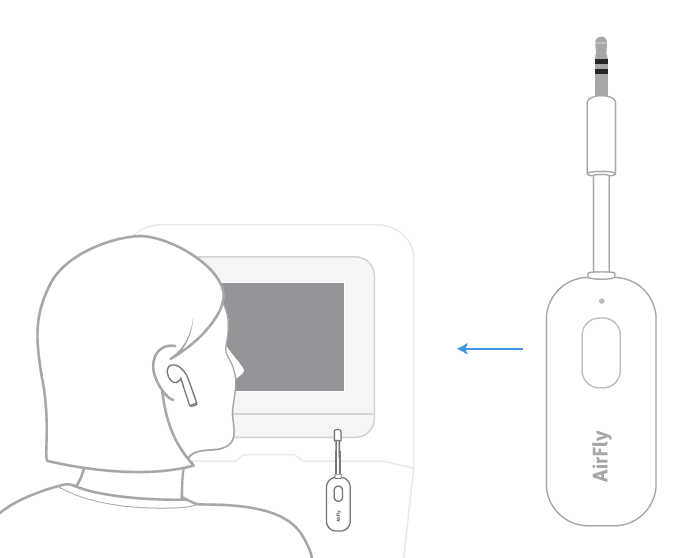

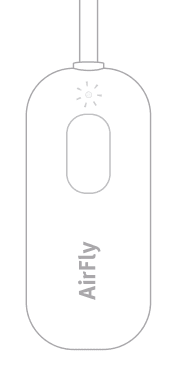

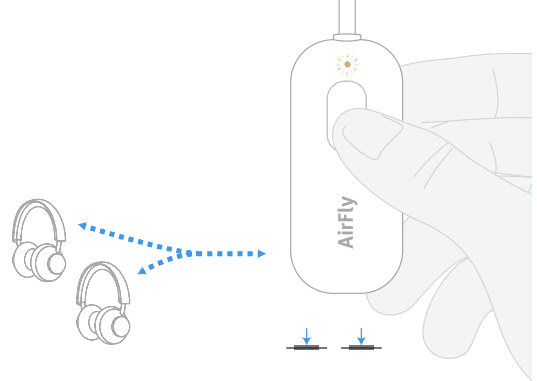
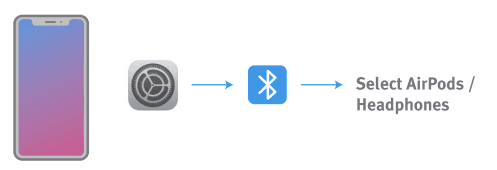
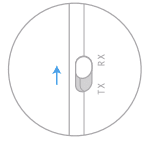
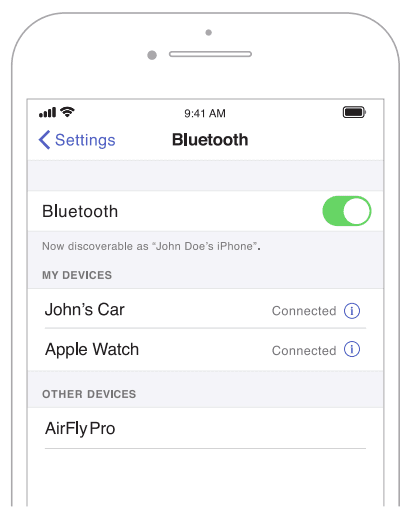

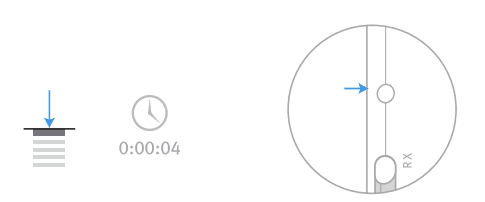

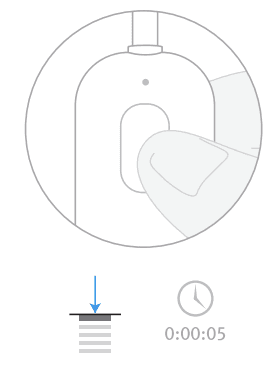
 Unconnected Standby Mode
Unconnected Standby Mode