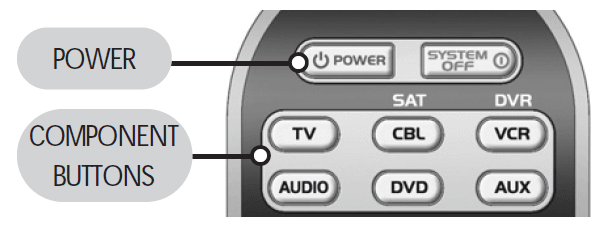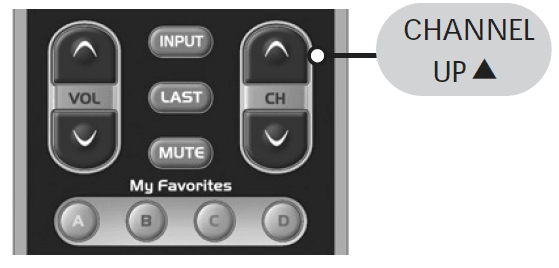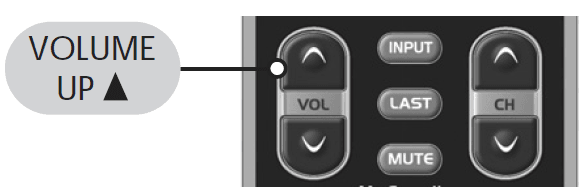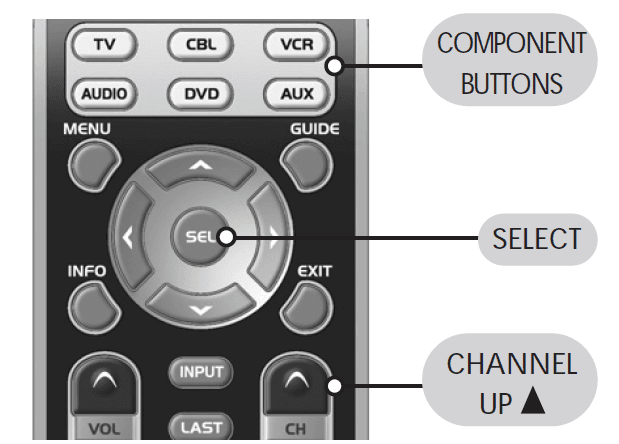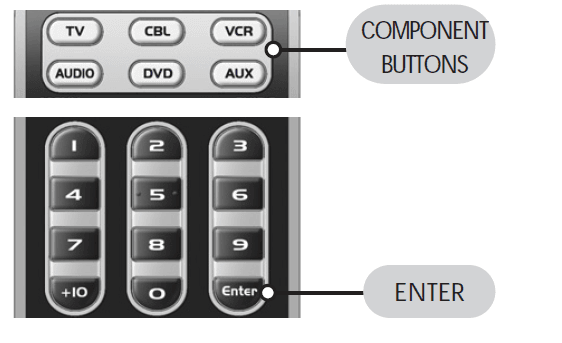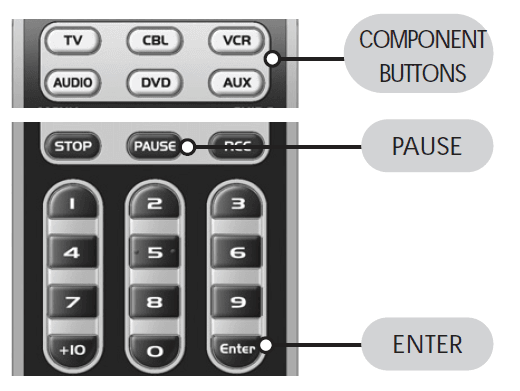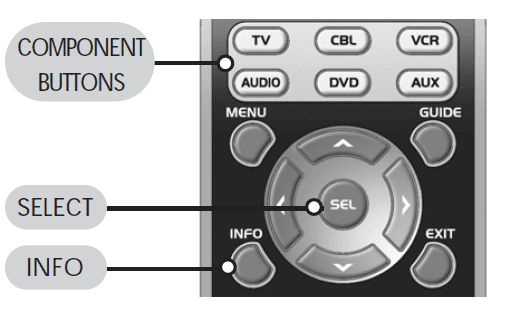Universal Remote Control URC-R6

Getting Started – Overview
Control up to 6 Components
The AVEX R6 remote control is designed to control up to six different Audio/Video components and operate virtually all brands of AUDIO, TV, DVD, VCR/DVR, SAT/CABLE and AUX (Light, Music Server, etc.) components.
Component Buttons
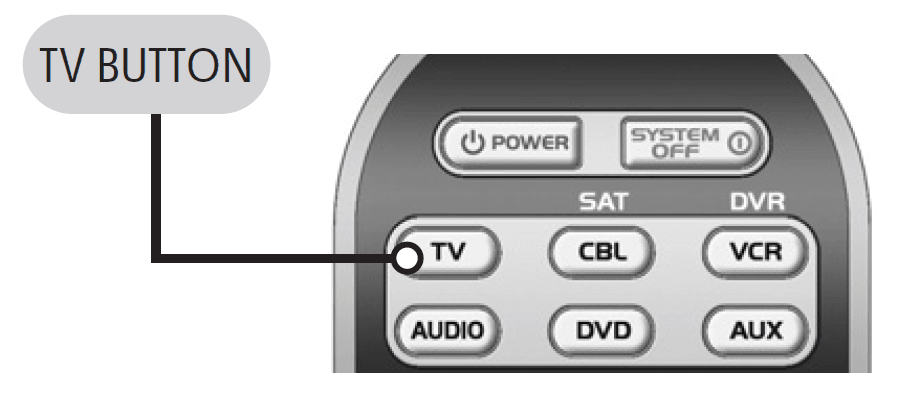
Once you have programmed the AVEX R6 for all of your components, all you need to do is press a component button and all the buttons on the AVEX R6 will work with that component. For example, when you press the TV component button, all the buttons on your AVEX R6 will operate your TV. If you press the DVD component button, all the buttons on the AVEX R6 will operate your DVD. Each time you press any of the buttons on the remote, the LED light in the component button will light up to indicate which component you are controlling.
Battery Installation
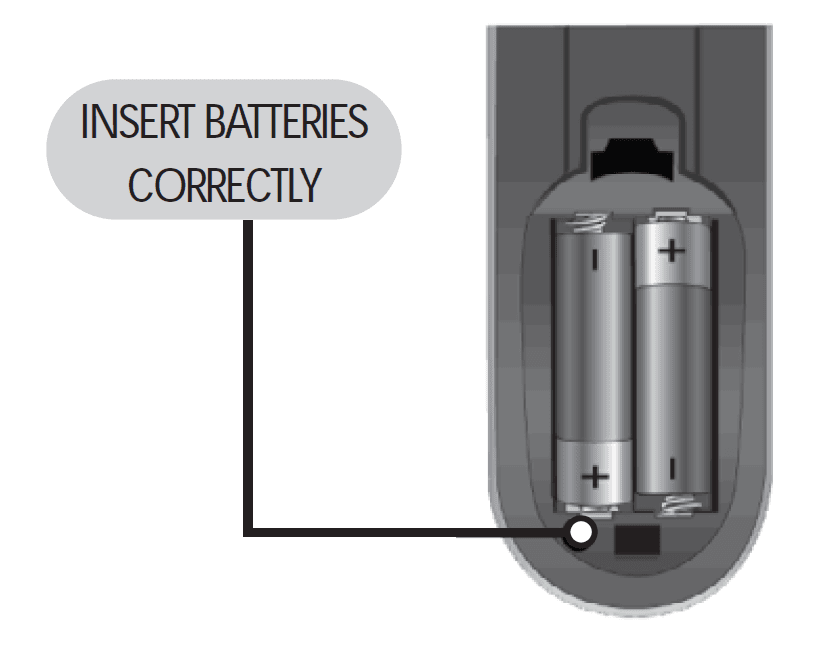
Press the tab and remove the cover of the battery compartment located in the back of your remote. Insert the two AAA batteries (included in the package) making sure to match the positive (+) and negative (-) symbols as shown in the diagram. Place the cover back over the battery compartment.
Low Battery Warning
When the batteries are low and need to be replaced the component LED will quickly blink three times when you press the Power [ON] button.
Couch Mode
The AVEX R6 is designed to automatically turn itself off if a button is pressed for more than 30 seconds. This prevents battery power from being depleted should the remote accidentally slip between the couch cushions
Keypad Layout & Button Functions
Programming AVEX R6 using Pre-Programmed Codes
There are three different ways you can program your AVEX R6 using the component brand codes that are pre-programmed into the remote. One of these will work for you!
- Quick Set-Up Method
- Three-Digit Code Entry Method
- Auto-Search Method
TRY THIS FIRST!
Quick Set-Up Method
- STEP 1: Manually or using your old remote, turn on the component you want to program—for example, to program your TV, turn on your TV set.
- STEP 2: Point the AVEX R6 toward the component that you want to program (in this case the TV set) and press and hold the component button (in this case the TV button). While holding down the
component button, begin to press numeric keys, one number at a time, starting from 1,
to 2, 3 … 0 until the component (in this case the TV) turns off. - STEP 3: Release the component button to save the code. The component LED light will blink three times to confirm that the code has been stored. Repeat the above three steps for other components.

IF QUICK SET-UP DID NOT WORK, TRY THIS NEXT: Three-Digit Code Set-Up Method
- STEP 1: Find the 3-digit code numbers assigned to your brand from the lists in the back of this manual. The codes are listed by component category (i.e., TV, VCR, DVD, etc.), then by brand name. For instance, if you would like to locate a code for a Sony television, first locate the TV category and then look for the Sony brand.
- STEP 2: Once you have located the 3-digit codes for each of the components that you wish to operate with your AVEX R6, write them ALL down on a piece of paper. It’s important that you write down all the codes listed for your brand because only one code is going to work with your component.
- STEP 3: Manually or using your old remote, turn on the component you want to program—for example, to program your TV turn on your TV set.
- STEP 4: On the AVEX R6, press the Component button that you want to program (in this case the button that says TV) and the SELECT [SEL] button at the same time. Hold down both buttons for 2 seconds until the TV Component LED light turns on. This signals that you are in programming mode.
IMPORTANT: You have 30 seconds to perform the next step while you are in programming mode. If you do not press a button within 30 seconds, the component LED light will turn off. The remote will exit the programming mode and you will have to start over.
- STEP 5: Point the AVEX R6 toward the component (in this example the TV) and punch in the first 3-digit code that you wrote down for that specific component. Use the Number buttons 0–9 on the remote to punch in the code. The TV LED light will blink each time a number is pressed. If the 3-digit code number you just punched in is the correct number, the component you are trying to program will turn off. If it did not turn off, enter the next code number from your list until it does turn off.

- STEP 6: Once you’ve entered the code number and the component has turned off, press the POWER button on the AVEX R6 remote to turn the component back on. Next test the VOLUME and CHANNEL buttons (or PLAY and STOP buttons for VCR and DVD) to make sure they all work. For example, perhaps your Sony TV turned off with code number 147, but the volume controls did not work properly. In this case, try the next code number listed for that component. Repeat Step 5 using the next code number until you find a perfect match.
- STEP 7: Once you’ve entered a correct code you must save it. Press the component button you just programmed (in this case TV) one more time to save the code number. The component LED light will blink three times to confirm that the code was successfully stored. Now when you press the TV component button, all of the buttons will work with your TV. Program the remaining components by repeating steps 3 through 7.
IMPORTANT: If you have tried all the set-up codes in the list and the component still did not turn off after Step 5, either the Auto-Search Method (page 10) or the Learning Method (page 12) will help you program.
If Auto Search did not work, try this: Programming AVEX R6 using the Learning Method
- STEP 1: Line up the AVEX R6 to the remote control you want to ‘learn’ from, head–to–head as shown below. Make sure the heads are one to two inches apart.

- STEP 2: On the AVEX R6, press the Component button that you want to program (in this case the button that says TV) and the ENTER [ENT] button at the same time. Hold down both buttons for 2 seconds until the TV Component button light turns on. This signals that you are in programming mode.
IMPORTANT: You have 30 seconds to perform the next step while you are in programming mode. If you do not press a button within 30 seconds, the component LED light will turn off. The remote will exit the programming mode and you will have to start over.
- STEP 3: Press any button on the AVEX R6 that you want to teach a command to. For example, if you want to teach the MUTE button on the AVEX R6 the TV Mute command from the other remote, first press the MUTE button on the AVEX R6 and the TV component button LED light will blink once indicating that the AVEX R6 is ready to learn the command.
- STEP 4: Press and hold the MUTE button on the other remote until the component button LED on the AVEX R6 blinks twice. Now you can continue learning all other buttons from your old remote by pressing the next button on the AVEX R6 and repeating this step.
Note: The component LED will blink five times if there was an error in the learning process. In this case, please repeat Steps 3 and 4.
- STEP 5: Once the AVEX R6 has learned all the buttons in the selected component mode, press and
hold the Component button and ENTER [ENT] buttons at the same time to save the learned functions. The component LED light will blink three times to confirm the programming. Now test all the buttons to make sure they learned correctly. Repeat Steps 1-5 to program any other component modes. If the Learning Method does not work, here are a few suggestions:- If you have a Plasma TV, move to another room.
- Avoid programming under fluorescent light or direct sunlight.
- Put new batteries in the old remote.
- Gradually vary the distance between the two remote controls.
- Tap the button on your old remote instead of pressing and holding it during the learning process.
Here are some additional facts regarding the Learning process:
- Learned functions override any existing pre-programmed functions on the remote control.
- Learned functions are automatically erased when a new function is learned on the same button.
- Learned functions are retained even after a different set-up code number is programmed into the remote control.
- To return to an original pre-programmed function, a learned function must to be erased.
Special Advanced Features
Programming Automated Activities
The AVEX R6 has six Macro buttons (POWER, SYSTEM OFF, A, B, C, D) that are designed to store up to 20 commands in each button. Pressing any one of the Macro buttons, or Automated activity, will send out the series of commands that are stored in that particular button.
MacroPower™ Total System On/Off
MacroPower makes several devices work together by pressing one button. Imagine the convenience of turning on your TV, your DVD player, and your Surround Sound receiver by pressing a single button on your AVEX R6. What could normally take three remotes and three button pushes, the AVEX R6 can be accomplished with the press of one button.
We call that MacroPower. Any of the Power On or the System Off buttons can be programmed for MacroPower control. To set it up, follow these easy steps:
- STEP 1: To program MacroPower commands for the Power ON button, press the POWER button and the MUTE button at the same time for 2 seconds until one of the component button LED lights turns on.
 IMPORTANT: You have 30 seconds to perform the next step while you are in programming mode. If you do not press a button within 30 seconds, the component LED light will turn off. The remote will exit the programming mode and you will have to start over.
IMPORTANT: You have 30 seconds to perform the next step while you are in programming mode. If you do not press a button within 30 seconds, the component LED light will turn off. The remote will exit the programming mode and you will have to start over. - STEP 2: Press the component button you want to turn on and then the POWER button; repeat for all other components in the order you want them to turn on. The component LED lights will blink once each time you press the POWER button.

- STEP 3: Once you’ve entered all the Power On commands, press the CHANNEL UP button to save your MacroPower commands. The component LED lights will blink three times to confirm that the programming has been successfully saved.

SUGGESTION: Most of the components have the same signal to turn the power On and Off. You may want to program MacroPower only in the POWER button and save the System Off button to turn components On or Off individually.
Note: If you want to program MacroPower for the SYSTEM OFF button, repeat the same steps used for Power ON programming.
Notes regarding programming multi commands to Macro buttons:
- You can program up to 20 commands on each Macro button.
- You can program delays in between commands by pressing the PAUSE button. Each press adds a one-half-second delay.
- Also, if you add the delay time as the first step of Macro commands, the remote will not send the Macro unless the button is held for two seconds. (This is the Press & Hold Function).
- You can also program macro commands in ‘layers’ by pressing the STOP button in between commands. (For example, if you press CBL, 009, STOP, 035, STOP, 365, STOP and the CH+ button in Step 2) the remote will send out 009 at the first press of the ‘A’ button, and then send out 035 at the second press, etc.
- You cannot program the CH+ or PAUSE buttons as macro commands.
Programming “My Favorites” – Favorite Channel Buttons
In Cable mode, the A, B, C, and D buttons are also designed to serve as dedicated Favorite Channel buttons. Each button will access one of your favorite channels with just one button press. Here’s how to program Favorite Channels:
- STEP 1: Press the CBL button to select the Cable mode.
- STEP 2: Press the ‘A’, ‘B’, ‘C’, or ‘D’ buttons and the MUTE button at the same time for 2 seconds until the CBL component LED turns on.
IMPORTANT: You have 30 seconds to perform the next step while you are in programming mode. If you do not press a button within 30 seconds, the component LED light will turn off. The remote will exit the programming mode and you will have to start over.
- STEP 3: Using the Number Pad, punch in the Channel number of the Favorite Channel that you want to store in the Macro button. The Cable component LED light will blink once for each button pressed.
- STEP 4: Press the CHANNEL UP button to store the commands entered. The CBL component LED will blink three times to confirm the programming.

More Favorite Channels
You can also use the “A, B, C, and D” buttons to program your favorite channels. Each button can program up to 5 favorite channels (or a total of 20 button presses), but you’re not limited to using these buttons for only that. You can record any series of button presses into a macro. This is great for switching video or audio sources. Here is an example of how to program a macro on the “A” button with three favorite channels. We’ll use “25, 50, and 75.”
- STEP 1: Press the device you are getting channel control from. Ex. Cable.
- STEP 2: Press and hold the “A” button and “Mute” button at the same time until a device button lights up.
- STEP 3: Press “2”.
- STEP 4: Press “5”.
- STEP 5: Press “Select”.
- STEP 6: Press “Stop”.
- STEP 7: Press “5”.
- STEP 8: Press “0”.
- STEP 9: Press “Select”.
- STEP 10: Press “Stop”.
- STEP 11: Press “7”.
- STEP 12: Press “5”.
- STEP 13: Press “Select”.
- STEP 14: Press “Stop”.
- STEP 15: Press “Channel Up” to save the macro.
Note: Pressing the “Select” button just assures the quickest response from the Cable box. Pressing “Stop” allows you to program several favorite channels on one button. Now, the first press of the “A” button will change the channel to “25.” The second, to “50” and the third, to “75.” Then the sequence starts all over again.
SimpleSound™ Total System Volume Control
SimpleSound is one of the most exciting features of the AVEX R6. It gives you total volume control over ALL the components in your system, even those that do not have built-in volume control, such as TIVO, DVD and VCR. SimpleSound saves you the hassle and inconvenience of constantly switching between component modes just to control volume. First, you should identify which device in your system will be used to deliver sound. In a basic system, the sound may come from your TV speaker. In a more advanced system, the sound may come from your audio components (such as a Surround Sound Receiver or Home Theatre system). Now, let’s set–up SimpleSound.
Here’s how:
- STEP 1: Press and hold the button that corresponds to the Component you want to add volume control to (such as a DVD or VCR) and the SELECT (SEL) button at the same time for about three seconds until the component LED light turns on.
IMPORTANT: You have 30 seconds to perform the next step while you are in programming mode. If you do not press a button within 30 seconds, the component LED light will turn off. The remote will exit the programming mode and you will have to start over.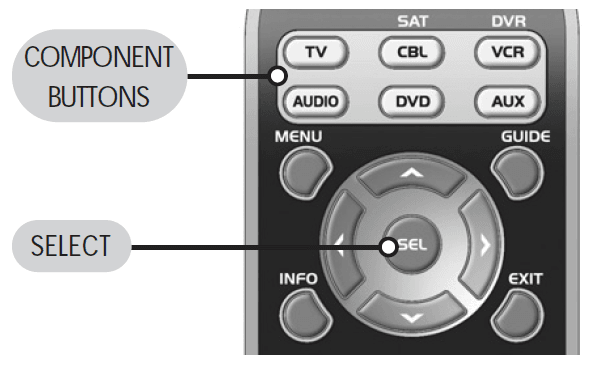
- STEP 2: Press the VOLUME UP button and then press either the TV or AUDIO component button that you want to use for volume. The Component LED light will blink three times to confirm that it is saved. This sets up three buttons (Volume Up, Volume Down and MUTE) as a group for that component.

Note: SimpleSound is what’s technically referred to as a “Punch Through” feature and is not limited to volume control. It can also be applied to other groups of buttons. If you find yourself switching to a particular component mode frequently to access a particular control, consider using “Punch Through”.
Channel Control “Punch Through”
This “Punch Through” enables you to program the AVEX R6 so that either the Cable or TV Channel Controls (CHANNEL UP, DOWN, LAST, CHANNEL NUMBERS 0-9, +10 and ENTER) will also operate in other component modes on the remote control.
- STEP 1: Press and hold the component button you want to add channel control to, such as DVD or VCR, and the SELECT [SEL] button at the same time for two seconds until the Component LED light turns on.
IMPORTANT: You have 30 seconds to perform the next step while you are in programming mode. If you do not press a button within 30 seconds, the component LED light will turn off. The remote will exit the programming mode and you will have to start over.
- STEP 2: Press the CHANNEL UP button. The component LED light will blink once.

- STEP 3: Press either the TV or CBL button that you want to use as the source of channel control. The component LED will blink three times to confirm it is saved.
Transport Control “Punch Through”
This “Punch Through” enables you to program the AVEX R6 so that VCR or DVD Transport Controls (PLAY, STOP, FF, REW, PAUSE, SKIP and RECORD) will also operate in other component modes on the remote control.
- STEP 1: Press and hold the component button you want to add Transport Control to, such as CBL or TV, and the SELECT [SEL] button at the same time for two seconds until the Component LED light turns on.
IMPORTANT: You have 30 seconds to perform the next step while you are in programming mode. If you do not press a button within 30 seconds, the component LED light will turn off. The remote will exit the programming mode and you will have to start over. Press the PLAY button. The component LED light will blink once.
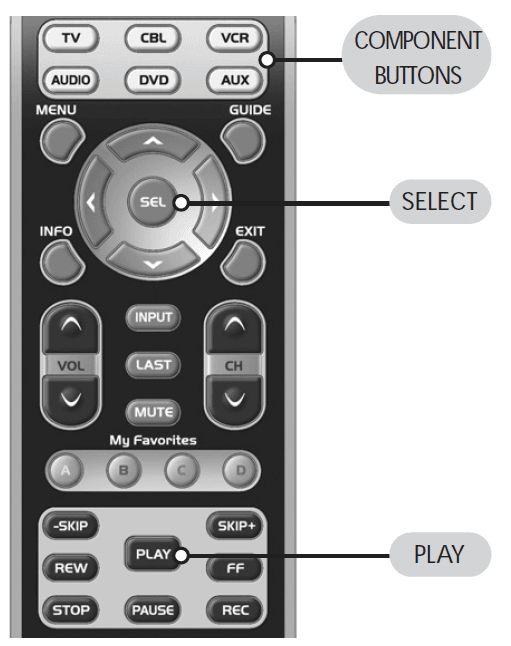
- STEP 3: Press either the DVD or VCR button that you want to use as the source of Transport Control. The component LED will blink three times to confirm it is saved.
Input Switching Macros
These macros can be difficult and will vary depending on your specific setup. Because most TVs have a “Toggle” input feature, there’s no way to jump to a specific video source discretely. “Toggle” means that you have one button on your remote that cycles through all available video sources (inputs) on your TV.
With a Toggle input feature, you will need to set a starting point (default input). Since you are most likely watching Cable TV most of the time, you might want to set that input at the starting point. So you’ll be programming your macros assuming that you are always on the Cable input. Now, what you’ll have to do is figure out how many presses of the input button it will take to get to the desired video source, and then how many presses it will take to get back to the starting point. This way, you can use the “B” button to switch to the “DVD” input, then back to the “Cable input” and maybe the “C” button to switch to the “VCR” input, then back to the “Cable” input.
Below is an example of a macro on the “B” button that switches video sources on your TV to the “DVD” input. Let’s say that it takes 2 presses of the input button to get to the “DVD” input (from the starting point) and 3 presses of the input button to get back to the “Cable” input.
- STEP 1: Press and hold the “B” button and “Mute” button at the same time until a device button lights up.
- STEP 2: Press “TV”.
- STEP 3: Press “Input”.
- STEP 4: Press “Pause”.
- STEP 5: Press “Input”.
- STEP 6: Press “Stop”.
- STEP 7: Press “TV”.
- STEP 8: Press “Input”.
- STEP 9: Press “Pause”.
- STEP 10: Press “Input”.
- STEP 11: Press “Pause”.
- STEP 12: Press “Input”.
- STEP 13: Press “Stop”.
- STEP 14: Press “Channel Up” to save the macro.
Pressing “Pause” in between input commands will add a small delay after each press of the input button. This will ensure that all commands get sent properly. Much like in the previous example, pressing the “Stop” button allows you to start a new macro. So, the first press of the “B” button will change inputs to the “DVD” video source and the second press will change back to the starting point. It is important to always switch back to the default starting point. This way it sets up the next macro on another “Favorites” button to execute properly.
Erasing Commands — Overview
You can erase a single learned command, all learned commands in each component mode, SimpleSound programming, MacroPower commands, or reset the remote to the original factory default settings.
Erasing a Single Learned Command from One Component
- STEP 1: Press the component button where the learned command is stored and the ENTER buttons at the same time for two seconds until the component LED light turns on.
IMPORTANT: You have 30 seconds to perform the next step while you are in programming mode. The LED light on the component will turn off if you do not press a button within 30 seconds. The remote will exit the programming mode and you will have to start over.
- STEP 2: Press and hold the button you want to erase for two seconds. The LED light on the component will blink twice to confirm the erasure.
- STEP 3: Repeat Step 2 to erase any other buttons in the selected component mode.
- STEP 4: To exit Erase mode, press and hold both the component button and the ENTER (ENT) button at the same time until the component LED light blinks three times
Erasing All Learned Commands from One Component
This function allows you to erase all the learned commands from one component. For example, if you want to erase all learned commands on the TV component button because you bought a new TV, the process is very simple.
- STEP 1: Press the component button where all the learned commands are stored and the ENTER
button at the same time for 2 seconds until the component LED turns on.
IMPORTANT: You have 30 seconds to perform the next step while you are in programming mode. If you do not press a button within 30 seconds, the component LED light will turn off. The remote will exit the programming mode and you will have to start over. - STEP 2: Press and hold both the component button you want to erase the PAUSE button at the same time for two seconds, until the component LED light blinks twice to confirm the erasure.

- STEP 3: To exit Erase mode, press and hold both the component button and the [ENTER] button at the same time until the component LED light blinks three times.
Finding a Component’s Set-up Code Number
If you used the Auto–Search or Learning Methods to program a component, you may not know the code number you programmed. Here is a way for you to identify what that code number is, so you can make a note in the back of this Manual for future reference.
- STEP 1: Press the component button you would like to verify and the SELECT [SEL] button at the same time for 2 seconds until the selected component LED light turns on.
IMPORTANT: You have 30 seconds to perform the next step while you are in programming mode. If you do not press a button within 30 seconds, the component LED light will turn off. The remote will exit the programming mode and you will have to start over.
- STEP 2: Press the INFO button and count the number of times the Component LED light blinks. This number indicates the first digit of the code. Next it will pause for about one second and begin blinking again to indicate the number of the second digit. Then once again it will pause, then blink, to indicate the number of the third digit.
Example: One blink, pause, eight blinks, pause, three blinks indicates code number 183. Note that ten (10) blinks represent the number 0.
Frequently Asked Questions
If the batteries run out, will I lose my settings?
No. The AVEX R6 stores all of your settings in nonvolatile FLASH memory. You could remove the batteries for months, replace them at your convenience, and the AVEX R6 would still remember your settings.
What is MacroPower?
MacroPower is a very useful way to make a lot of things happen with one button push. For example, in most home theaters, to watch television, the user must turn on the TV, then turn on the Cable Box or the Satellite Receiver, then turn on the Surround Sound system for sound. Instead of pressing all of those buttons one at a time, MacroPower enables you to turn on all of these components, in the sequence you want, with one button push. For more information on why and how you should program MacroPower commands, refer to page 17 in this Manual.
What if my remote control no longer works from a distance?
Replace the batteries with new Alkaline batteries.
Who can I contact for more answers?
The Universal Remote Control technical support and customer service staff are ready to answer any questions you might have.
For more manuals by Universal Remote Control, visit ManualsLibraryy
Universal Remote Control URC-R6-FAQs
How do I program my URC universal remote?
Press and hold the “MENU” and “OK” buttons on the remote until the INPUT key blinks twice. Then, enter the code using the digit keys, which you can find in the CodeFinder tool. Test the remote to ensure it controls your device.
How do I program the URC-A6 remote?
Follow these steps:
1. Turn on the device you want to program (e.g., your TV).
2. On the URC-A6, press and hold the component button (like TV) and the SELECT (SEL) button simultaneously.
Why is my URC remote not working?
Check the following:
Batteries: Remove and reinsert the batteries or replace them with new ones.
Pairing: Re-pair the remote with your device to refresh the connection.
How do I manually connect my remote to my TV?
Press and hold the device button on the remote (e.g., TV). Then, enter the code for your TV’s brand. The power button will turn off as the code is entered.
How can I reset my universal remote?
To reset:
1. Remove the batteries.
2. Press and hold the Power button for 15-30 seconds.
3. Reinsert the batteries correctly.
Why is my TV not responding to my universal remote?
Common issues include:
1. Battery problems: Replace the batteries if the LED indicator doesn’t blink.
2. Pairing issues: Re-pair the remote with your TV.
3. Infrared sensor issues: Ensure the remote is pointed directly at the TV.
How do I set up a universal remote?
Turn on the device you wish to control, press and hold the Device button and Power button on the remote simultaneously, and wait for the power button to light up. Then, press the remote’s Power button while pointing it at the device and wait 2 seconds.
Can I operate my TV without a remote?
Yes, most TVs have buttons for power, volume, and settings. For smart TVs, you can also use a mobile app to control your TV.
How do I set up a TV for the first time?
When you turn on the TV for the first time, the Easy Setup wizard will guide you through selecting language, time, picture mode, TV signal source, and channel list. Ensure the remote control batteries are installed beforehand.


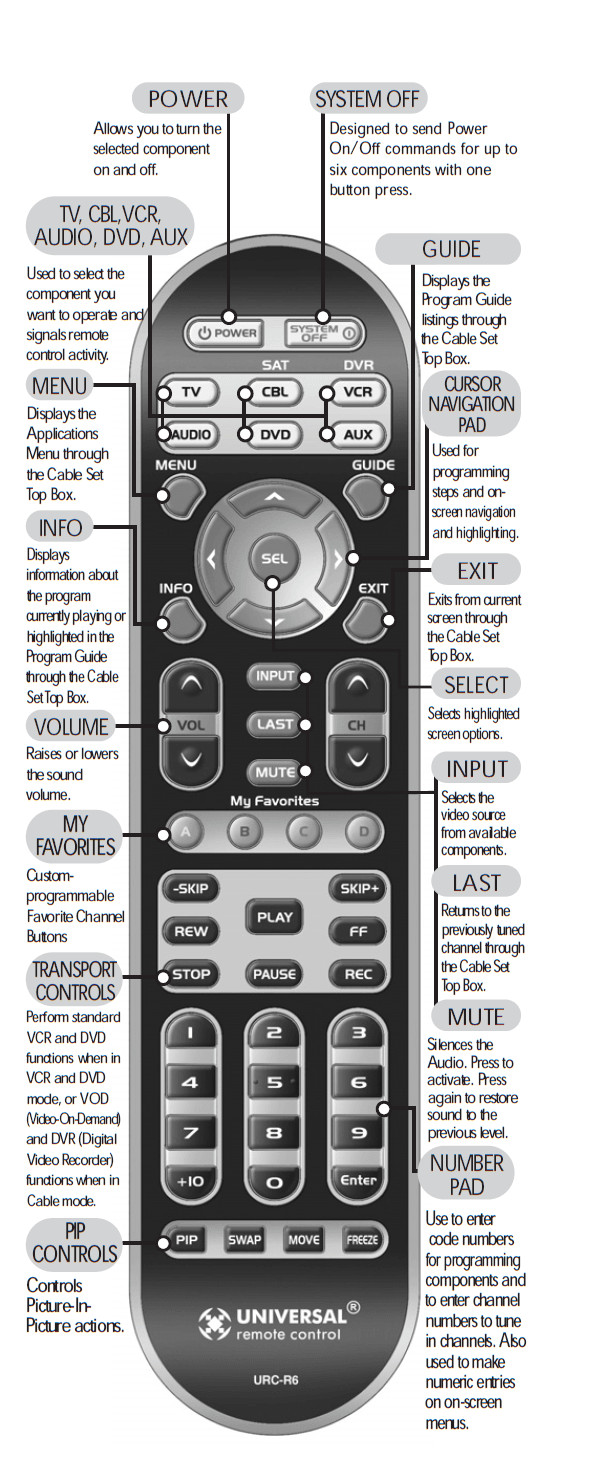
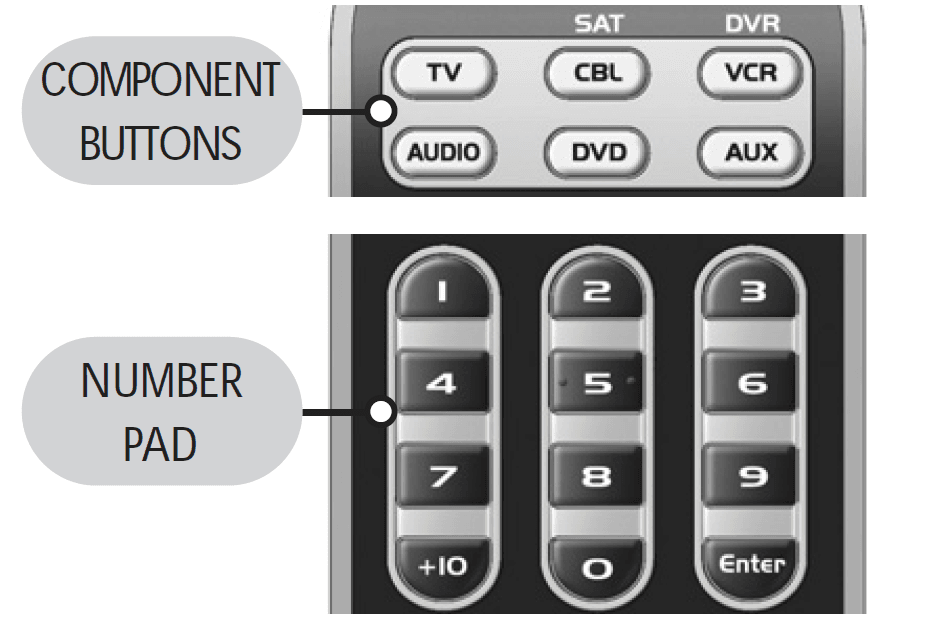
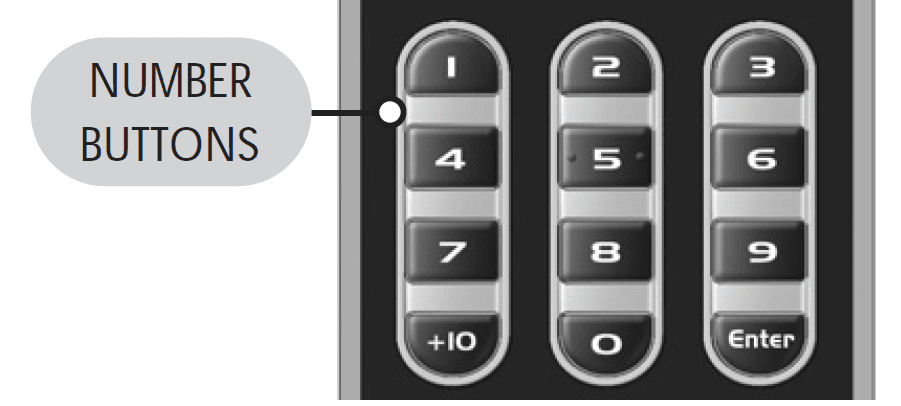

 IMPORTANT: You have 30 seconds to perform the next step while you are in programming mode. If you do not press a button within 30 seconds, the component LED light will turn off. The remote will exit the programming mode and you will have to start over.
IMPORTANT: You have 30 seconds to perform the next step while you are in programming mode. If you do not press a button within 30 seconds, the component LED light will turn off. The remote will exit the programming mode and you will have to start over.