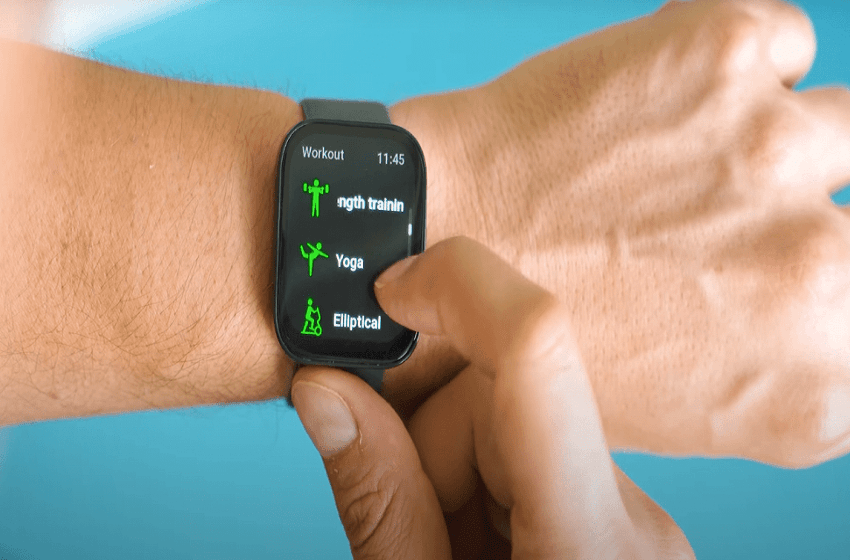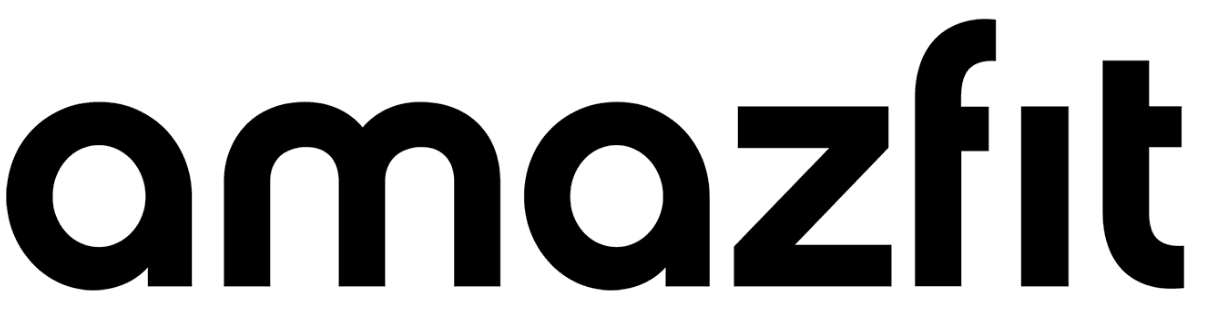
Amazfit Bip 5 Smart Watch

Connection and pairing
Use your phone to scan the QR code in the manual or on the device, and download and install the Zepp app. For a better user experience, update the app to the latest version as prompted.
Initial pairing
When the device is started for the first time, the QR code used for pairing will be displayed on the screen. Open the Zepp app on your phone, log in to the app, and scan the QR code displayed on the device to pair your phone with the device.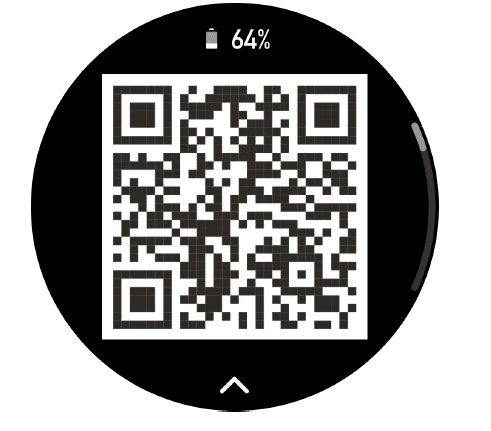
Pairing with a new phone
- Open the app on your old phone and synchronize data with the device.
- On the old mobile phone, go to Profile > Amazfit Bip 5 page and tap the Unpair button at the bottom to unbind. If it is an iPhone, after unbinding in the Zepp app, you need to unpair the phone and device. Go to Settings > Bluetooth, find the Bluetooth name corresponding to the device, and tap the button on the far right of the Bluetooth name. After entering the page, tap Ignore This Device.
- Restore the factory settings of the device and then pair it with your new phone as if it is paired for the first time.
Updating the system of your watch
Keep the device connected to your phone, open the Zepp app, and go to Profile > Amazfit Bip 5 > System Update to view or update the system of your device. We recommend that you tap Update Immediately when your device receives a system update message.
Wearing
- Wear the watch strap not too tight or too loose, and leave enough space for the skin to breathe. This makes you feel comfortable and allows the sensor to function.
- When measuring blood oxygen, wear the watch correctly. Avoid wearing the watch at the wrist joint, keep your arm flat, maintain a comfortable (appropriately tight) fitting between the watch and the wrist skin, and keep your arm still throughout the measurement process. When affected by external factors (arm sag, arm sway, arm hair, tattoo, etc.), the measurement result may be inaccurate, or the measurement may fail with no output.
- We recommend that you tighten the watch strap during a workout and loosen it afterward.
Basic operations
Common gesture operations
| Operation | Corresponding result |
| Tap the screen | Uses a feature, selects the current item, or proceeds with the next step |
| Press and hold the watch face | Activates watch face selection and watch face settings |
| Cover the screen | Turns off the screen |
| Swipe from left to right | On most sub-level pages, returns to the upper-level page |
| Swipe up or down on the screen | Scrolls or switches pages |
| Press and hold the upper button for five seconds or longer | Powers on accesses the restart page, and performs force restart. |
Control center
Swipe down from top to bottom on the watch face of the device to enter the Control Center, where you can access the system features of the device. Supported features: Power Saving mode, DND, Sleep mode, Flashlight, Calendar, Volume, Brightness, Theater mode, Settings, Keep Screen On, Screen Lock, and Find My Phone.
Find the phone
- Keep the device connected to your phone.
- Swipe down from top to bottom on the watch face of the device to enter the Control Center, and tap Find Phone. Your phone will vibrate.
- In the app list, tap More, and then tap Find Phone. Your phone will vibrate.
Find the watch
Keep the device connected to your phone, open the Zepp app, and go to Profile > Amazfit Bip 5 > Find Watch. Then, the device will vibrate.
Watch faces
Watch face compilations
Some watch faces support editing compilations. With compilations, you can view steps, calories, weather, and other information, and edit the information as needed.
Edit watch face compilations
- Wake up the device, and press and hold the watch face to enter the watch face selection page, where you can choose other watch faces or edit the watch face.
- Swipe left or right to preview the watch faces available. The Edit button will be displayed at the bottom of a watch face that supports compilation. You can tap this button to go to the page to edit the compilations of this watch face.
- Select the compilation to edit, and tap this compilation, or swipe up and down on the screen to switch between compilations.
- After editing, enable the current watch face.
Add watch faces
The device provides several watch faces by default. You can also go to the Store in the Zepp app to synchronize online watch faces to the device or set a picture on the phone as a customized watch face picture in the Zepp app.
Add online watch faces
- Keep the device connected to your phone, open the Zepp app, and go to Profile > Amazfit Bip 5 > Watch Faces.
- Select one or more watch faces you like, and then synchronize them to the device to give yourself multiple options.
Add customized watch faces
Keep the device connected to your phone, open the Zepp app, go to Profile > Amazfit Bip 5 > Watch Faces > Custom Background, and tap your preferred style to change the background by selecting a photo from your phone’s Albums or taking a photo with your phone’s camera.
Add a portrait watch face
A portrait watch face is a custom watch face that focuses on displaying the portrait. It can automatically identify the portrait elements in the added photos and display them by integrating the watch face elements. You can add up to 3 photos for one watch face. Tap the watch face or raise your wrist to switch the photo on the watch face. Open the Zepp app > Amazfit Bip 5 > Watch Faces > Portrait
- Tap to add the portrait photo (up to 3 photos), and the position of the time can be adjusted separately for each photo.
- Select the time style and the features displayed at the top and bottom of the watch face.
- Tap “Sync” to sync the watch face to the device.
- After synchronization, tap the watch face on the device or raise your wrist to switch the photo on the watch face.
- Go to Watch Faces > Mine > Purchase, and go to the portrait watch face to edit it again. Tap “Sync” to sync the watch face after each edit.
Precautions
- The photos you use when creating the watch faces are stored in the app and on your device. Please protect your data. Removing the watch face will clear the local cache.
- It is recommended to use portrait photos with the size of 1200*840 and above, and a photo of one person with a simple background is recommended for better results.
- For iOS 12 and above, it is recommended to use photos in portrait mode for better results.
Change watch faces
- Wake up the device, and press and hold the watch face to go to the watch face selection page.
- Swipe left or right to preview the watch faces available on the current device, including built-in watch faces and synchronized online watch faces.
- Tap the desired watch face to replace the current watch face.
Delete watch faces
When the storage space on the device is almost full, you will need to delete some of the watch faces to make room for new ones (retain at least one watch face).
- Wake up the device, and press and hold the watch face to go to the watch face selection page.
- Swipe up or down to preview the watch faces available on the current device, including built-in watch faces, synchronized online watch faces, and customized watch faces.
- Press and hold the watch face you want to delete. A delete button will appear if the watch face can be deleted.
State points
The state point is displayed on the top of the watch face to indicate the functions currently enabled on the device, such as Theater Mode turned on in the device or the countdown app running in the background.
The supported display states are:
- Low battery
- Power saving mode
- DND mode
- Sleep mode
- Theater mode
- Stopwatch (tap the state point to go to the app)
- Countdown (tap the state point to go to the app)
- In workouts (tap the state point to go to the app)
- Charging
Notifications and Reminders
App alerts
Keep the device connected to your phone to receive phone app alerts on your device. Swipe from left to right on the watch face page to enter the Notification Center and view the latest 10 notifications. There is a Clear Notifications button at the bottom.
Clear all notifications
There is a Clear button [icon] at the bottom of the notification list. Tap it to clear all notifications. Or, after the watch restarts, notifications will be automatically cleared.
Clearing a single notification
When a notification is pushed, or after you open a specific notification from the notification list, you can delete the notification by pressing the delete button at the bottom.
Pinning a single notification
- In the notification center, swipe left on the single notification card. On the right side of the card, you will see a “Pin” button. Clicking the button will make the notification from the corresponding app appear at the top of the notification center. The pinned notification card will also display a pinned indicator.
- To unpin a notification that has already been pinned, swipe left on the pinned notification card and click the “Unpin” button. This will remove the notification from the pinned section.
Setting method
Keep the device connected to your phone, open the Zepp app, go to Profile > Amazfit Bip 5 > App Alerts, and then turn on notifications for apps as needed.
Note
- To enable this feature on an Android phone, you need to add the Zepp app to the allowlist or auto-run list in the phone’s background so that the app always runs in the background. If the Zepp app is terminated by the phone’s background process, the device will be disconnected from your phone, and you cannot receive app alerts on the device.
- For iOS, there are limited apps that can be set in the Notifications and reminder just after the device is activated. As the phone receives the notification messages from more apps, more apps will be displayed in the Notifications and reminder of the Zepp app.
Incoming call alerts
To enable this feature, open the Zepp app, and go to Profile > Amazfit Bip 5 > App Settings > Phone > Incoming call. Once the feature is enabled, and while the device and phone are connected, the device will display a prompt when the phone receives a call, and you can ignore or hang up the call on the device.
Bluetooth Calling
- Once this feature is enabled, pair the watch with your phone via Bluetooth and maintain the connection to receive calls on the watch.
- While the watch and your phone are connected via Bluetooth, you can also make Bluetooth calls on the watch through the Phone app.
Bluetooth Setup Guide
- Go to Settings > Bluetooth on your PHONE, and turn on the Bluetooth toggle to make the phone discoverable.
- Find the device “Watch Name + 4 Numbers”( Amazfit GTR4 – 3DE2 )in the Bluetooth search results on your PHONE, then tap the device name to begin pairing.
NOTICE: 4 numbers refers to the last four digits of the (second) Bluetooth address displayed on the WATCH. You can go to Settings > System > About to view the Bluetooth address of the WATCH - Confirm the Bluetooth pairing request pop-up on WATCH, and do so on the PHONE in the meantime.
- After pairing is completed, return to the Zepp App.
- Please ignore the device “Watch Name + 4 Numbers” in the Bluetooth search results on your PHONE, and re set Bluetooth Incoming Call in Zepp App, if you still couldn’t use it.
- Please contact custom service, if there are any issues.
Morning Updates
With Morning Updates enabled, the device will push updates every morning. You can quickly view information such as today’s weather, workout status, health status, and personal affairs, and get prepared for the new day. You can enable or disable the Morning Updates feature on the device under Settings > Preferences > Morning Updates. You can also tap Content Settings to adjust the content and display order in Morning Updates. The above settings can also be accessed in the Zepp app under Profile > Amazfit Bip 5 > Watch Settings > Morning Updates while keeping the watch connected to the phone.
Shortcuts
Shortcut cards
Swipe right on the watch face to go to the Shortcut Cards page, where you can easily use and view various features and information: You can add frequently used feature cards to Widget for more convenient access, such as your latest event, next alarm, or recent BPM data. You can also open the Zepp app and go to Profile > Amazfit Bip 5 > Shortcut Cards, where you can set the content and the display order of the shortcut cards.
Quick access apps
Swipe from right to left to open Quick Access Apps. Quick Access Apps allow you to conveniently access device features. You can also add your frequently used apps and features to the Quick Access Apps.
Change quick access apps
- Wake up the device, press the side button to open the app list. Then, go to Settings > Preferences > Widget, and swipe up or down to view the apps that can be set as quick access apps.
- When the number of “Current apps” reaches the upper limit, remove redundant apps and add the ones you need.
Press buttons for quick start-up
Press and hold the watch side button to quickly open an app. You can go to the watch Settings>Preferences>Long Press Side Button to change the quick startup app.
Workouts
Workout modes
The device supports more than 120 workout modes, including Running & Walking, Cycling, Outdoor Workouts, Indoor Workouts, Dance, Combat Workouts, Ball Workouts, Water Workouts, Winter Workouts, Leisure Workouts, Board & Card Games, and Others.
Workout list
- Tap Workout in the app to go to the workout list.
- Tap the workout to start in the workout list.
- Select More Workouts to view all workout modes and start a workout.
Select a workout
In the workout list, swipe up or down on the screen to select the workout you need, and then tap the workout to enter the corresponding workout preparation page.
Start a workout
After entering the workout preparation page, for workouts that require positioning, the watch will automatically search for a GPS signal. The red status bar indicates that the watch is searching for a signal, and the green status bar indicates that signal is found.
We recommend that you tap the green status bar to start the workout after a successful GPS positioning, which can improve the accuracy of workout data calculation. For workouts that do not require positioning, you can directly tap the green status bar on the workout preparation page to start the workout.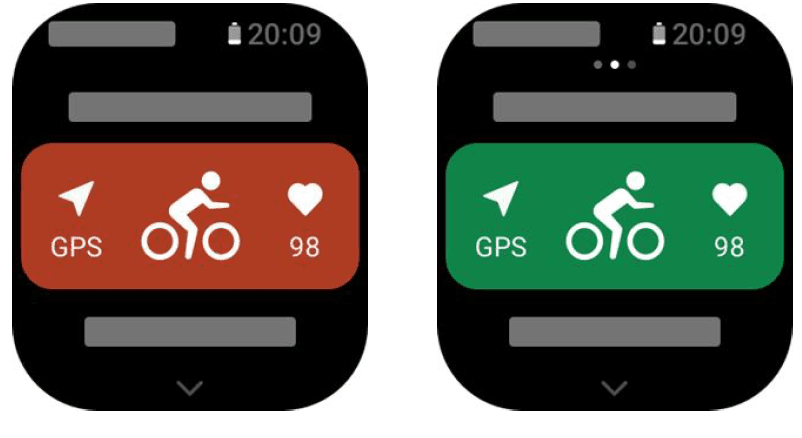
Workout operations
Turn pages during a workout
During a workout, you can either swipe up or down on the screen to turn pages. Swipe left or right to turn page left or right. The workout operations page is on the left side of the workout data page, where you can pause or end the workout. On the right side of the workout data page, you can control music playback on the mobile phone.
Workout screen lock status
After auto screen lock is enabled, the screen will turn off during workouts/when the screen times out, and the status bar will display the icon. When this happens, you will not be able to operate the touch screen. You must press the button to unlock the touch screen before any operation, or you can directly press the button to perform workout operations.
For swimming, the touch screen will be continuously disabled during the workout, and can only be used after you press the button to unlock the screen.
Workout operations page
- Pause/resume
Tap to enter the workout pause/resume page. - Finish
Press and hold the End button to end the current workout and save the data. - Resume later
Press to save the current workout and return to the watch face. Enter the workout app again to return to the workout - Auto screen lock
After the auto screen lock is turned on, the screen will lock after being active for the Screen-on Duration during a workout. Touchscreen interaction is deactivated, but you can unlock the screen as prompted.
Workout settings
On the workout preparation page, you can swipe up to go to the workout settings page to set the current workout mode. The related parameters vary depending on the workout mode.
Workout assistant
The workout assistant provides auxiliary tools for your workout, including the workout goals, workout alerts , auto laps, auto pause, cadence assistant, and virtual pacer. Auxiliary features provided by the workout assistant vary depending on workouts.
Workout goals
You can set workout goals, such as the duration, distance, and calorie goal. The device displays the current goal progress in real-time during workouts. A message displays upon you achieve the preset workout goal. Workout goals vary depending on workouts.
Workout alerts
In this setting, you can set various reminders according to your needs, such as Distance Reminders, Heart Rate Reminders, etc. Workout alerts vary according to the workout.
- Distance reminder
The device vibrates and displays the duration that you use for each full kilometer/mile during the workout. Go to Workout Mode > Settings > Assistant > Distance > Workout Alerts > Distance, set a target distance, and enable or disable this feature. - Safe heart rate reminder
During a workout, if the device detects that your heart rate exceeds the safe heart rate value you have set, it will vibrate and display a message on the screen. In this case, you need to slow down or stop. Go to Workout Mode > Settings > Assistant > Distance > Workout Alerts > Safe Heart Rate set a safe heart rate value, and enable or disable this feature. - Heart rate range reminder
During a workout, if the device detects that your heart rate does not fall within the configured heart rate range, it will vibrate and display a message on the screen. In this case, you need to speed up or slow down to ensure that your heart rate is within the configured range.Go to Workout Mode > Settings > Assistant > Distance > Workout Alerts > Heart Rate Zone select a heart rate range, and enable or disable this feature. - Pace reminder
You can set the minimum pace value. If your pace exceeds the preset value, the device will vibrate and display a message. Go to Workout Mode > Workout Settings > Assistant > Workout Alerts > Fastest Pace & Slowest Pace, and enable or disable this feature. The device also supports alerts for the following: speed, stroke frequency, cadence, etc. - Virtual pacer
After you set a pace value for the virtual pacer, the current pace, the distance leading/lagging the virtual pacer, and your position about the virtual pacer can be displayed during workouts. Go to Outdoor Running/Treadmill > Workout Settings > Assistant > Virtual Pacer, set the pace of the virtual Pacer, and enable or disable this feature.
Auto pause
Enable or disable Auto pause. After the function is enabled, the workout will be automatically paused when the workout speed is 0. When the speed increases to a certain threshold, the workout can be resumed. You can also resume working during the pause.
Auto lap
This feature is available for some workouts. You can set the auto lap distance in the workout settings, and the watch will start an auto lap and remind you each time you reach the set distance during a workout. The watch also records the workout details of each lap. After the workout ends, you can view details of different laps. Go to Workout Mode > Workout Assistant > Auto Lap, and set the auto lap distance. Manual laps do not require any setting.
Interval training
This feature is available for some workouts. On the watch, you can directly edit the training stage, rest stage and loops of interval training. When you use interval training, it will be performed according to settings you did. After this stage is completed, the training automatically goes to the next stage.
You can edit the training stages and rest stages by distance, time, and trips as well as in a customized way. The items for editing vary according to the workout. Go to Workout Mode > Settings > Training > Interval training
More Edit data items
You can edit data items during workouts, including the data page format, data item content, addition and deletion of data pages, and workout charts. More than 150 workout data items are supported (specific supported data items vary by workouts). More than 6 types of real-time workout charts are supported, including pace and speed. Up to 5 pages of data/workout charts can be added.
Recalibrate
In the treadmill workout mode, you need to calibrate according to the actual distance after each exercise. Calibration with a distance greater than 0.5 km allows the watch to learn your running habits. After multiple calibrations, the watch will record the distance more and more accurately. If there is still a significant difference from the actual distance after multiple calibrations, you can recalibrate it by entering the device App List > Workout > Treadmill > Settings > More > Recalibrate.
Workout GPS positioning
If you select Outdoor workouts, wait until GPS positioning is successful on the Workout preparation screen. Then, tap the green status bar to begin the workout. This allows the watch to record complete workout data and prevents data inaccuracy due to workout tracking loss.
Positioning guide
- If you are prompted to update the Assisted GPS (AGPS) after you select a workout, open the Zepp app on your phone and connect it to your watch to update AGPS. Then, select a workout again. This reduces the time spent searching for signal and avoids search failure.
- During the positioning process, the GPS signal icon keeps flashing. An open area can offer you faster positioning for better GPS signal, as nearby buildings may block and weaken the signal, extending the positioning time and even causing positioning failure.
- After successful positioning, the red status bar will be changed to green. The GPS signal icon shows the current GPS signal strength. AGPS is a kind of GPS satellite orbit information which helps the watch accelerate the GPS positioning process.
Automatic workout identification
A total of 7 workout types can be identified, namely walking, indoor walking, outdoor running, treadmill, outdoor cycling, elliptical, and rowing machine. Automatic workout identification is a process where the watch automatically determines the workout type and records a single workout after related workout characteristics are compiled with and your workout continues for a period.
You can set this in Settings > Workouts > Workout Detection.
- Type: After you select a workout type, the automatic identification feature is enabled for the workout.
- Sensitivity: Higher sensitivity indicates a shorter identification time. Identification time is prolonged if the sensitivity is low. Set as required.
- Continuous workout status monitoring will greatly reduce the battery life. When no workout is selected, the Workout Detection feature is not enabled. If the watch detects an ongoing workout, some data cannot be synchronized with the app.
Voice broadcast during workout
Voice broadcast is support when workout alerts or workout laps are triggered or when you pause, continue, end a workout or go to the workout history. The broadcast content includes workout data summary and operation reminders. Only English voice broadcast is supported. Go to Settings > Sound and Vibration > Voice Broadcast > Workout to enable this feature.
Workout history
When a workout ends, the workout record will automatically be saved to the Workout History app. If you end the workout when the workout time is too short, the watch will ask you whether to save it. Due to the limited storage space, it is recommended that you synchronize the workout data to the app soon after completing a workout; otherwise, the workout data may be overwritten.
Workout history on the device
Workout history includes the workout data, workout trace (for workouts which support GPS), lap/set data, workout goal completion, and other information. When a workout ends, the screen will immediately jump to the workout history details page, or you can view recent workout history details in the Workout History app. The watch can save up to 20 recent workout records.
Workout history on the watch
Workout history on the app shows a wider range of workout data. Dynamic route and sharing features are also supported. Open the Zepp app, tap![]() in the upper right corner of the home page, and go to Workout History.
in the upper right corner of the home page, and go to Workout History.
Physical indicators for workouts
The device provides a variety of physical indicators for workouts. You can use evaluation scores as a reference for your workouts. These indicators can be viewed in workout records or the Workout status app, including current training load, total recovery time, VO₂ Max, and training effect. You can find a detailed explanation of current training load, full recovery time, and VO₂ Max in the Workout Status app.
TE
Training Effect (TE) is an indicator for measuring the effect of a workout on improving the aerobic capacity. When you work out while wearing the device, the TE score starting from 0.0 increases as the workout progresses. The TE score ranges from 0.0 to 5.0, and different score ranges indicate different effects. A higher TE score indicates a greater workout intensity. It signifies a higher body load, but a better TE. However, you should consider whether your body load is too high when the TE score reaches 5.0.
| Aerobic TE Score | Effect on Improving Aerobic Capacity |
| 0.0-0.9 | This workout does not affect improving aerobic capacity. |
| 1.0-1.9 | This workout helps improve endurance and is ideal for post-workout recovery training. |
| 2.0-2.9 | This workout helps maintain aerobic capacity. |
| 3.0-3.9 | This workout significantly helps improve aerobic capacity. |
| 4.0-4.9 | This workout remarkably improves heart-lung ability and aerobic capacity. |
| 5 | Post-workout recovery is required for non-athlete users. |
| Anaerobic TE Score | Effect on Improving Anaerobic Capacity |
| 0.0-0.9 | This workout does not affect improving anaerobic capacity. |
| 1.0-1.9 | This workout has a slight effect on improving anaerobic capacity. |
| 2.0-2.9 | This workout helps maintain anaerobic capacity. |
| 3.0-3.9 | This workout significantly helps improve anaerobic capacity. |
| 4.0-4.9 | This workout has a significant effect on improving |
| anaerobic capacity. | |
| 5 | Post-workout recovery is required for non-athlete users. |
The TE score is evaluated based on your profile, as well as your heart rate and speed during your workout. A low TE score does not indicate a problem during your workout, but instead signifies that the workout is too easy and has no significant effect on improving aerobic capacity (for example, a low TE score for 1-hour of jogging).
How to obtain the data
Once a workout for which heart rate data is monitored ends, the watch displays the TE score of the workout and provides related comments or suggestions. You can also review the TE score of each workout record in the future.
Workout status
Workout status includes training load, full recovery time, and VO₂ Max. The device calculates these metrics based on your personal information and data generated during the workout. As you wear the device and data accumulates over time, we will gain a better insight into your physical and workout data, and the accuracy of evaluation gradually improves.
Maximum oxygen uptake (VO₂ Max)
VO₂ Max indicates the amount of oxygen consumed by the body during maximum intensity workouts, which is an important indicator of the body’s aerobic capacity. As one of the most important reference indicators for endurance athletes, high-level VO₂ Max is the prerequisite for high-level aerobic capacity.
VO₂ Max is a relatively personal indicator, which has different reference standards for users with different genders and in different age groups. The device evaluates your athletic capacity based on your profile and the heart rate and speed during your workouts. Also, VO₂ Max changes with your athletic capacity. However, everyone has a VO₂ Max value, which varies by individual body conditions. VO₂ Max values map to seven athletic ability levels: Novice, Elementary, Ordinary, Medium, Good, Excellent, and Superior.
How to obtain the data
- Correctly enter your profile in the app.
- Run outdoors for at least 10 minutes when wearing the device and ensure that your heart rate reaches 75% of the maximum heart rate.
How to view the data
You can view the current VO₂ Max in the watch’s workout status app. You can also view the VO₂ Max history and variation trends in the app.
Training Load
The training load score is calculated based on your Excess Post-Exercise Oxygen Consumption (EPOC). A higher score indicates a longer workout time and a greater workout intensity. The training load score is calculated as your total training load over the past 7 days, which represents the burden brought to your body from the recent workouts.
There are three training load ranges: low, moderate, and high. If the training load is low, it will not help much to improve your athletic ability. However, if the training load is relatively high or too high, you may feel too tired, meaning it is not conducive to effectively improving your ability and may also cause injury risks.
If you want to continuously improve your athletic ability within a tolerance range, it is recommended that you keep the training load score within the moderate range. The moderate range of the training load score depends on your recent and long-term workout data, and will become increasingly accurate as you use it.
How to obtain the data
After the workout mode is enabled on the device, you can obtain the training load of the current workout once you reach the minimum training load level. The training load over the past 7 days can be viewed in the workout status application of the device.
How to view the data
The training load can be viewed in the workout status application of the device. You can view your training load variation trends in the app.
Total recovery time
Total recovery time is the recommended time for the complete recovery of the body. After each workout, recovery suggestions will be offered based on the heart rate of the latest workout to help you better recover and reasonably arrange your workout to avoid injury.
| Full Recovery Period | Workout Suggestions |
| 0-18 hours | You have fully or nearly fully recovered, and you can do slightly higher-intensity training. |
| 19-35 hours | You can train as usual and you can prepare to strengthen your regimen again. |
| 36-53 hours | Appropriately reducing the intensity of your training will allow you to gain workout benefits from your last training, and you should do recovery workouts to relieve physical fatigue. |
| 54-96 hours | Proper rest will allow you to get the benefits of the workout from your last high-intensity training. |
Activities and health
One-tap measurement
This device supports heart rate, blood oxygen, and stress monitoring. You can quickly check the status of various health indicators by using the One-tap Measurement feature. The measurement data will be saved under each feature’s data records.
Wake up the watch, press the side button on the watch face page to open the app list, and swipe up or down on the screen to select and open the One-Tap Measuring app. Tap the Play Button to start measurement. Setting the One-Tap Measuring app as a quick access app allows you to easily perform one-tap measurements.
Sleep
Sleep quality has an important impact on human health. When you are wearing the watch while sleeping, it automatically records sleep information. The watch can record nighttime sleep and naps. Sleep time that overlaps with 00:00 – 08:00 will be recorded as night sleep, and sleep that is more than 60 minutes apart from night sleep will be recorded as naps. Sleep less than 20 minutes will not be recorded.
Wake up the watch, press the side button on the watch face page to open the app list, and swipe up or down on the screen to select and open the Sleep app. In the Sleep app on the watch, you can view night sleep duration, sleep stages, sleep score, and other information. Naps and other more information can be viewed after synchronizing to the app. Setting the Sleep app as a quick access app allows you to easily view the previous night’s sleep status.
While the phone and device are connected, the following sleep settings can also be accessed in the Zepp app under Profile > Amazfit Bip 5 > Health Monitoring.
Assisted sleep monitoring
Open the Sleep app, swipe down to the last page, and go to sleep settings to enable assisted sleep monitoring. If the system detects that you are wearing the device during sleep, it will automatically record more sleep data, such as REM sleep stages.
Sleep breathing quality monitoring
Open the Sleep app, swipe down to the last page, and go to sleep settings to enable sleep-breathing quality monitoring. If the system detects that you are wearing the device during sleep, it will automatically monitor your breathing quality to help you better understand your sleep status.
PAI
PAI is used to measure a person’s physiological activity and reflect overall physical condition. It is calculated based on a person’s BMP, the intensity of daily activities, and physiological data. Wake up the watch, press the side button on the watch face page to open the app list, and swipe up or down on the screen to select and open the PAI app.
In the PAI app on the device, you can view information such as your PAI score in the past seven days and today’s PAI score. Synchronize the data to the app to view more information. Setting the PAI app as a quick-access app allows you to easily view your PAI score.
By maintaining a certain intensity of daily activities or workouts, you can obtain a PAI value. According to the results of the HUNT Fitness Study*, maintaining a PAI above 100 helps reduce the risk of cardiovascular death and increases life expectancy. For more information, open the Zepp app and go to ![]() > PAI > PAI Q&A.
> PAI > PAI Q&A.
- The HUNT Fitness Study is a sub-project of the HUNT study, led by Professor Ulrik Wisloff at the School of Medicine, Norwegian University of Science and Technology. It has lasted over 35 years and involved more than 230,000 participants.
Heart rate
Heart rate is an important indicator of physical condition. Highly-frequent heart rate measurement helps capture more heart rate changes and provide a reference for a healthy lifestyle. To ensure the accuracy of the measurement, you need to wear the device correctly according to the instructions. In addition, keep the area of your wrist that contacts the device clean, and do not apply sunscreen to this area.
Wake up the device, press the side button on the watch face page to open the app list, and swipe up or down on the screen to select and open the Heart Rate app. In the Heart Rate app on the device, you can view your most recently measured heart rate value, daily heart rate curve, resting heart rate, heart rate interval distribution, and other information. Synchronize the data to the app to view more information. Setting the Heart Rate app as a quick access app allows you to easily measure your heart rate.
While the phone and device are connected, the following heart rate settings can also be accessed in the Zepp app under Profile > Amazfit Bip 5 > Health Monitoring.
Manual heart rate measurement
Wake up the device, press the side button on the watch face page to open the app list, swipe up or down on the screen to select and open the Heart Rate app, and then tap![]() to manually measure your heart rate. When the measurements are done, the device will stay on the Heart Rate screen and continue to measure and update the data.
to manually measure your heart rate. When the measurements are done, the device will stay on the Heart Rate screen and continue to measure and update the data.
Auto heart rate monitoring
- Open the Heart Rate app, swipe up to the last page, and go to Settings > Auto Heart Rate Monitor to adjust the monitoring frequency. The device automatically measures your heart rate at the set frequency and records changes in heart rate throughout the day.
- Heart rate changes are more intense when you are working out. Enable the activity detection feature to allow the device to automatically increase measuring frequency when it detects an activity so that more heart rate changes can be recorded.
Heart rate alert
In a resting state (except sleep), the device will notify you if your heart rate goes above or below the limit for 10 minutes.
- When the Auto Heart Rate Monitor frequency is set to 1 minute, the heart rate alert feature can be enabled.
- In the settings for high and low heart rate alerts, the alert value can be adjusted or alerts can be disabled.
Blood oxygen
Blood oxygen is an important physiological indicator of respiration and circulation. Wake up the device, press the side button on the watch face page to open the app list, and swipe up or down on the screen to select and open the Blood Oxygen app.
In the Blood Oxygen app on the device, you can view your most recently measured blood oxygen value. Synchronize the data to the app to view more information. Setting the Blood Oxygen app as a quick access app allows you to easily measure your blood oxygen.
While the phone and device are connected, the following blood oxygen settings can also be accessed in the Zepp app under Profile > Amazfit Bip 5 > Health Monitoring.
Manual blood oxygen measurement
Tap![]() to manually measure your blood oxygen.
to manually measure your blood oxygen.
Auto blood oxygen monitoring
Go to the Blood Oxygen app, swipe up to the last page, and go to the Settings page to enable Auto Blood Oxygen Monitor. In a resting state, the watch will automatically measure your blood oxygen and record changes in blood oxygen levels throughout the day.
Low blood oxygen alerts
In a resting state (except sleep), the device will notify you if your blood oxygen falls below the limit for 10 minutes.
- After Auto Blood Oxygen Monitor is enabled, enable the Low Blood Oxygen alerts feature.
- In the settings for low blood oxygen alerts, the alert value can be adjusted or alerts can be disabled.
Precautions for blood oxygen measurement
- Wear the device about one finger away from the carpal.
- Wear the device tightly, with an appropriate sense of pressure.
- Place your arm on a tabletop or a stationary surface, with the device screen facing up.
- Remain still during measurement and focus on the measurement.
- Factors such as hair, tattoos, shaking, low temperature, and incorrect wearing of the watch may affect measurement results, and even lead to measurement failure.
- The measurement range of the watch is 78%-100%. This feature is for reference only and should not be used as a basis for medical diagnosis. If you feel unwell, please seek medical advice.
Stress
The stress index is calculated based on changes in heart rate variability. It is a reference for health status evaluation. You should rest more when the index is high. Wake up the device, press the side button on the watch face page to open the app list, and swipe up or down on the screen to select and open the Stress app. In the Stress app on the device, you can view your most recently measured stress value, daily stress status, stress interval distribution, and pressure status over the last seven days.
Synchronize the data to the app to view more information. Setting the Stress app as a quick access app allows you to easily measure your stress. While the phone and device are connected, the following stress settings can also be accessed in the Zepp app under Profile > Amazfit Bip 5 > Health Monitoring.
Manual stress measurement
In the Stress app, tap![]() to manually measure your stress.
to manually measure your stress.
Auto stress monitoring
Open the Stress app, swipe up to the last page, and go to stress settings to enable Auto Stress Monitoring. This will automatically measure the stress every five minutes to show you stress changes throughout the day.
Stress relief reminder
In a resting state (except sleep), the device will notify you if your stress level goes above the limit for 10 minutes.
- After Auto Stress Monitoring is enabled, enable the stress relief alerts feature.
- In stress settings, enable Stress relief alerts, and then you can receive alerts.
Activity
Maintaining a certain amount of daily activity is very important for your physical health. Wake up the device, press the side button on the watch face page to open the app list, and swipe up or down on the screen to select and open the Activity app. The daily activity is composed of three main indicators, namely activity (which can be set as steps or calories), fat burning, and standing. In the Activity app on the device, you can view the all-day activity distribution chart. Setting the Activity app as a quick access app allows you to easily check the progress of your main indicators.
The device also automatically records other activity data, including resting consumption, sitting time, walking time, and running time and distance, which can be viewed in the Activity app.
Goal notifications
The device displays a notification when any main indicator of daily activity reaches the set target value.
- Open the Activity app, swipe up to the last page, and go to the activity settings to enable Goal Reach Notifications. While the phone and device are connected, these settings can also be accessed in the Zepp app under Profile > Amazfit Bip 5 > Notifications and Reminders > Goal notifications.
- In Activity settings, you can also set daily goals for steps, calories, fat-burning minutes, and standing. While the phone and device are connected, steps and calorie settings can also be accessed in the Zepp app under Profile > My Goals.
Standing reminder
To reduce the harm caused by remaining sedentary, the device encourages you to move and be active every hour while you are awake. The daily goal is that you are active for 12 hours a day. While you are awake, if no activity is detected for more than one minute during the first 50 minutes of an hour, the device will remind you to move around. When you receive a standing alert, you can still achieve the standing goal of the current hour as long as you move before the next hour arrives.
Open the Activity app, swipe down to the last page, and go to the activity settings to enable Standing Reminder. While the phone and device are connected, these settings can also be accessed for more details in the Zepp app under Profile > Amazfit Bip 5 > Notifications and Reminders > Standing Reminder.
Progress reminders
You can enable progress reminders in Watch > Activity > More > Settings. The watch will provide reminders based on your activity goal completion.
Activity Weekly Report
After enabling progress reminders, every Monday, you will receive a reminder about your activity achievements from the previous week. You can click on the weekly report notification to view the activity report for the previous week. Alternatively, you can check your weekly activity summary anytime in Watch > Activity > More > Activity Weekly Report.
For more manuals by Amazfit visit, ManualsLibraryy
Amazfit Bip 5 Smart Watch-FAQs
Can the Amazfit Bip 5 answer calls?
Yes, the Amazfit Bip 5 supports Bluetooth calling. Once paired with your phone via Bluetooth, you can receive and make calls directly from the watch using the Phone app.
Can the Amazfit Bip 5 display text messages?
Yes, the watch can receive and display text messages and app notifications. However, you cannot reply to messages directly from the watch.
How do I charge the Amazfit Bip 5?
Attach the USB end of the charger to a PC or charging adapter, and align the two charging pins on the watch with the pins on the charging base. Once connected, the watch face will display a charging status.
Does the Amazfit Bip 5 have GPS?
Yes, the Amazfit Bip 5 features precise GPS tracking and supports four satellite positioning systems for outdoor activities.
Which app do I need for the Amazfit Bip 5?
Use the Zepp app to manage your Amazfit Bip 5. The app allows you to customize notifications, change watch faces, sort widgets, and more.
Can the Amazfit Bip 5 measure blood pressure?
Yes, the Amazfit Bip 5 includes a feature to measure blood pressure at the wrist to help you monitor your health.
Can the Amazfit Bip 5 receive WhatsApp messages?
Yes, the Amazfit Bip 5 can display WhatsApp notifications when connected to your phone.
Does the Amazfit Bip 5 have ECG functionality?
Yes, the Amazfit Bip 5 supports ECG measurements, allowing you to record and store single-lead cardiac waveforms for health monitoring.
How do I unlock the Amazfit Bip 5?
If the watch is locked, you can unlock it through the Zepp app. Navigate to Profile > Amazfit Band 5 > Band Lock to unlock your device.