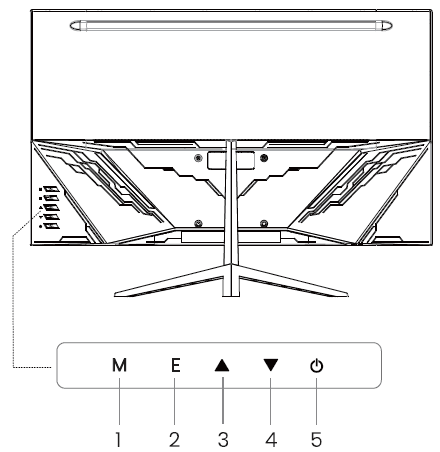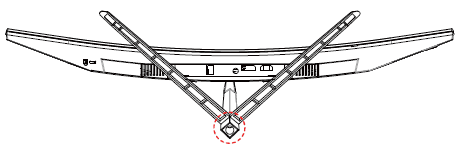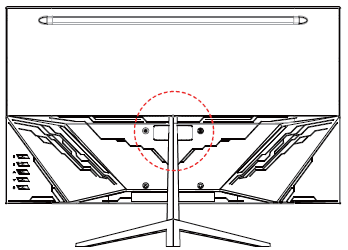Gawfolk GF270C 27-inch Curved Gaming Monitor

ABOUT WARNING SIGNS
This symbol indicates a potentially hazardous situation which, if ignored and mishandled, could result in personal injury and property damage, possibly serious injury.
- This manual is applicable to the model GF270C monitor
- Please follow the instruction manual for proper handling and use of the monitor
- Do not tamper with the inside of the monitor
- Please use the power cord and cable provided with this product as far as possible
Pre-Use Instructions
Thank you for purchasing this product. Please read it carefully and use the book correctly before using it.
In addition, the accompanying product manual and the product website describe the Warranty Policy.
If you have a problem with your product, please review the warranty policy and contact our after-sales email
E-Mail: [email protected]
PRODUCT FEATURES
- 27 Inch monitor
- Supports up to 1920x1080P resolution
- 180Hz refresh rate
- 1500R curved screen
- VESA mounting standard (100mm x 100 mm)
STANDARD PAYABLES
In addition to the monitor itself, please make sure that all of the following items are included
- Display Neck
- HDMI cable
- DP cable
- Bracket screws
- VESA screws
- Product manuals
- Display base
- Adapter
The supplied power cord is for use with this product only. Do not use it for other devices.
If you do not use the power cord included with this product, please use a power cord that meets the safety standards of your country.
Important Precautions
Before using the product, please read the following precautions carefully and be sure to follow them.
If any abnormalities occur
If there is smoke, a strange smell, or noise, turn off the power switch immediately, unplug from the power outlet, and contact your dealer or Gawfolk after-sales center for service. Direct use can cause fire and electric shock
Do not remove or modify cabinets
The cabinet is not dismantled or modified with higher voltage parts inside, dismantling the cabinet or modifying it can lead to fire or electric shock.
Do not place vases or cups near monitors
Do not place containers containing water or other liquids or solvents near the monitor. Spillage or entry can cause fire, electric shock, or malfunction. If water or other conditions are encountered, immediately turn off the power switch and unplug the power supply from the electrical outlet.
Do not place it in an unstable place
Do not place the device on an unstable surface, such as an unstable table or one a tilt. It could fall or tip over and cause injury. Place the monitor on a flat, sufficiently sturdy, and stable surface. If the monitor is dropped or the case is damaged, immediately turn off the power switch and unplug it from the outlet, which may cause a fire or electric shock if the monitor is used as is.
Do not use in places where water is present
Please do not use it in the bathroom and other places where water or moisture enters. It can cause fire and electric shock.
Ground the power cord grounding lead
For safety reasons, make sure the grounding lead is grounded. Make the grounding connection before inserting the power plug into the power outlet. Also, when removing the grounding, remove the grounding after unplugging the power plug from the power outlet. If the sequence is wrong, it can lead to an electric shock.
Do not damage the power cord
Do not place heavy objects on the power cord or press it under the monitor. In addition, do not forcibly bend, pull, or heat the cord is damaged, resulting in fire or electric shock.
Choose where to place it
Do not place it underneath. It may cause fire, electric shock, or malfunction.
- Places where there is a lot of humidity or dust
- Places where fumes or heat shine, such as cooking tables or humidifiers
- Places where direct sunlight or lighting shines directly onto the screen
- Near heating appliances
Hold the plug and pull it out
Do not pull off the power cord when unplugging the AC adapter, power cord, or signal cord. Scratching the cord may result in a fire or an electric shock. Be sure to unplug the plug by grasping the part.
Do not touch the power plug with wet hands
Do not re-plug the power supply with wet hands. May cause an electric shock
Disconnect external connection cords when moving
Turn off the power switch, make sure that the power plug is unplugged from the power outlet, and make sure that connections such as signal cables have been unplugged and moved. Fire or electric shock may result.
CORRECT POSTURE TO USE THE PRODUCT
Take care of your eyes
The position of the screen should be slightly lower than the height of the eyes, about 40~60cm away from the eyes, so it is easy to see and will not feel fatigued. If the room used is too dark, the eyes will be fatigued. Please use it at the appropriate brightness. In addition, a long time to continue to look at the screen will cause eye fatigue, it is recommended to rest for about 10 minutes every hour.
TO PREVENT LCD SCREEN BURN-IN
Displaying the same screen for a long period of time may cause screen burn-in (afterimage).
To prevent LCD screen burn-in:
- Use screensavers with moving images or all-white screens.
- Change the desktop screen background regularly.
- Set the LCD screen brightness to a subdued level.
- Turn off the LCD monitor when not using the computer.
If the LCD screen is burned out:
- Turn off the LCD monitor for several hours.
- Set the screen saver to all black or all white, and leave the screen saver on for a few hours.
MOVING AND LIFTING THE MONITOR
When moving or lifting the monitor, follow these instructions to prevent the monitor from being scratched or damaged and to ensure safe transportation, regardless of its shape or size.
- Place the monitor in the original box or packing material before attempting to move it.
- Before moving or lifting the monitor, disconnect the power cord and all other cables.
- Hold the bottom and side of the monitor frame firmly. Do not hold the panel itself.
- When holding the monitor, the screen should face away from you to prevent it from being scratched.
- When transporting the monitor, do not expose the monitor to shock or excessive vibration.
- When moving the monitor, keep it upright and never turn the monitor on its side or tilt it sideways.
Avoid touching the monitor screen as much as possible. This may result in damage to the screen or some of the pixels used to create images.
Maintenance Guide
Note: Please read and follow the safety instructions before cleaning the monitor.
Warning: Before cleaning the monitor, unplug the monitor power cord from the power outlet.
For best practice, please follow the instructions in the list below when unpacking, cleaning, or operating the monitor:
- If you find white powder when you open the monitor package, please wipe it off with a cloth. The white powder may be generated during the transportation of the monitor.
- When cleaning the antistatic screen, wet a clean, soft cloth slightly in water. If possible, use special screen cleaning tissues or solvents suitable for antistatic coatings.
- Do not use any harsh chemicals or harsh paper, or harsh cloth to clean the screen, as these may damage or scratch the screen surface.
- Avoid using excessive pressure: Do not press hard on the LCD screen, as this may cause damage to it. Also, don’t place heavy objects on top of the screen that can put pressure on it.
- Avoid using excessive pressure: Do not press hard on the LCD screen, as this may cause damage to it. Also, don’t place heavy objects on top of the screen that can put pressure on it.
- Avoid direct sunlight: Avoid direct sunlight hitting the screen, as this can darken or “burn in” the screen. If the screen is in direct sunlight, reposition the monitor or use a sun visor.
- Turn off display when away: If you don’t need to use the display for a while, turn it off. This not only prolongs screen life but also saves energy.
- Avoid Prolonged Use: Prolonged use of LCD monitors may cause the “burn-in” phenomenon. Therefore, you should try to avoid using the monitor continuously for more than a few hours. If you need to use the monitor for a long time, you can display moving images on the screen or use a screensaver.
If you have any questions during the maintenance process, please feel free to contact Gawfolk after-sales email
Our email: [email protected]
OPERATION AND INSTALLATION
CONTROL MENU OPERATION
- MENU / SELECT
- EXIT / SOURCE
- UP / Parameter +
- DOWN / Parameter –
- STANDBY POWER OFF / ON
ON SCREEN DISPLAY(OSD)
LUMINANCE
Press the MENU button, and the main menu page will appear as follows: (BRIGHTNESS MENU), and then press the MENU button to enter.
- Brightness: To adjust the brightness of the screen.
- Contrast: To adjust the contrast of the screen.
- DCR: To adjust the energy consumption of the display.
- Eco Mode: To adjust the energy consumption of the display.
- HDR MODE: Turns on or off High Dynamic Range, which can deliver brighter highlights and a wider range of color detail.
IMAGE
Press the up/down button to select IMAGE, and then press the MENU button to confirm your selection. This item can adjust the configuration automatically.
- Saturation changes the color saturation level.
- LowBlue adjusts the blue light value to reduce strain on the eyes.
- Sharpness Changes picture softness and clarity.
- ImageRatio Adjusts the display’s ratio of width and height.
COLOUR SETUP
Press the up/down button to select Color in the main menu, and then press the MENU button to enter.
COLOR TEMP
- User: To move the image left and right. (RED, GREEN, BLUE)
- Warm: Set to warm color temperature.
- Cool: Set to cool color temperature.
- Normal: Set to normal color temperature.
OSD SETUP
Press the up/down button to select Color in the main menu, and then press the MENU button to enter.
- Language: Select the language displayed in the OSD menu.
- H. Position: Adjust the horizontal position of the OSD.
- V. Position: Adjust the vertical position of the OSD.
- Timeout: Adjusts the On-Screen Display (OSD) screen time.
- Transparency: Adjusts the opacity of the On-Screen Display (OSD).
RESET
Press the up/down button to select reset in the main menu, and then press the MENU button to enter.
- Mute: Turns on or off the Mute function, silencing the audio output of the monitor source.
- Volume: Adjusts the loudness of the monitor earphone.
- Reset: Restore factory settings.
Extra
Press the UP/DOWN button to select Extra in the main menu, and then press the MENU button to enter.
- Input Select: Selects which input device is to be displayed on the monitor
- FreeSync: Turns on or off AMD FreeSync, enabling smoother gameplay.
- Overdrive: Adjusts Overdrive levels, increasing panel performance.
- MPRT: Changes the Moving Picture Response Time to reduce motion blur.
INSTALLING THE MONITOR
- Insert the Next of Stand into the Base of Stand, 1 Screws (included) are to be screwed and fastened tightly. Once both screws installed, your stand will now be complete.

- Gently lay the monitor on its front screen on a surface with a blanket to prevent scratches. Then install the top of the stand (the neck) inbto the back of the monitor and fasten the stand into the back of the monitor with 4 Screws (included) as shown.
PLEASE NOTE
- Illustrations in this document represent typical procedures, so they may look different from the actual product
- Place the product facing down on the Styrofoam (cushion). If Styrofoam is unavailable, use a thick sitting mat.
- Applying excessive force when tightening screws may cause damage to the monitor. Damage caused in this way will not be covered by the product warranty.
- Do not carry the monitor upside down by just holding the base. This may cause the monitor to fall off the stand and could result in personal injury.
- When lifting or moving the monitor, do not touch the monitor screen. The force applied to the monitor screen may cause damage to it.
FREQUENTLY ASKED QUESTIONS
- If there is a problem with the monitor, you can refer to the following detection methods.
- If you experience symptoms not listed here, or if they do not go away after you follow the instructions, please stop using the monitor and unplug it from the power outlet, and contact Gawfolk after-sales email with your Amazon order number and the fault video
Nothing is displayed on the screen
Is the monitor’s power cord plugged in?
Check if the power cord is correctly plugged into the power outlet.
Is the power LED on?
- Check the power cable connection and press the power button.
- Try to change a power cable with the same specifications (power cable specifications for 12V 3A 5.5 mmXx2.1 mm)
Is the power LED blinking?
- If the monitor is in sleep mode, move the mouse or press any key on the keyboard to switch the display on.
- Check if the computer is turned on.
Is the OUT OF RANGE message being displayed?
- This occurs when signals transferred from the PC (graphics card) are out of the horizontal or vertical frequency range of the monitor.
- Please see the Product Specification section of this manual to set the appropriate frequency.
Is the No Signal message being displayed?
Check whether the monitor is connected to the correct port(note that it is the graphics card interface, not the motherboard interface), check whether the device connection cable is inserted firmly, and use the buttons to adjust to the correct signal receiving port.
How do I adjust the angle of my monitor
This type of monitor supports up and down adjustment of -5 ° to 15 °.
- Hold the monitor base
- And then, use your other hand to gently lift the bottom of the monitor to lift it up.
Please be careful not to press the screen. You just need to adjust the monitor to the angle you need.
How do I turn the crosshair on
This product is built with multiple styles of crosshairs that you can turn on by clicking the second button on the back of the screen and dismiss them by pressing the menu button.
WARRANTY POLICY
WARRANTY COVERAGE
Within one month of purchasing the product, the product will be returned if there is a quality problem.
WARRANTY TIME LIMIT
- The warranty period is one year from the date of purchase.
- Please contact us with your order number from Amazon, and we will provide you with an extended warranty.
For the latest warranty policy, please refer to the Gawfolk official website
For more Manuals by Gawfolk, visit ManualsLibraryy
Gawfolk GF270C 27-inch Curved Gaming Monitor-FAQs
Does the Gawfolk GF270C monitor have a crosshair feature?
Yes, it includes a built-in crosshair function to enhance aiming accuracy in shooting games.
How can I change the crosshair style on the monitor?
Go to the monitor’s Display Menu, then navigate to Crosshair and choose from available shapes like circle, cross, or dot.
Does the Gawfolk monitor have built-in speakers?
Yes, the GF270C comes with integrated speakers that deliver clear sound without the need for external audio devices.
Do gaming monitors play sound?
Many modern gaming monitors, including this one, feature built-in speakers, though sound quality may vary compared to dedicated external speakers.
What is the best game mode setting for this monitor?
For optimal performance, set the resolution to 3840 x 2160 at 120Hz, enable HDR, and match the color space to your console’s output—typically RGB.
What is the ideal color setting for gaming?
A gamma setting of 2.2 to 2.4 is recommended. Lower values may dull colors, while higher ones can reduce detail and crush darker tones.
How should I position the Gawfolk monitor for gaming?
Set the top of the screen at or slightly below eye level. Position it about 20 inches (or an arm’s length) away from your eyes for optimal viewing comfort.
Which display mode is best for fast-paced gaming?
Sports Mode works well for action-packed content, enhancing brightness, sharpness, and motion clarity to reduce blur during rapid movements.