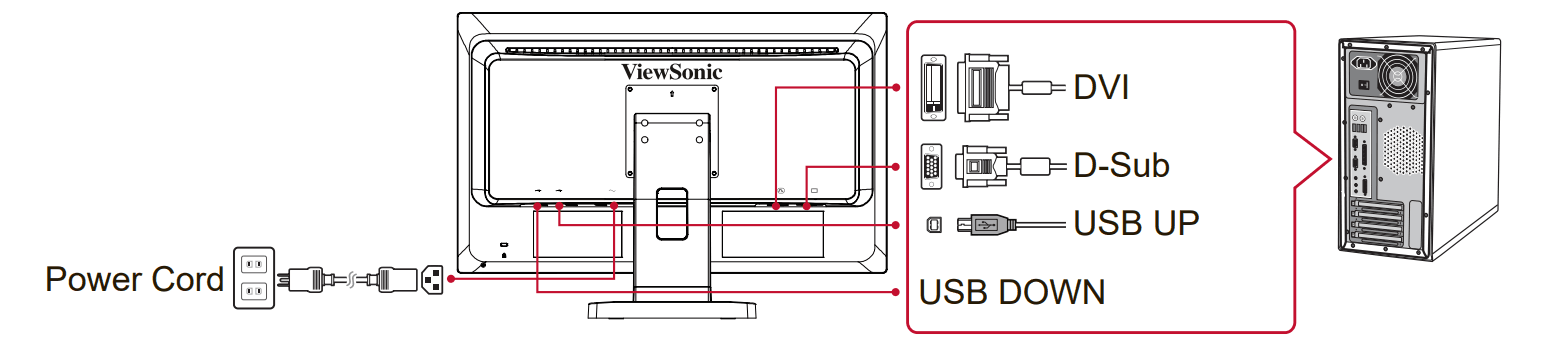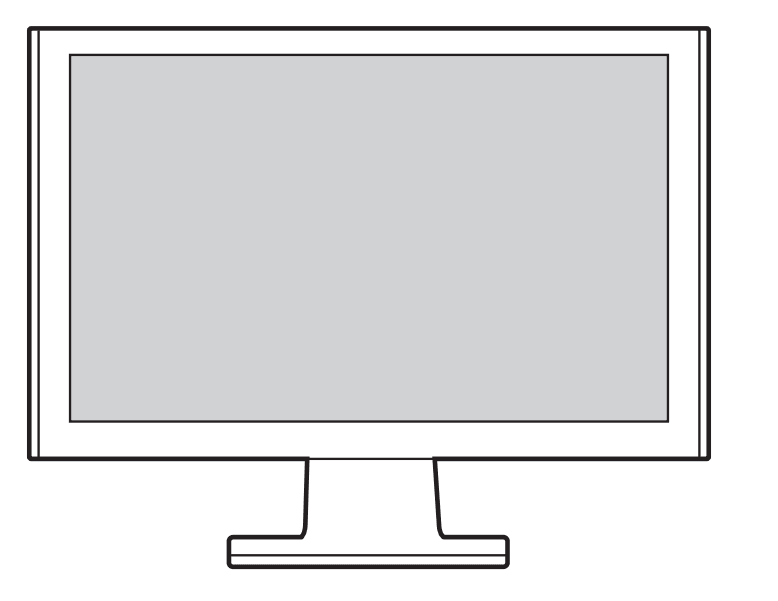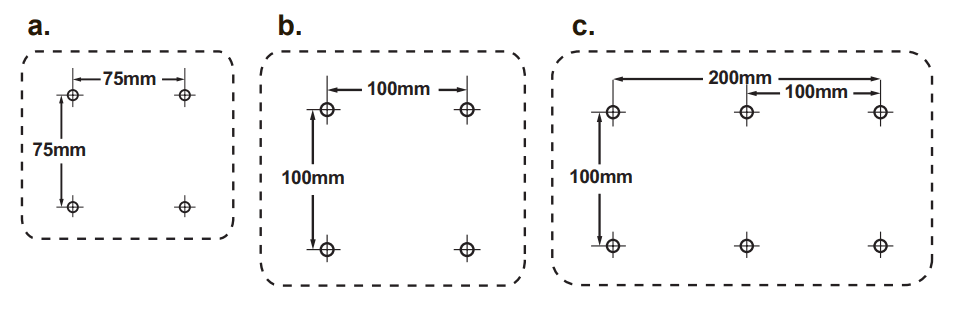ViewSonic TD2210 22-inch Resistive Touch Screen Monitor

Important Safety Instructions
- Read these instructions completely before using the equipment.
- Keep these instructions in a safe place.
- Heed all warnings.
- Follow all instructions.
- Do not use this equipment near water. Warning: To reduce the risk of fire or electric shock, do not expose this apparatus to rain or moisture.
- Clean with a soft, dry cloth. If further cleaning is required, see “Cleaning the Display” in this guide for further instructions.
- Do not block any ventilation openings. Install the equipment in accordance with the manufacturer’s instructions.
- Do not install near any heat sources such as radiators, heat registers, stoves, or other devices (including amplifiers) that produce heat.
- Do not attempt to circumvent the safety provisions of the polarized or grounding type plug. A polarized plug has two blades with one wider than the other. A grounding type plug has two blades and a third grounding prong. The wide blade and the third prong are provided for your safety. If the plug does not fit into your outlet, consult an electrician for replacement of the outlet.
- Protect the power cord from being tread upon or pinched, particularly at the plug, and the point where if emerges from the equipment. Be sure that the power outlet is located near the equipment so that it is easily accessible.
- Only use attachments/accessories specified by the manufacturer.
- Use only with the cart, stand, tripod, bracket, or table specified by the manufacturer, or sold with the equipment. When a cart is used, use caution when moving the cart/equipment combination to avoid injury from tipping over.
- Unplug this equipment when it will be unused for long periods of time.
- Refer all servicing to qualified service personnel. Service is required when the unit has been damaged in any way, such as: if the power-supply cord or plug is damaged, if liquid is spilled onto or objects fall into the unit, if the unit is exposed to rain or moisture, or if the unit does not operate normally or has been dropped.
- Moisture may appear on the screen due to environmental changes. However, it will disappear after a few minutes.
Getting Started
Congratulations on your purchase of a ViewSonic® LCD display.
Important! Save the original box and all packing material for future shipping needs.
NOTE: The word “Windows” in this user guide refers to the Microsoft Windows operating system.
Package Contents
Your LCD display package includes:
- LCD display
- Power cord
- D-Sub cable
- DVI cable
- USB cable
- Quick Start Guide
NOTE: The INF file ensures compatibility with Windows operating systems, and the ICM file (Image Color Matching) ensures accurate on-screen colors. ViewSonic recommends that you install both the INF and ICM files.
Quick Installation
- Connect video cable
- Make sure both the LCD display and computer are turned OFF.
- Remove rear panel covers if necessary.
- Connect the video cable from the LCD to the computer.
- Connect power cord (and AC/DC adapter if required)
Macintosh users: Models older than G3 require a Macintosh adapter. Attach the adapter to the computer and plug the video cable into the adapter.
- Turn ON LCD and the computer
Turn ON the LCD, then turn ON the computer. This sequence (LCD before computer) is important. - Windows users: Set the timing mode (example: 1024 x 768)
For instructions on changing the resolution and refresh rate, see the graphics card’s user guide. - Installation is complete. Enjoy your new ViewSonic LCD.
Additional Software Installation (Optional)
- Load the ViewSonic CD on your CD/DVD drive.
- Double click on the “Software” folder and choose an application, if desired.
- Double-click on the Setup.exe file and follow the onscreen instructions to complete the simple installation.
Control of the Touch Function
- Before using the touch function, make sure the USB cable is connected and the Windows operating system is started.
- When the touch function is active, end users must not use a sharp-pointed pen or knife to touch the surface of the screen.

NOTE:
- The touch function may need about 7 seconds to resume if the USB cable is re-plugged or the computer resumes from sleep mode.
- The touchscreen can only detect one point touch as the function of mouse cursor.
Wall Mounting (Optional)
NOTE: For use only with UL Listed Wall Mount Bracket.
To obtain a wall-mounting kit or height adjustment base, contact ViewSonic® or your local dealer. Refer to the instructions that come with the base mounting kit. To convert your LCD display from a desk-mounted to a wall-mounted display, do the following:
- Verify that the power button is turned Off, then disconnect the power cord.
- Lay the LCD face down on a towel or blanket.
- Remove the base. (Screws removal might be required.)
- Find and identify one of the following VESA mount interfaces (a,b,c) located on the back of your display (refer to the “Specifications” page for your display’s mounting interface). Attach the mounting bracket from the VESA compatible wall mounting kit using screws of the appropriate length.

- Attach the LCD to the wall, following the instructions in the wall-mounting kit.
Using the LCD Display
Setting the Timing Mode
Setting the timing mode is important for maximizing the quality of the screen image and minimizing eye strain. The timing mode consists of the resolution (example 1024 x 768) and refresh rate (or vertical frequency; example 60 Hz). After setting the timing mode, use the OSD (On-screen Display) controls to adjust the screen image. For optimal picture quality, please use the recommended timing mode specific to your LCD display listed on the “Specification” page. To set the Timing Mode:
- Setting the resolution: Access “Appearance and Personalization” from Control Panel via the Start Menu, and set the resolution.
- Setting the refresh rate: See your graphics card’s user guide for instructions.
IMPORTANT: Please make sure that your graphics card is set to 60Hz vertical refresh rate as the recommended setting for most LCD displays. Choosing a nonsupported timing mode setting may result in no image being displayed, and a message showing “Out of Range” will appear on screen.
OSD and Power Lock Settings
- OSD Lock: Press and hold [1] and the up arrow ▲ for 10 seconds. If any buttons are pressed the message OSD Locked will display for 3 seconds.
- OSD Unlock: Press and hold [1] and the up arrow ▲ again for 10 seconds.
- Power Button Lock: Press and hold [1] and the down arrow ▼ for 10 seconds. If the power button is pressed the message Power Button Locked will display for 3 seconds. With or without this setting, after a power failure, your LCD display’s power will automatically turn ON when power is restored.
- Power Button Unlock: Press and hold [1] and the down arrow ▼ again for 10 seconds.
Adjusting the Screen Image
Use the buttons on the front control panel to display and adjust the OSD controls which display on the screen.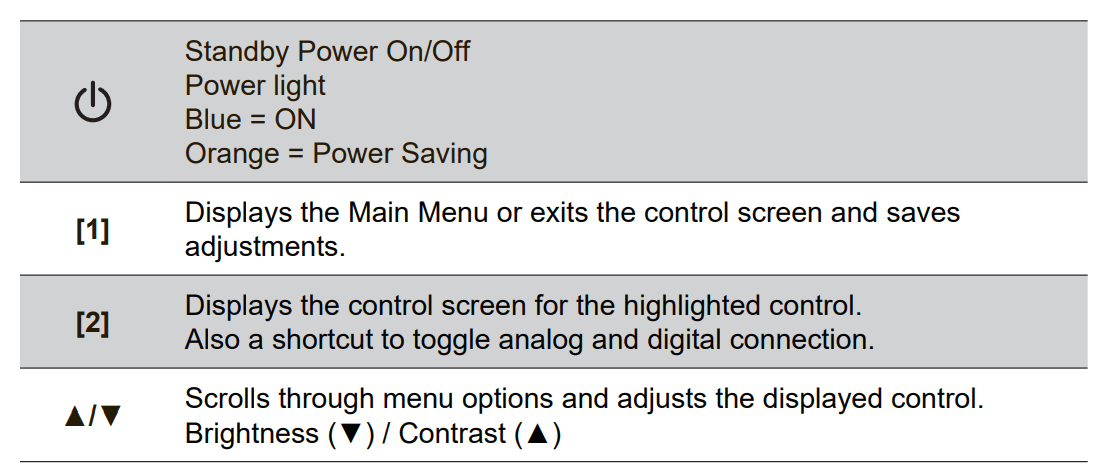
Do the following to adjust the display setting:
- To display the Main Menu, press button [1].
NOTE: All OSD menus and adjustment screens disappear automatically after about 15 seconds. This is adjustable through the OSD timeout setting in the setup menu. - To select a control to adjust, press ▲ or ▼ to scroll up or down in the Main Menu.
- After the desired control is selected, press button [2].
- To save the adjustments and exit the menu, press button [1] until the OSD disappears.
The following tips may help you optimize your display:
- Adjust the computer’s graphics card to support a recommended timing mode (refer to the “Specifications” page for recommended settings specific to your LCD display). To find instructions on “changing the refresh rate”, please refer to the graphics card’s user guide.
- If necessary, make small adjustments using H. POSITION and V. POSITION until the screen image is completely visible. (The black border around the edge of the screen should barely touch the illuminated “active area” of the LCD.)
Main Menu Controls
Adjust the menu items by using the up ▲ and down ▼ buttons.
NOTE: Check the Main Menu items on your LCD OSD and refer to the Main Menu Explanation below.
Main Menu Explanation
NOTE: The Main Menu items listed in this section indicate all whole Main Menu items of all models. The actual Main Menu details corresponding to your product, please refer to your LCD OSD Main Menu items.
- A Audio Adjust: adjusts the volume, mutes the sound, or toggles between inputs if you have more than one source.
- Auto Image Adjust: automatically sizes, centers, and fine-tunes the video signal to eliminate waviness and distortion. Press the [2] button to obtain a sharper image.
NOTE: Auto Image Adjust works with most common video cards. If this function does not work on your LCD, then lower the video refresh rate to 60 Hz and set the resolution to its pre-set value.
- B Brightness: adjusts the background black level of the screen image.
- C Color Adjust: provides several color adjustment modes, including preset color temperatures and a User Color mode which allows independent adjustment of red (R), green (G), and blue (B). The factory setting for this product is native.
- Contrast: adjusts the difference between the image background (black level) and the foreground (white level).
- I Information: displays the timing mode (video signal input) coming from the graphics card in the computer, the LCD model number, the serial number, and the ViewSonic® website URL. See your graphics card’s user guide for instructions on changing the resolution and refresh rate (vertical frequency).
- Input Select: toggles between inputs if you have more than one computer connected to the LCD.
NOTE: VESA 1024 x 768 @ 60Hz (example) means that the resolution is 1024 x 768 and the refresh rate is 60 Hertz.
- M Manual Image Adjust: displays the Manual Image Adjust menu. You can manually set a variety of image quality adjustments.
- Memory Recall: returns the adjustments to factory settings if the display is opera:”lm,.ting
in a factory, Preset Timing Mode is listed in the Specifications of this manual- Exception: This control does not affect changes made with the Language Select or Power Lock setting.
- Memory Recall is the default as-shipped display configuration and settings. Memory Recall is the setting in which the product qualifies for ENERGY STAR®. Any changes to the default as-shipped display configuration and settings would change the energy consumption, and may increase energy consumption beyond the limits required for ENERGY STAR® qualification, as applicable. ENERGY STAR® is a set of power-saving guidelines issued by the U.S. Environmental Protection Agency (EPA). ENERGY STAR® is a joint program of the U.S. Environmental Protection Agency and the U.S. Department of Energy helping us all save money and protect the environment through energy-efficient products and practices.
- Memory Recall: returns the adjustments to factory settings if the display is opera:”lm,.ting
- S Setup Menu: adjusts On-screen Display (OSD) settings.
Power Management
This product will enter to Sleep/Off mode with black screen and reduced power consumption within 3 minutes of no signal input.
Other Information
Specifications
| LCD | Type | TFT (Thin Film Transistor), Active Matrix 1920 x 1080 LCD, |
| 0.24825 mm pixel pitch | ||
| Display Size | Metric: 55cm | |
| Imperial: 22” (21.5” viewable) | ||
| Color Filter | RGB vertical stripe | |
| Glass Surface | Anti-Glare | |
| Input Signal | Video Sync | RGB analog (0.7/1.0 Vp-p, 75 ohms) / TMDS Digital (100ohms) |
| Separate Sync | ||
| fh:24-83 kHz, fv:50-76 Hz | ||
| Compatibility | PC | Up to 1920 x 1080 Non-interlaced |
| Macintosh | Power Macintosh up to 1920 x 1080 | |
| Resolution1 | Recommended | 1920 x 1080 @ 60 Hz |
| Supported | 1680 x 1050 @ 60 Hz | |
| 1600 x 1200 @ 60 Hz | ||
| 1440 x 900 @ 60, 75 Hz | ||
| 1280 x 1024 @ 60, 75 Hz | ||
| 1024 x 768 @ 60, 70, 72, 75 Hz | ||
| 800 x 600 @ 56, 60, 72, 75 Hz | ||
| 640 x 480 @ 60, 75 Hz | ||
| 720 x 400 @ 70 Hz | ||
| Power | Voltage | 100-240 VAC, 50/60 Hz (auto switch) |
| Display area | Full Scan | 476.6 mm (H) x 268.11 mm (V) |
| 18.77” (H) x 10.56” (V) | ||
| Operating | Temperature | +32° F to +104° F (0° C to +40° C) |
| conditions | Humidity | 20% to 90% (non-condensing) |
| Altitude | To 10,000 feet | |
| Storage | Temperature | -4° F to +140° F (-20° C to +60° C) |
| conditions | Humidity | 5% to 90% (non-condensing) |
| Altitude | To 40,000 feet | |
| Dimensions | Physical | 511 mm (W) x 365 mm (H) x 240 mm (D) |
| 20.11” (W) x 14.37” (H) x 9.45” (D) | ||
| Wall Mount | Distance | 100 x 100 mm |
| Weight | Physical | 14.42 lbs (6.54 kg) |
| Power saving | On | 29.5W (Typical) (Blue LED) |
| modes | Off | <0.3W |
Cleaning the LCD Display
- MAKE SURE THE LCD DISPLAY IS TURNED OFF.
- NEVER SPRAY OR POUR ANY LIQUID DIRECTLY ONTO THE SCREEN OR CASE.
To clean the screen:
- Wipe the screen with a clean, soft, lint-free cloth. This removes dust and other particles.
- If the screen is still not clean, apply a small amount of non-ammonia, non-alcohol-based glass cleaner onto a clean, soft, lint-free cloth, and wipe the screen.
To clean the case:
- Use a soft, dry cloth.
- If the case is still not clean, apply a small amount of a non-ammonia, non-alcohol-based, mild non-abrasive detergent onto a clean, soft, lint-free cloth, then wipe the surface.
Disclaimer
- ViewSonic® does not recommend the use of any ammonia or alcohol-based cleaners on the LCD display screen or case. Some chemical cleaners have been reported to damage the screen and/or case of the LCD display.
- ViewSonic will not be liable for damage resulting from use of any ammonia or alcohol-based cleaners.
Touch Screen Cleaning Procedure
Viewsonic Touch displays are composed of 3 major components:
To clean the screen:
- Wipe the screen with a clean, soft, lint-free cloth. This removes dust and other particles.
- If the screen is still not clean, apply a small amount of non-ammonia, non-alcohol-based glass cleaner onto a clean, soft, lint-free cloth, and wipe the screen.
To clean the case:
- Use a soft, dry cloth.
- If the case is still not clean, apply a small amount of a non-ammonia, non-alcohol-based, mild, non-abrasive detergent onto a clean, soft, lint-free cloth, then wipe the surface.
Disclaimer
- ViewSonic® does not recommend the use of any ammonia or alcohol-based cleaners on the LCD display screen or case. Some chemical cleaners have been reported to damage the screen and/or case of the LCD.
- ViewSonic will not be liable for damage resulting from use of any ammonia or alcohol-based cleaners.
Troubleshooting
No power
- Make sure the power button (or switch) is ON.
- Make sure the A/C power cord is securely connected to the LCD display.
- Plug another electrical device (like a radio) into the power outlet to verify that the outlet is supplying proper voltage.
Power is ON, but no screen image
- Make sure the video cable supplied with the LCD is tightly secured to the video output port on the back of the computer. If the other end of the video cable is not attached permanently to the LCD, tightly secure it to the LCD.
- Adjust brightness and contrast.
- If you are using a Macintosh older than G3, you need a Macintosh adapter
Wrong or abnormal colors
- If any colors (red, green, or blue) are missing, check the video cable to make sure it is securely connected. Loose or broken pins in the cable connector could cause an improper connection.
- Connect the LCD to another computer.
- If you have an older graphics card, contact ViewSonic® for a non-DDC adapter.
Control buttons do not work
- Press only one button at a time.
Customer Support
For technical support or product service, see the table below or contact your reseller.
NOTE: You will need the product serial number.
Limited Warranty
ViewSonic® LCD Display
What the warranty covers:
ViewSonic warrants its products to be free from defects in material and workmanship, under normal use, during the warranty period. If a product proves to be defective in material or workmanship during the warranty period, ViewSonic will, at its sole option, repair or replace the product with a like product. Replacement products or parts may include remanufactured or refurbished parts or components.
How long is the warranty effective?
ViewSonic LCDs are warranted for between 1 and 3 years, depending on your country of purchase, for all parts, including the light source,e and for all labour from the date of the first consumer purchase
Who the warranty protects:
This warranty is valid only for the first consumer purchaser.
What the warranty does not cover:
- Any product on which the serial number has been defaced, modified or removed.
- Damage, deterioration, or malfunction resulting from:
- Accident, misuse, neglect, fire, water, lightning, or other acts of nature, unauthorized product
modification, or failure to follow instructions supplied with the product. - Any damage to the product due to shipment.
- Removal or installation of the product.
- Causes external to the product, such as electrical power fluctuations or failure.
- Use of supplies or parts not meeting ViewSonic’s specifications.
- Normal wear and tear.
- Any other cause that does not relate to a product defect.
- Accident, misuse, neglect, fire, water, lightning, or other acts of nature, unauthorized product
- Any product exhibiting a condition commonly known as “image burn-in,” which results when a static image is displayed on the product for an extended time.
- Removal, installation, one-way transportation, insurance, and set-up service charges.
For more manuals by ViewSonic, visit ManualsLibraryy
ViewSonic TD2210 22-inch Resistive Touch Screen Monitor-FAQs
How do I enable touch functionality on my ViewSonic monitor?
If the touch feature isn’t working, it might be disabled. To re-enable it, press the Volume Up button three times on the bottom-right panel of your monitor.
How can I access the monitor settings?
Use the front control buttons:
1. Press the 1 (ViewMode) or 2 key to navigate.
2. Press 3 to enter a sub-menu or confirm a selection.
What should I do if my ViewSonic monitor isn’t working?
Try resetting the monitor:
1. Turn off the monitor.
2. Press and hold both the Power and Up/+ buttons until you see the Reset option.
3. You can also access reset through the on-screen menu.
How do I change the screen resolution?
1. If using a remote, press ▲/▼/◄/► to navigate and ENTER to select the resolution.
2. On a ViewBoard, simply tap the resolution option you prefer.
What are the best display settings for comfort?
Adjust the contrast for better eye comfort. A good starting point is between 60% and 70%, but feel free to adjust based on your preference.
How do I turn the monitor on or off?
Plug the monitor into a power source and press the Power button. Press the same button again to turn it off.
How do I open the on-screen menu?
Press the 1 (ViewMode) or 2 key to highlight the Setup Menu, then press 3 to open it.
Why is my monitor showing “No Signal”?
Check all cable connections between your PC and monitor. Ensure cables are firmly connected on both ends (monitor and PC).