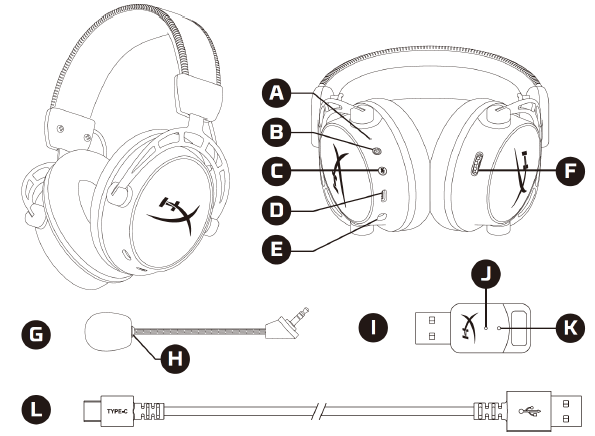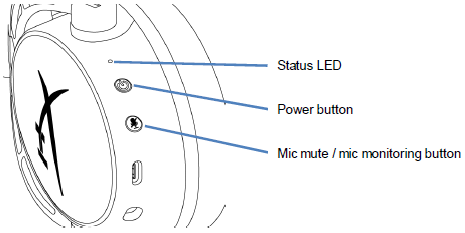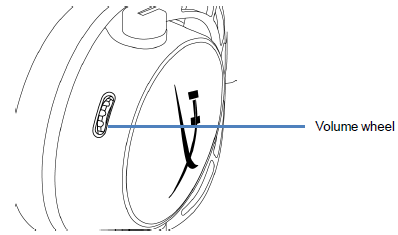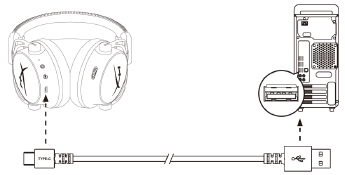HyperX Cloud Alpha Wireless Gaming Headset

Overview
- Status LED
- Power button
- Mic mute/mic monitoring button
- USB-C charge port
- Microphone port
- Volume wheel
- Detachable microphone
- Microphone mute LED
- USB adapter
- Wireless status LED
- Wireless pairing pin hole
- USB charge cable
Specifications
Headphone
- Driver: Dynamic, 50mm with neodymium magnets
- Form factor: Over ear, circumaural, closed back
- Frequency response: 15 Hz – 21 kHz
- Impedance: 62 Ω
- Sensitivity: 103 dBSPL/mW at 1 kHz
- T.H.D.: ≤ 2%
- Frame type: Aluminum
- Ear cushions: Memory foam and premium leatherette
Microphone
- Element: Electret condenser microphone
- Polar pattern: Bi-directional, Noise-cancelling
- Frequency response: 50 Hz – 7.2 kHz
- Sensitivity: -15 dBFS/Pa at 1 kHz
- Connections and Features
- Audio connection: Wireless USB
- USB audio format: Stereo
- USB specification: USB 2.0
- Sampling rates: 48 kHz
- Bit-Depth: 24 bit
- Included virtual surround sound: DTS Headphone:X
- Audio controls: Onboard audio controls
Battery
- Type: Rechargeable lithium-polymer
- Battery life: up to 300 hours
- Charge time: 4.5 hours
Wireless
- Type: 2.4 GHz
- Wireless range: Up to 20 meters
- Physical
- Weight: 322g
- Weight with microphone: 335g
- Cable length(s) and type(s): 0.5m USB charge cable
Tested at 50% headphone volume. Battery life varies depending on the usage.
Wireless range may vary due to environmental conditions.
Setting up with PC
- Connect the wireless USB adapter to the PC.
- Power on the headset.
- Right click the speaker icon > Select Open Sound settings > Select Sound Control Panel.
- Under the Playback tab, click on “HyperX Cloud Alpha Wireless” and click on the Set Default button.
- Under the Recording tab, click on “HyperX Cloud Alpha Wireless” and click on the Set Default button.
- Under the Playback tab, verify that “HyperX Cloud Alpha Wireless” is set as the Default Device and the Default Communication Device. Under the Recording tab, verify that “HyperX Cloud Alpha Wireless” is set as the Default Device.
- To set up DTS Headphones: X, please download the HyperX NGENUITY software at hyperxgaming.com/ngenuity and follow the instructions in the app to install the required drivers. DTS Spatial Audio is controlled within NGENUITY software.
Setting up with PlayStation 4
- Connect the wireless USB adapter to the PlayStation 4 console.
- Set Input Device to USB Headset (HyperX Cloud Alpha Wireless)
- Set Output Device to USB Headset (HyperX Cloud Alpha Wireless)
- Set Output to Headphones to All Audio
- Set Volume Control (Headphones) to maximum.
Setting up with PlayStation 5
- Connect the wireless USB adapter to the PlayStation 5 console.
- Go to the home page and select Settings > Sound
- Under Microphone, set the following: Input Device to USB Headset (HyperX Cloud Alpha Wireless)
- Under Audio Output, set the following: Output Device: USB Headset (HyperX Cloud Alpha Wireless), Output to Headphones: All Audio
- Under Volume, set the Headphones slider to maximum level.
Controls
Status LED
| Status | Battery Level | LED |
| Searching | – | Slow breathing green |
| Connected* | 90% – 100% | Solid green for 5s |
| 10% – 90% | Blinking green for 10s | |
| < 10% | Blinking red for 10s |
Battery level indication
The status LED will automatically turn off to conserve battery life.
Power button
- Hold for 3 seconds to power the headset on/off
- Press to hear the battery level voice prompt
Mic mute/mic monitoring button
- Press to toggle mic mute on/off
- LED On – Mic muted
- LED Off – Mic active
- Hold for 3 seconds to toggle mic monitoring on/off

Volume wheel
Scroll up and down to adjust the volume level
WARNING: Permanent hearing damage can occur if a headset is used at high volumes for extended periods of time.
Voice Prompt Notifications
By default, the headset will emit voice prompts and tones to indicate the current headset status or behavior. See the table below for details:
| Headset status | Notification |
| Power On | “Power On”, “Battery level is ##%” |
| Power Off | “Power Off” |
| Connected to a wireless USB adapter | “Connected” |
| Disconnected from the wireless USB adapter | “Disconnected” |
| Battery level check | “Battery level is ##%” |
| Maximum volume reached | 3 tones (high) |
| Minimum volume reached | 3 tones (low) |
| Low battery (15%) | 4 tones (mid, low, mid, low) |
| Microphone muted | 2 tones (high, high) |
| Microphone active | 1 tone (high) |
| Mic monitoring on/off | 2 tones (mid, mid) |
Tone Notifications
In NGENUITY software, the headset voice prompt notifications can be disabled. When disabled, the headset will emit tones to indicate the current headset status or behavior. See the table below for details:
| Headset status | Tone Notification |
| Power On | 1 tone (high) |
| Power Off | 2 tones (high, low) |
| Maximum volume reached | 3 tones (high) |
| Minimum volume reached | 3 tones (low) |
| Low battery (15%) | 4 tones (mid, low, mid, low) |
| Microphone muted | 2 tones (high, high) |
| Microphone active | 1 tone (high) |
| Mic monitoring on/off | 2 tones (mid, mid) |
Charging the Headset
It is recommended to fully charge your headset before first use.
When charging the headset, the headset status LED will indicate the current charge status.
| Status LED | Charge Status |
| Solid green | Fully charged |
| Breathing green | 10% – 99% battery level |
| Breathing red | < 10% battery level |
Wired charging
To charge the headset via a wired connection, plug the headset into a USB port with the USB charge cable.
HyperX NGENUITY Software
Go to hyperxgaming.com/ngenuity to download the NGENUITY software. Software features include:
- DTS Headphones :X
- Adjustable EQ settings
- Adjustable auto shut-off behavior
- Battery level indicator
Manually Pairing the Headset and USB Adapter
The headset and USB adapter are automatically paired together out of the box. But if manual pairing is needed, follow the steps below to pair the headset and USB adapter.
- While the headset is powered off, hold down the power button until the headset status LED starts blinking red/green rapidly. The headset is now in pairing mode.
- While the USB adapter is plugged in, use a small tool (e.g. paper clip, SIM tray ejector, etc.) to hold down the button inside the pin hole until the USB adapter LED starts blinking rapidly. The USB adapter is now in pairing mode.
- Wait until both the headset LED and the USB adapter LED are solid.
The headset and USB adapter are now paired together.
Questions or Setup Issues?
Contact the HyperX support team at: hyperxgaming.com/support/
For more Manuals by HyperX, visit ManualsLibraryy
HyperX Cloud Alpha Wireless Gaming Headset-FAQs
How can I tell when my HyperX Cloud Alpha Wireless is fully charged?
When fully charged, the headset’s LED indicator will turn solid green. While charging, the HX logo LEDs on the earcups will display a “breathing” effect (fading in and out).
How do I manually pair the HyperX Cloud Alpha Wireless headset?
With the headset powered off, press and hold the power button until the status LED starts flashing red and green rapidly. This indicates the headset is in pairing mode.
Does the HyperX Cloud Alpha Wireless have a mute button?
Yes, it includes in-line audio controls on the detachable braided cable, allowing you to mute the mic and adjust volume easily.
Can I use the HyperX headset while it’s charging?
Yes, the headset remains fully functional while charging, although it may take slightly longer to reach a full charge.
How long does it take to fully charge the HyperX Cloud Alpha Wireless?
It takes about five hours to fully recharge the headset from 0%. Once charged, it can deliver up to 300 hours of wireless battery life.
Does the HyperX Cloud Alpha Wireless have noise cancellation?
The headset includes a noise-canceling microphone, designed to reduce background noise during communication. It also features DTS Headphone:X spatial audio for immersive sound.
Can I connect HyperX headphones to a smartphone?
While the Cloud MIX model supports Bluetooth for phone connection, the Cloud Alpha Wireless is primarily designed for PC use with a wireless USB adapter and does not support Bluetooth.
What is mic monitoring on HyperX headsets?
Mic monitoring (also known as sidetone) allows you to hear your own voice through the headset, helping you adjust your speaking volume and ensure clear audio during communication.