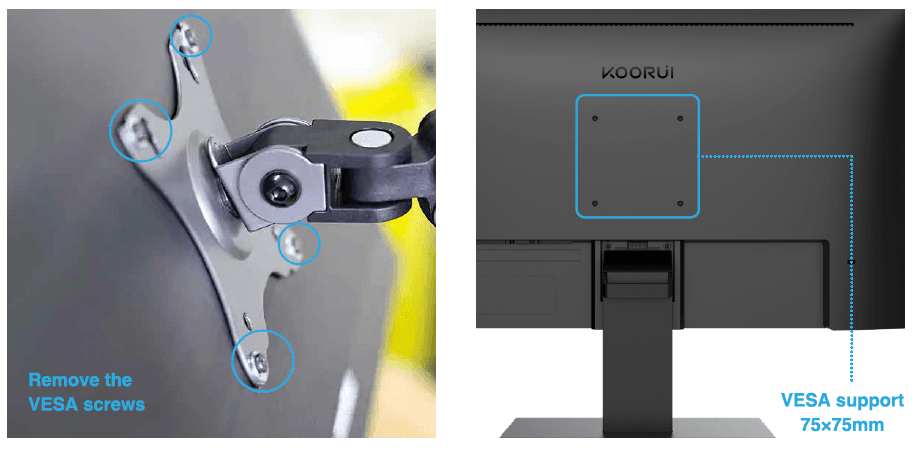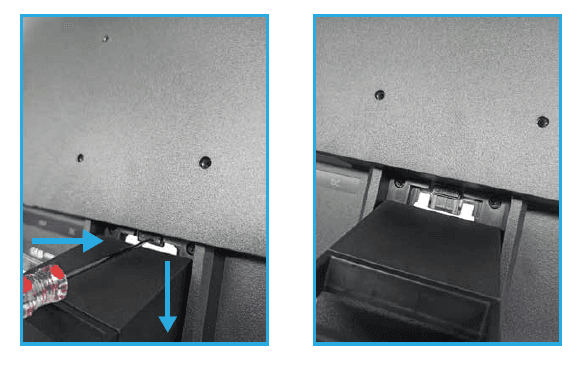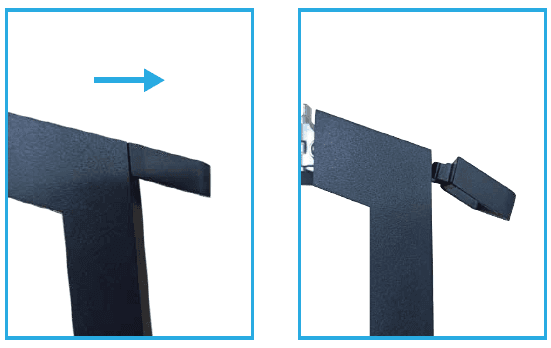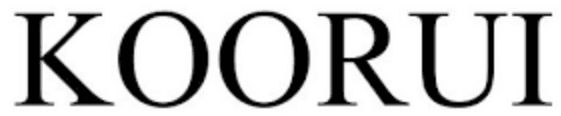
KOORUI E2212F 22-Inch Computer Monitor

Safety Precautions
- Keep away from water sources or damp places, such as bathrooms, kitchens, basements, swimming pools, etc.
- Ensure that the equipment is installed and placed smoothly. If it falls, it may cause human injury or equipment damage.
- Store in a cool, dry, and ventilated place, and do not approach radiation sources and heat sources.
- Do not cover or plug the ventilation holes in the back shell, and do not use them on beds, sofas, blankets, or similar surfaces.
- The power supply voltage range of equipment operation is indicated on the label of the back shell. If the supplied voltage cannot be determined, consult the local power company.
- When the monitor is not used for a long time, please cut off the power supply to prevent damage to the motor and abnormal power supply voltage in thunderstorm days.
- Do not overload the socket, which may cause a fire and an electric shock.
- Please do not put foreign bodies into the machine, which may cause short circuit or cause fire and electric shock.
- Please do not disassemble or repair this product by yourself. If there is any fault, please contact the after-sales service personnel directly.
- Please do not pull or twist the power cord excessively.
Securing the Installation Space
Make sure to have enough space for ventilation when placing the product. An internal temperature rise may cause fire and damage the product. Maintain enough space around the product as shown in the diagram when installing the product.
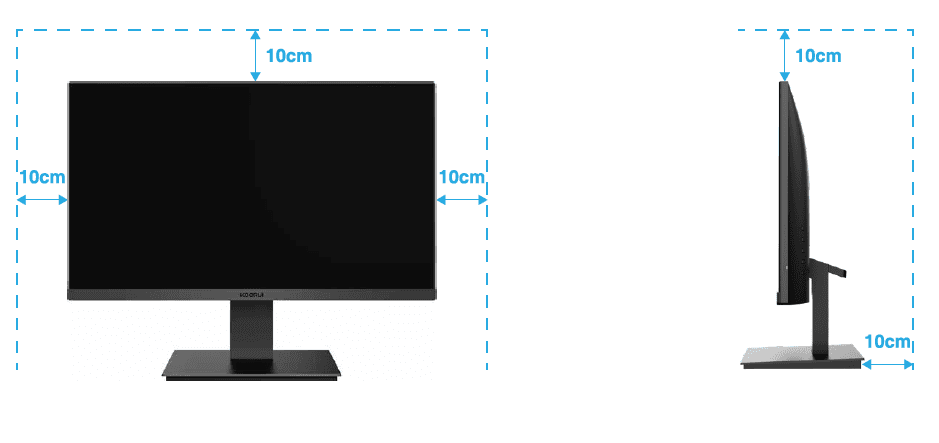
Protection Recommendations
Suggestions for eyes
To avoid eye fatigue and pain in the neck, arms, back, and shoulders caused by long-term use of the monitor, please pay attention to the following points:
- Place the monitor 20-28 inches away from both eyes (about 50-70cm).
- Use the monitor to keep the eyes moist or increase the blinking frequency.
- After using the monitor for 2 hours, please rest for 20 minutes.
- When resting, leave your eyes away from the monitor and look at a distance for 20 seconds.
- When resting, stretch or relieve your neck, arms, back, and shoulders.
Low blue light description
The blue light wavelength is in the blue light band, and the display has the function of reducing blue light emission. Can select “eye protection mode” in the menu to protect your eyes.
Cleaning your monitor
To clean your screen, lightly dampen a soft, clean cloth with water. If possible, use a special screen-cleaning tissue or solution suitable for the anti static coating. Do not use benzene, thinner, ammonia, abrasive cleaners or compressed air.
Precautions for Moving the Product
- Do not directly apply pressure on
- Hold the lower corners or edges of the screen. The product when moving it.
- Do not hold the screen when moving the product.
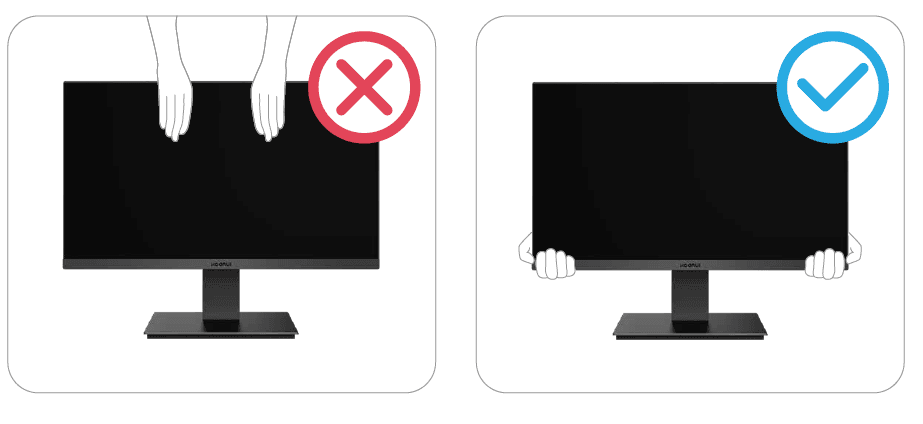
Accessories
Your monitor is equipped with the following components. Please check whether all parts have been received. If there are any omissions, please contact Koorui.
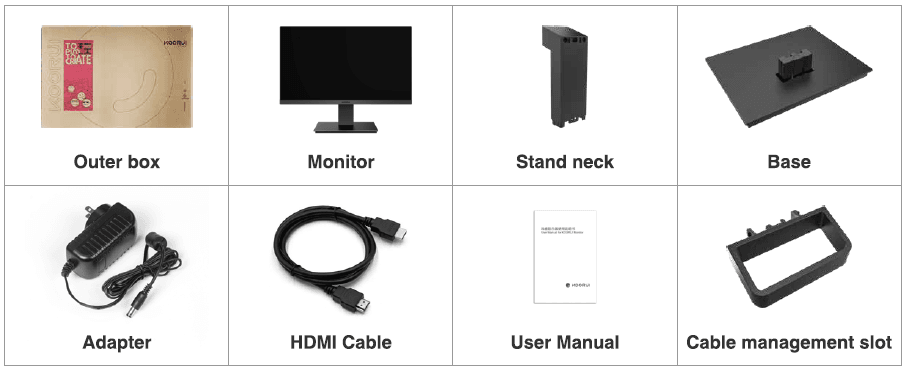
Holder Installation
Monitor Holder Installation
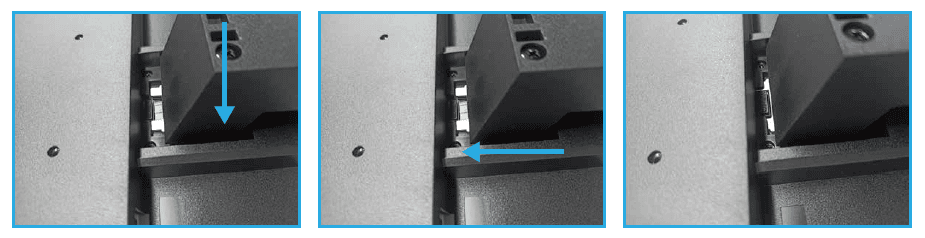
- Align the monitor stand with the monitor mounting holes and press it to the hooks.
- Align the monitor stand with the track and push it into place, and make sure that there is a “click” sound to indicate successful.
- No obvious shaking was found when shaking the bracket after installation.

- Align the base with the connection hole of the monitor stand. Push the base flat until there is a “click” sound, and the base is installed.
- After the base is installed, it can be pulled out lightly, but cannot be pulled out, and placed on the desktop.
- Take out the cable management slot, and verify that the monitor bracket is pushed in at an angle.
VESA Holder Installation & Attention
- The VESA device can be purchased separately.
- Refer to the user guide provided with your VESA device for details

- Install your wall mount on a solid wall perpendicular to the floor. Before attaching the wall mount to surfaces other than plasterboard, please contact your nearest dealer for additional information. If you install the product on a slanted wall, it may fall and result in severe personal injury.
- Wall mounting screws require M4 screws, the length should not exceed 7mm.
Holder removal
VESA Holder removal

Monitor Holder removal
- Press and hold the PUSH button, then keep this state, and exit the monitor stand in two directions.

- Pre-press the hook, and press the PUSH at the same time, Successfully remove the base and monitor stand.

- When fixing the monitor stand, it is recommended that you be in a safe and open area, and then pull out the cable management slot with a little force.

Interface and Data Cable Connection Instructions
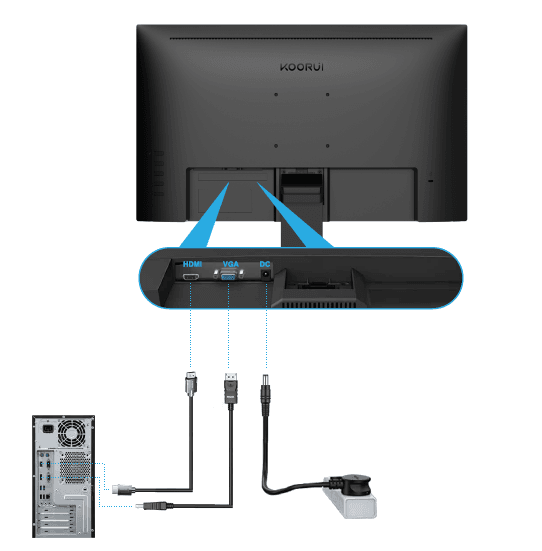
Port ![]()
- Port Description:
- Connects to a PC using a VGA cable.
Port ![]()
- Port Description:
- Connects to a PC using an HDMI cable.
Port ![]()
- Port Description:
- Connects to the DC cable.
Connecting and using a PC
- Choose the connection method that suits your PC.
- Connecting parts may vary from product to product.
Connecting and using source devices
Read below before installing the product.
- Before installing the product, check the shapes of both ports of the supplied signal cables and the shapes and locations of the ports on the product and the external device.
- Before connecting the signal cable, make sure you remove the power cables from both the product and the external device to prevent damage to the product due to a short circuit or overcurrent.
- After all signal cables have been properly connected, connect the power cables back to the product and the external device.
- After installation is completed, make sure you read the user guide to acquaint yourself with the product functions, precautions, and other information required to use the product properly.
Please read the user guide provided by the source device for the operation mode of the source device. The original device signal is abnormal. It is recommended to contact the source device manufacturer first. If you need assistance, please contact Koorui’s after-sales staff.
Adjusting the Product Tilt
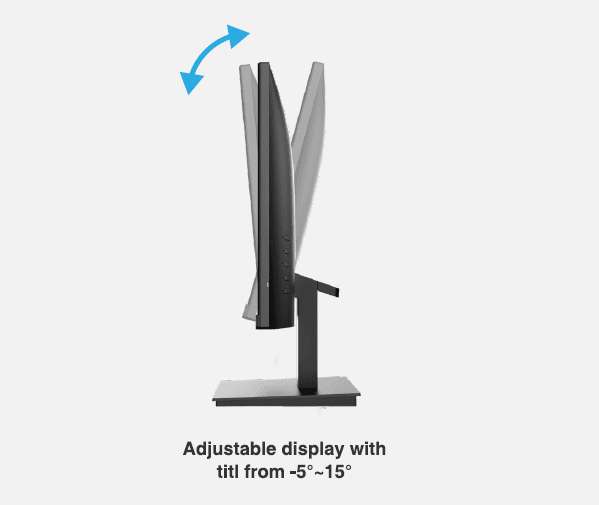
Anti-theft Lock
- An anti-theft lock allows you to use the product securely even in public places.
- The locking device shape and locking method depend on the manufacturer.
To lock an anti-theft locking device:
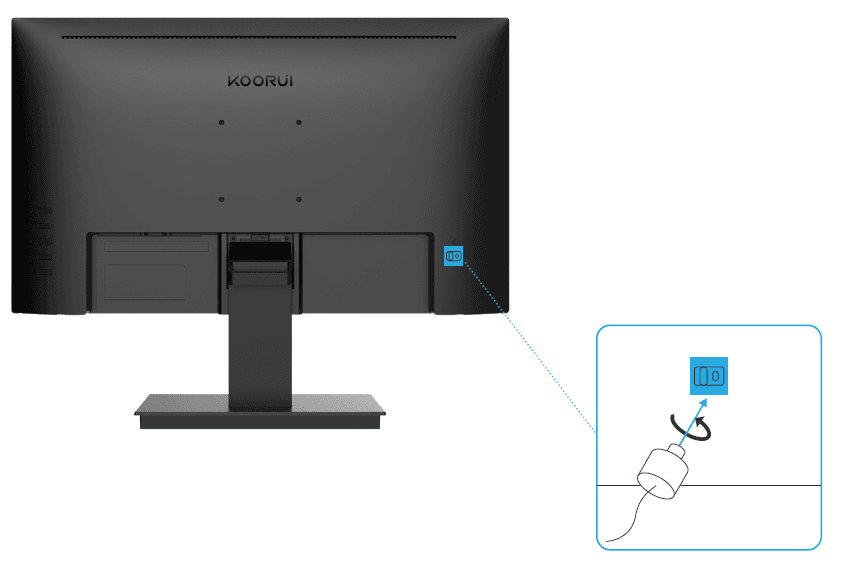
- An anti-theft locking device can be purchased separately.
- Refer to the user guide provided with your anti-theft locking device for details.
OSD Function
The OSD function information table of this product is as follows. If there is any question about the operation process, please contact Koorui customer services.
![]() Menu:
Menu:
- Press this button to display the main menu, return to the previous menu, or exit the main menu.
▲ Up:
- When the menu is opened, press this button to select the right item, and the value of the progress bar will increase. When the menu is closed, act as the specified shortcut Preset mode hotkey.
▼ Down:
- When the menu is opened, press this button to select the left item, and the value of the progress bar will decrease.
![]() Accessing menu:
Accessing menu:
- If the menu is active, pressing this key selects the function.
![]() Power button:
Power button:
- Press it to turn the monitor on/off the monitor.
![]() Power LED:
Power LED:
- Remains on: normal working state ;
- Flashes: power-saving standby state.
Precautions
- When you are not watching movies or games, it is best to set the response time and mode to standard. Under dynamic contrast, brightness and contrast cannot be adjusted. Standard mode gets the clearest display effect, and adjust it according to your preference.
- Cinema mode, eye protection mode, FPS mode, and RTS mode cannot adjust brightness and contrast.
- Eye protection mode cannot adjust the color temperature.
- If you have any other questions, you can consult the Koorui customer service staff.
Common Applications
(In the case of Windows 1 O)
Resolution and Refresh Rate Setting
Resolution settings
Windows Settings → System → Screen → Display Resolution
Refresh rate setting
Windows Settings → System → Screen → Advanced Display Settings → Refresh Rate
In Multiple Screen Control, in Advanced Display Settings, select the display you want to set.
Display expansion
Screen expansion function setting.
Windows Settings → System → Screen → Multiple Display Settings → Select 11Expand This Display11
Personalized fonts
(Including: blurred fonts, desktop fonts with colors)
Windows Settings → Personalize → Font → Adjust ClearType text and change Turn on ClearType.
Troubleshooting
- The following lists some common monitor problems that you may encounter and their solutions.
- If you can•t solve your difficulties, please contact Koorui customer services.
- Official website: http://www.koorui.net/
- E-mail: [email protected]
Blank spaces are found on all four sides of the screen when an HDMI or DP cable is connected to the product and PC.
The blank spaces found on the screen have nothing to do with the product. Blank spaces on the screen are caused by the PC or the graphics card. To resolve the problem, adjust the screen size in the HDMI or DP settings for the graphics card. If the graphics card settings menu does not have an option to adjust the screen size, update the graphics card driver to the latest version. (Please contact the graphics card or PC manufacturer for further details about how to adjust the screen settings.)
The power LED is off. The screen will not turn on.
Check that the power cable is connected properly. If a problem occurs with the monitor screen, run Self-Diagnosis to check that the monitor is working properly.
Not Optimum Mode is displayed.
This message appears when the signal from the graphics card exceeds the maximum resolution or frequency for the product. Change the maximum resolution and frequency to suit the product performance.
The images on the screen look distorted.
Check the cable connection to the product.
The screen is not clear or blurry.
Remove any accessories (video extension cable, etc.) and try again. Set the resolution and frequency to the recommended level.
The screen appears unstable and shaky. There are shadows or ghost images left on the screen.
Check that the resolution and frequency for the PC are within the range of resolution and frequency compatible with the product. Next, if required, change the settings, referring to Standard Signal Mode.
The screen is too bright or too dark.
Adjust Brightness and Contrast.
Screen colour is inconsistent. The colour on the screen has a shadow and is distorted. White does not look white.
Change the Color Settings.
There is no image on the screen and the power LED blinks every 0.5 to 1 second.
The product is operating in power-saving mode. Press any key on the keyboard or move the mouse to return to normal operating mode. Observe whether the computer operates or restarts the device through the PC keyboard Caps Lock.
Video playback is choppy.
Playback of high-definition large video files can be choppy. This may be because the video player is not optimized for the PC resources. Try playing the file on another video player.
An energy efficiency prompt appears on the monitor, or “XXS Power down. MENU Key Cancel” appears in the upper left corner of the monitor.
When you buy and sell European products, European regulations have energy efficiency requirements.
The monitor quickly goes to a black screen state (no display)
Under the power setting state, the monitor is turned off for a short time. Windows settings==>system==>power and sleep==>screen==>Reset the TIME
For more manuals by KOORUI, visit ManualsLibraryy
KOORUI E2212F 22-Inch Computer Monitor- FAQs
How do I access the menu on my KOORUI E2212F monitor?
To open the menu, press the joystick or menu button. Once inside, use the volume down or directional buttons to navigate through the options and adjust settings.
Does the KOORUI E2212F monitor have built-in speakers?
Yes, it includes two 1W built-in speakers, so you can enjoy basic audio without connecting external speakers.
How do I unlock the monitor’s menu (OSD)?
If the On-Screen Display (OSD) is locked, press and hold the Menu button for 10 seconds to unlock it. Repeat the same step to lock it again.
How can I switch the monitor to HDMI mode?
Connect your monitor to your PC using an HDMI cable. Then go to your computer’s display settings and set the HDMI-connected screen as your primary display.
How do I turn the KOORUI monitor on or off?
Use the power button or joystick located on the monitor. Press once to turn it on or off; rotate or press the joystick to navigate settings.
Do I need external speakers for my monitor?
While this monitor has built-in speakers, external speakers or headphones are recommended for better sound quality, especially for media or gaming.
Where is KOORUI based?
KOORUI is a brand under HKC Group, a leading semiconductor display manufacturer in China, founded on May 4, 2021.
How do I know if my monitor has built-in speakers?
Check the user manual, specifications sheet, or manufacturer’s website. You may also see speaker grills or hear sound without external audio devices.