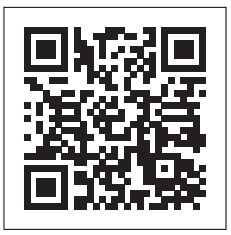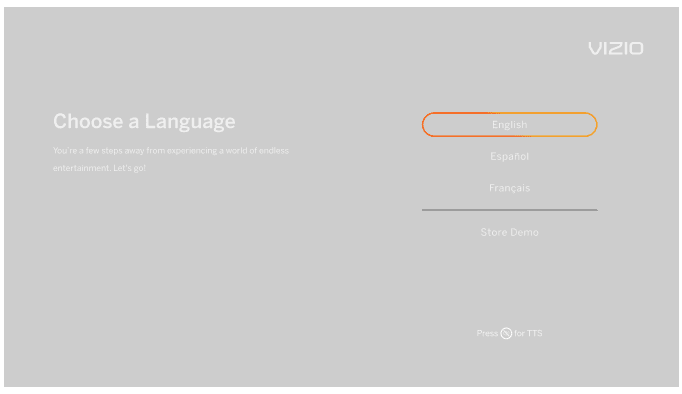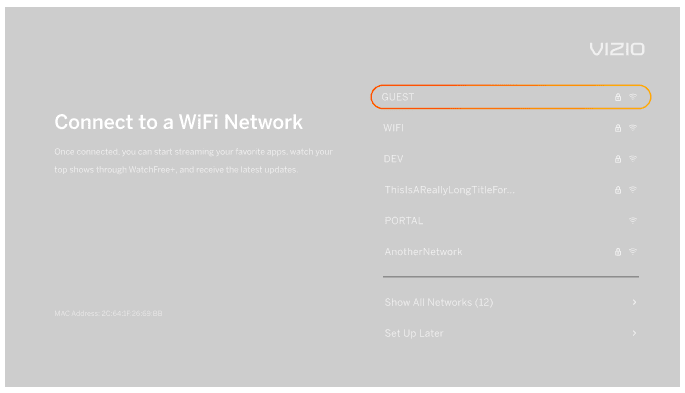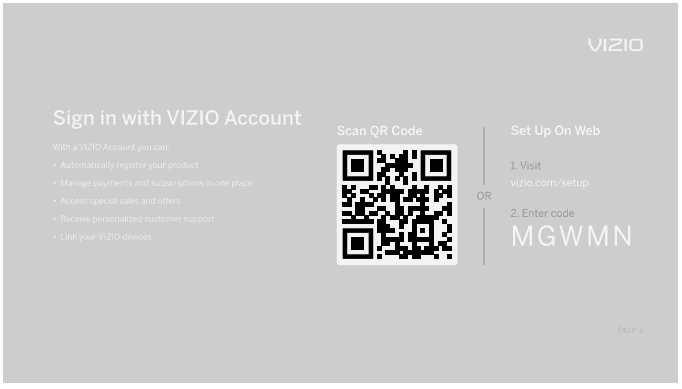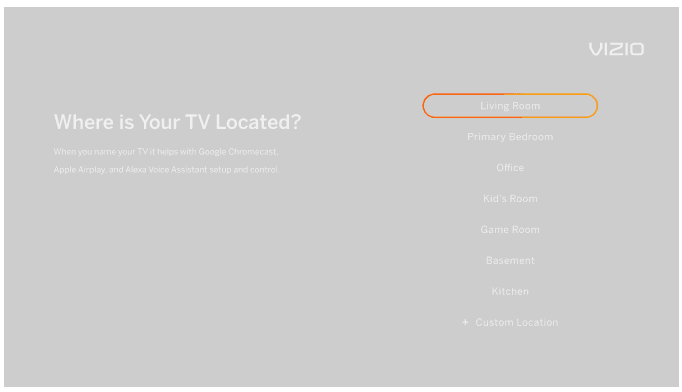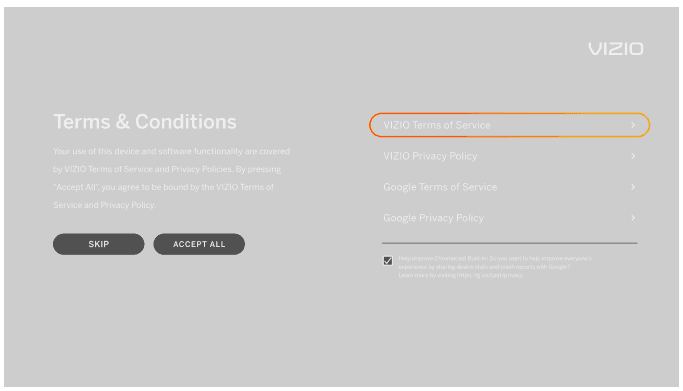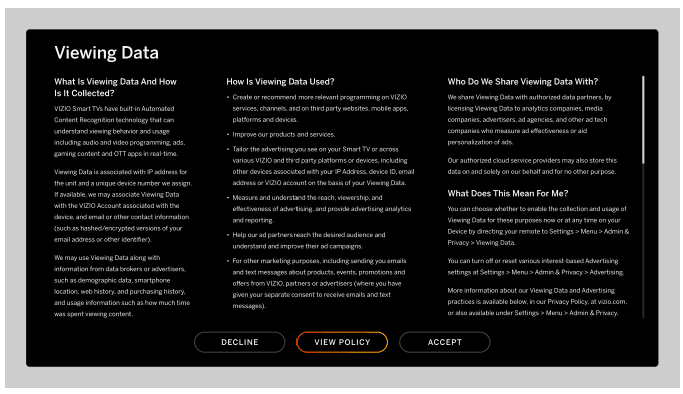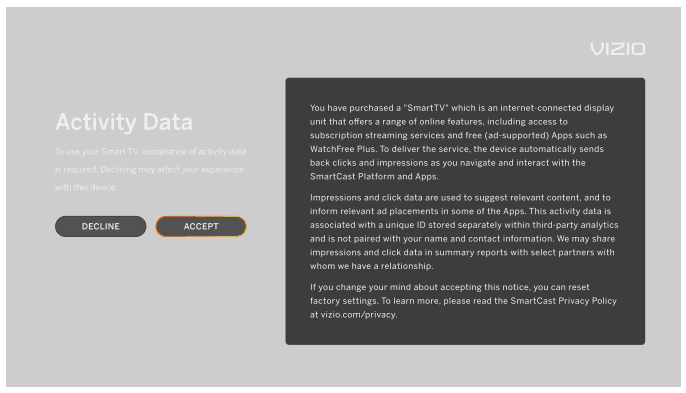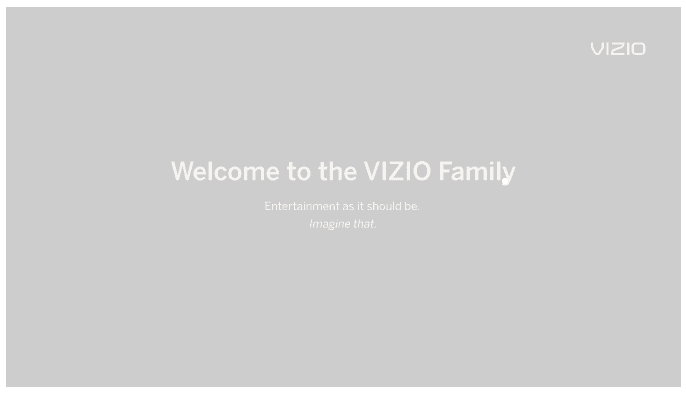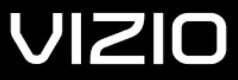
VIZIO VFD40M 40-inch Full HD 1080p Smart TV

Safety & Certification
THANK YOU FOR CHOOSING VIZIO
And congratulations on your new VIZIO TV!
To get the most out of your new VIZIO product, read these instructions before using your product and retain them for future reference. Be sure to inspect the package contents to ensure there are no missing or damaged parts.
PRODUCT REGISTRATION
To purchase or inquire about accessories and installation services for your VIZIO product, visit our website at vizio.com.
We recommend that you register your VIZIO product at: vizio.com/product-registration.
IMPORTANT SAFETY INSTRUCTIONS
Your TV is designed and manufactured to operate within defined design limits. Misuse may result in electric shock or fire. To prevent your TV from being damaged. the following instructions should be observed for the installation, use, and maintenance of your TV. Read the following safety instructions before operating your TV. Keep these instructions in a safe place for future reference.
- To reduce the risk of electric shock or component damage, switch off the power before connecting other components to your TV.
- Heed all warnings.
- Follow all instructions.
- Do not use this TV near water. Clean only with a dry cloth. Do not block any ventilation openings. Install in accordance with the manufacturer’s instructions.
- Do not install near any heat sources such as radiators, heat registers, stoves, or other appliances (including amplifiers) that produce heat.
- Only use attachments/accessories specified by the manufacturer.
- Use only with the stand, tripod, or bracket specified by the manufacturer, or sold with the TV.
- When a cart is used. use caution when moving the cart/v combination to avoid injury from tip-over.
- Unplug the power cord before cleaning your TV.
- To reduce the risk of electric shock. do not touch the connector with wet hands. Do not expose the TV to liquids, including dripping or splashing.
- Do not place objects filled with liquid, such as vases, on the TV.
- If the main wall plug or the appliance coupler is disconnected. the disconnected device will remain readily operable upon reconnection to an appropriate power
Getting to Know Your TV
FRONT PANEL
Remote Sensor and Power Indicator
When using the remote, aim it directly at this sensor. The power indicator flashes on when the TV turns on, then goes out after several seconds.
The remote sensor location may vary depending on TV model.
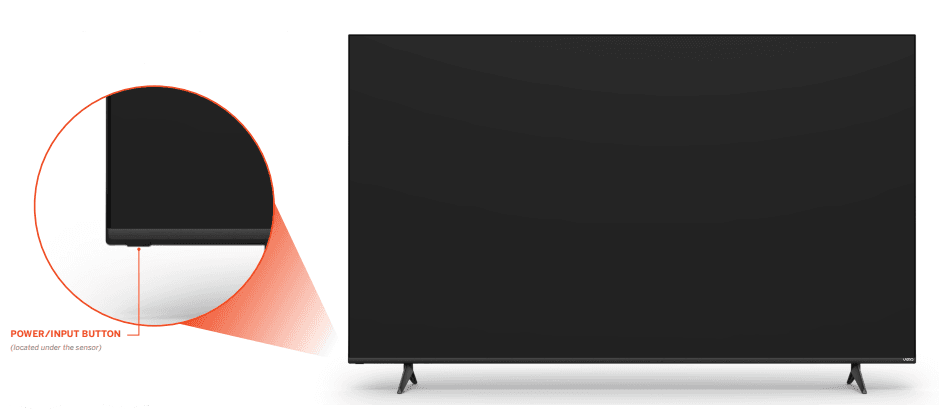
POWER/INPUT BUTTON
(located under the sensor)
When the TV is OFF:
- Press to turn On the TV.
When the TV is ON:
- Press to change to the next input source.
- Press and hold (3 seconds) and release to turn the TV Off.
- Press and hold (12 seconds) to reset the TV to default settings.
(Note: Resetting TV will remove all login credentials from Wifi)
Real Panel
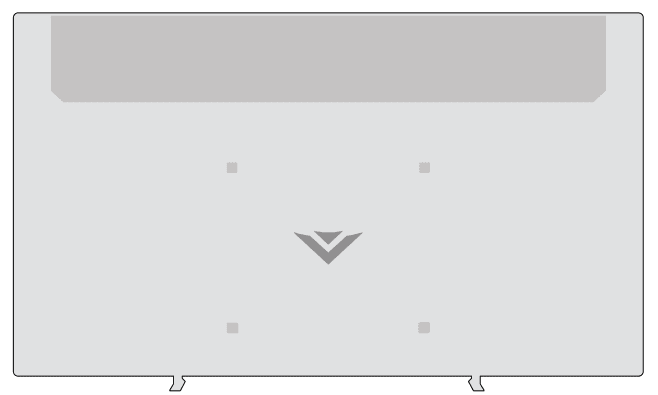
Note: The image shown here is for illustrative purposes only and may be subject to change. The actual number of ports and their locations may vary, depending on the model.

Connecting a device — AUDIO & VIDEO CABLE TYPES
Your TV can be used to display output from most devices.
- Verify that your device has a video port that matches an available port on the TV (HDMI or Coaxial).
- Connect the appropriate cable (not included) to the TV and the device.
- Turn the TV and your device on.
- Set the TV’s input to match the connection you used (HDMI-1, HDMI-2, etc.).
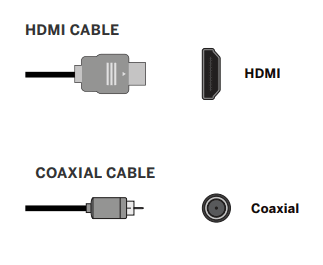
Connecting a device – AUDIO CABLE TYPES
Your TV can output sound to an audio device, such as a receiver or sound bar.
- Verify that your device has an audio port that matches an available port on the TV (HDMI or Optical).
- Connect the appropriate cable (not included) to the TV and the device.
- Turn the TV and your device on.
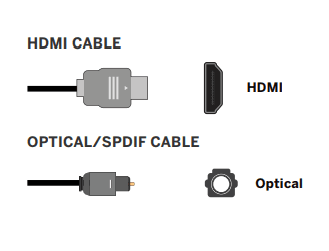
Note: The actual ports and their locations may vary, depending on the TV model.
WALL-MOUNTING THE TV
First, you will need a wall mount. Consult the provided table below to find the appropriate mount for your TV.
Be sure the mount you choose is capable of supporting the weight of the TV.
To install your TV on a wall
- Disconnect any cables connected to your TV.
- Place the TV face-down on a clean, flat, stable surface. Be sure the surface is clear of debris that can scratch or damage the TV.
- If attached, remove the stands by loosening and removing the screws.
- Attach your TV and wall mount to the wall by carefully following the instructions that came with your mount. Use only with a UL-listed wall mount bracket rated for the weight/load of your TV.
WARNING: Do not use the screws that are included inside the wall mount holes to mount the TV.
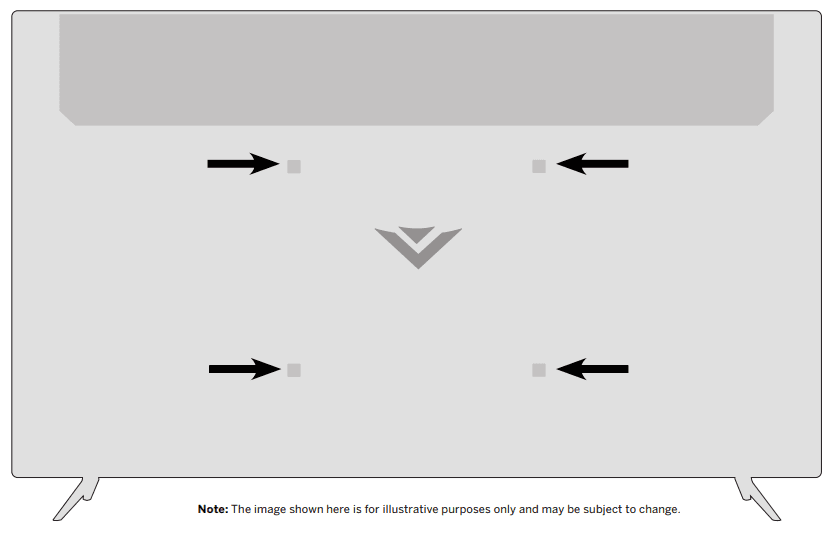

Using the Remote
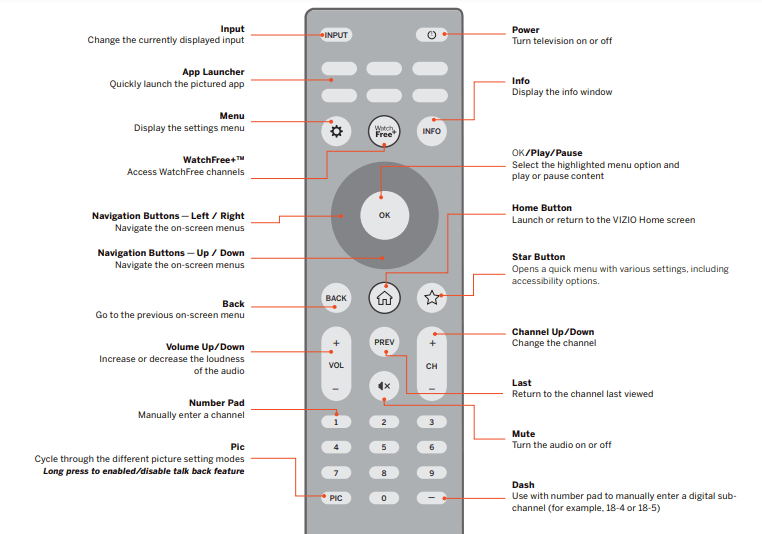
Replacing the Batteries
- Push and slide the cover down. Then lift the cover to access the battery compartment.
- Insert two batteries into the remote control. Make sure that the (+) and (-) symbols on the batteries match the (+) and (-) symbols inside the battery compartment.
- Replace the battery cover and slide it to close.
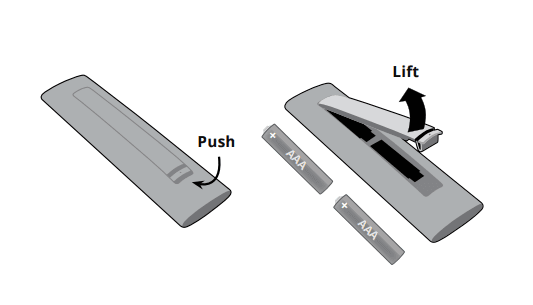
In many places, batteries cannot be thrown away or discarded with household waste. Please ensure you properly dispose of your batteries consistent with the laws and/or regulations where you live. For more information please visit: www.vizio.com/environment
Completing the First-Time Setup
Before you begin the first-time setup:
- Your TV should be installed and the power cord should be connected to an electrical outlet.
- Have your mobile device ready for the VIZIO app download and TV registration.
- If you have a wireless network, have the network password ready.
The first time you turn on the TV, the on-screen instructions will guide you through each of the steps necessary to get your TV ready for use:
- Before starting, scan the QR code with your mobile device to download the VIZIO Mobile app.

- Choose your language. Pressing the MUTE button will enable TTS (text-to-speech) functionality.

- Choose your WiFi network and enter the password.

- Scan the QR code with your mobile device to sign in and register your TV to the VIZIO Mobile App.

- Name your TV.

- Accept the VIZIO Terms and Conditions.

- Accept the VIZIO Viewing Data policy.

- Accept the VIZIO Activity Data policy.


PAIRING BLUETOOTH HEADPHONES
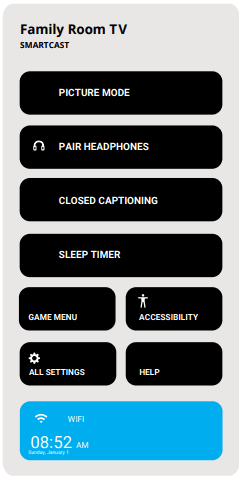
To pair Bluetooth headphones:
- Press the MENU & button on the remote. The Quick Settings menu opens
- Use the Navigation buttons to highlight PAIR HEADPHONES, and press the OK button. 3
- Set your Bluetooth headphones to pairing mode (see your device manual for instructions). The headphones will appear in the list of Other Devices.
- Select your Bluetooth headphones and press the OK button.
- Once paired, the device will be listed under Paired Devices and is ready for listening.
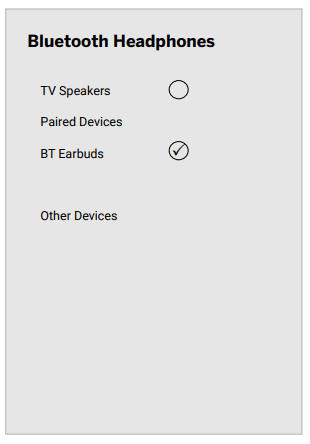
Using the VIZIO Mobile app for voice control
You can also use the free VIZIO Mobile app as a voice control remote. See Controlling your TV with the VIZIO Mobile App on page 14 for more information.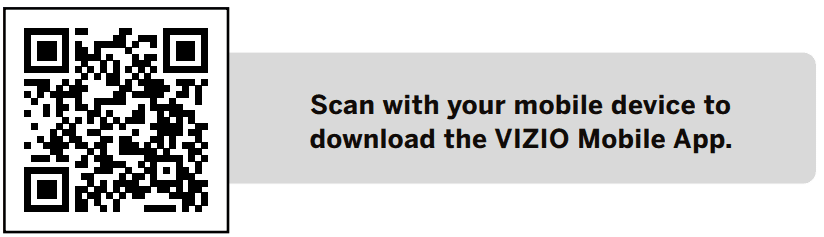
Connect to other popular voice assistant devices
VIZIO TVs also work with Google Assistant, Siri, and Alexa-enabled devices for hands-free voice control.
VIZIO Home
What is VIZIO HOME?
Lets you discover, stream, and control your content like never before! Access top apps, like Netflix, Disney+, and Hulu, by using the remote to easily browse and launch content directly from the home screen. The VIZIO Smart TV home screen makes finding something to watch easy and fun.
Launching VIZIO HOME
To begin streaming with VIZIO HOME:
- Press the Home button on your remote.
—or—
- Select SmartCast from the list of inputs.
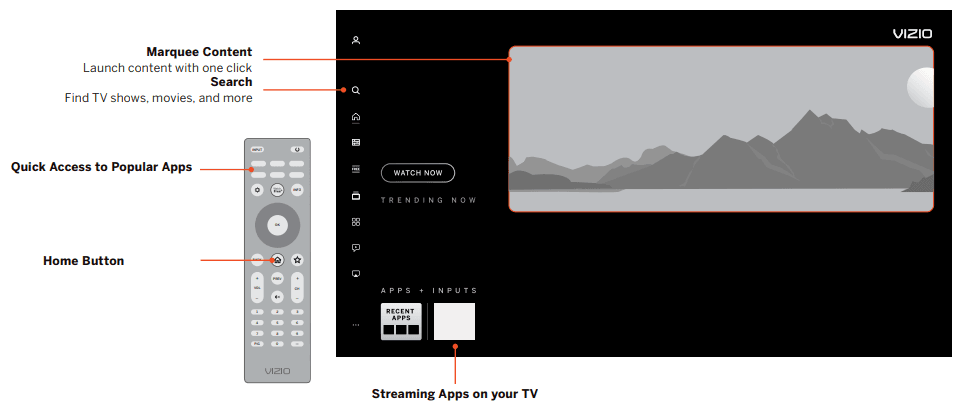
What you can do with VIZIO HOME
- Stream high-quality entertainment.
- Launch top-tier apps directly from the home screen.
- Access free channels to watch without a subscription through WatchFree+.
- Rearrange apps on your home screen to make it just the way you like it.
- Mirror your laptop or mobile device onto your TV through Apple Airplay or Chromecast built-in.

- Use Google Assistant, Siri, and Alexa-enabled devices for hands-free voice control.

Controlling your TV with the VIZIO Mobile App
Download the VIZIO Mobile App and turn your smartphone into a remote to control and configure your TV.
With the VIZIO Mobile App, you can:
- Power on/off devices, play/pause content, and modify advanced settings, all from the palm of your hand.
- Easily enter text onto your TV/display from your mobile device using a full keyboard.
- Browse and discover movies, TV shows, music, live streams, and more, across multiple apps at once.
- Access a quick look at show ratings, synopsis, cast, crew, clips, and other details.
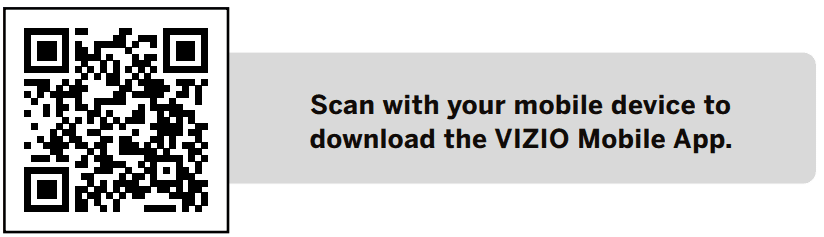
WatchFree+
What is WatchFree+?
VIZIO WatchFree+ takes your cord-cutting entertainment experience one step further! With the simple press of a button, enjoy free streaming TV with hundreds of live TV channels to choose from – news, movies, sports, comedy, music, and more. A built-in on-screen guide makes finding something to watch easier than ever.
And it’s all FREE – no fees, no subscriptions, or logins.
What you can do with WatchFree+
- Stream hundreds of live TV channels absolutely tree – news, movies, sports comedy, music, and more.
- Navigate through channels, organized by genre, with an intuitive on-screen guide.
- Watch the best of internet TV.
- No logins, subscriptions, or transaction fees.
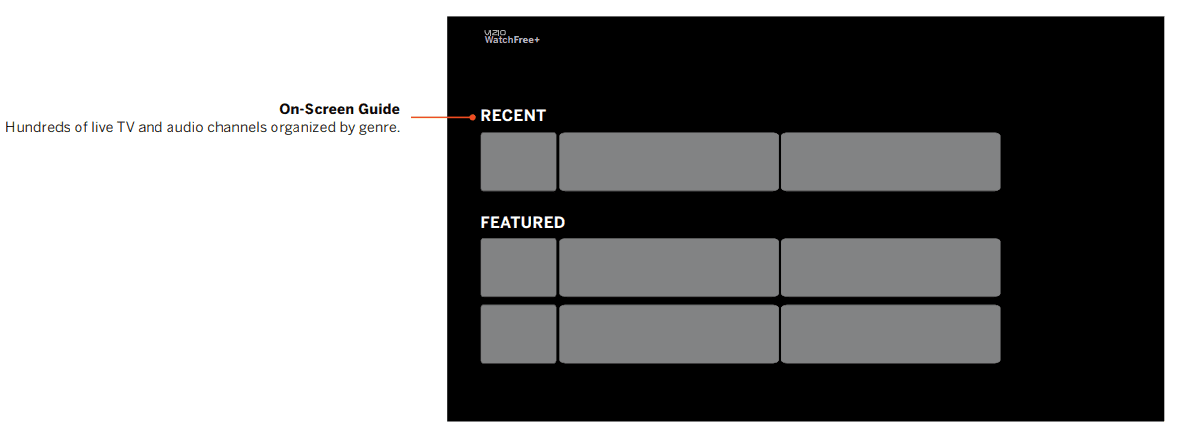
How to Launch WatchFree+
To launch and begin watching entertainment offered on WatchFree+:
- Press the WatchFree+ button on your remote.
–or–
- Select WatchFree+ from the list of inputs or app row.
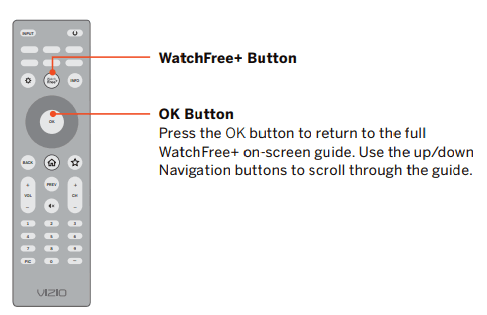
Product Registration and Technical Support
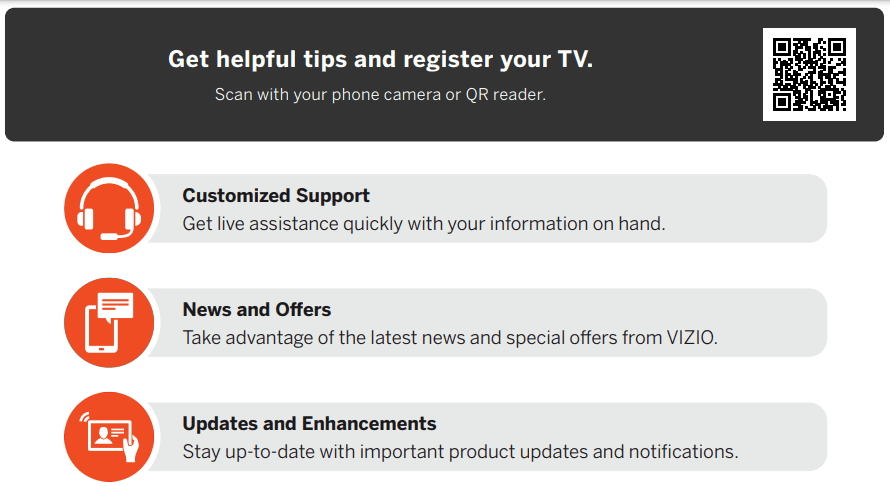
More questions? Find answers at: SUPPORT.VIZIO.COM
Help Topics
The remote is not responding
- Make sure the batteries are properly inserted matching the – and + symbols.
- Replace the batteries with fresh ones.
The TV displays “No Signal.”
- Look behind your TV to see where your device is connected. There will be a name next to the port you are using.
- Make sure your device is powered on.
- Press the INPUT button on the TV remote control and choose the port your device is connected too.
- If you are using cable TV or an antenna connected directly to the TV, scan for channels.
There is no power. Ensu
- Ensure the power cable is securely attached to the TV and outlet. (Some models do not have a detachable power cable).
- Ensure the outlet the TV is connected to is working. You may want to connect another device to the outlet to ensure the devices are receiving power.
- Press the Power/Standby button on the remote or on the bottom of the TV to turn the TV on.
The sound is flat or the dialog is not audible
- Turn off Volume Leveling. See the VIZIO OS User Manual for more information.
Where do I find information on the accessibility features of this product and other VIZIO products?
- Please visit vizio.com/accessibility.
- Email us at: [email protected], or
- Give us a call at 1-877-698-4746.
The picture is distorted
- Move the TV away from electrical appliances, cars, and fluorescent lights.
- Ensure all cables are securely attached.
How do I watch Cable/Antenna TV channels?
- If you subscribe to cable or satellite, simply connect an HDMI cable (not included) to the receiver.
- If you use external antennas to watch local broadcast channels, use a coaxial cable to connect.
Some of my Channels are missing
- Press the MENU button on your TV remote, then go to All Settings > Antenna Channels > Find Channels.
- Open the VIZIO Mobile app on your phone or tablet. Click on: Menu Tab > SmartCast Devices > Your TV/Device Name > Channels > Find Channels.
The television will not turn on using Alexa or Google Assistant
- Ensure the television is in Quick Start Mode.
- Press the MENU button, then go to All Settings > System > Power Mode > Quick Start.
How do I know I am getting 4K resolution or HDR content such as Dolby Vision?
- As you are watching content on the television, press the INFO button on the remote or the VIZIO Mobile app. You will see the current resolution being displayed along with the version of the video.
- HDR will show as a Dolby Vision icon, HDR10, or HLG.
How do I download the VIZIO Mobile App?
- Make sure your phone or tablet is connected to a WiFi network. Open a browser on your phone or tablet.
- Navigate to vizio.com/smartcastapp and follow the on-screen instructions to download the VIZIO Mobile App.
Specifications
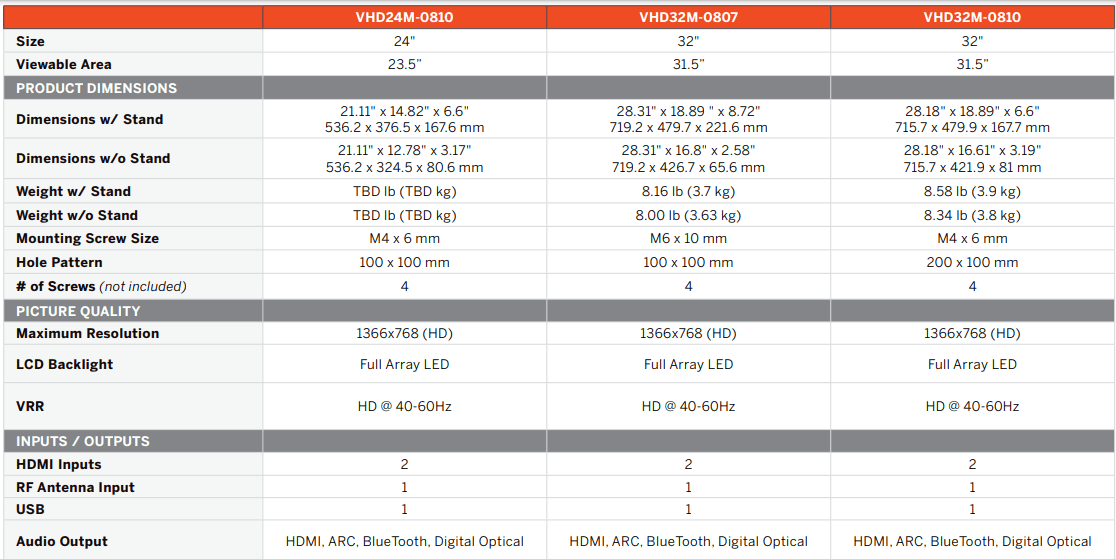
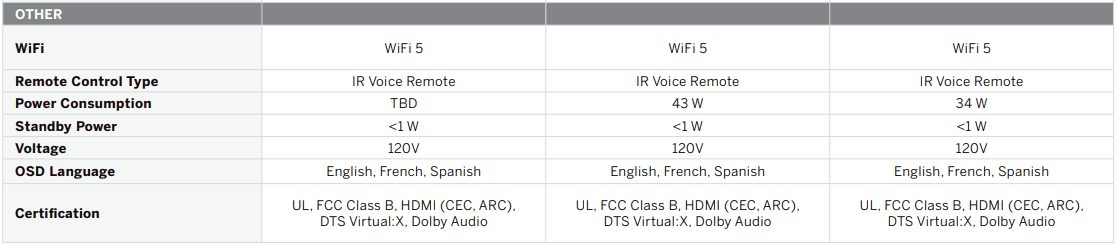
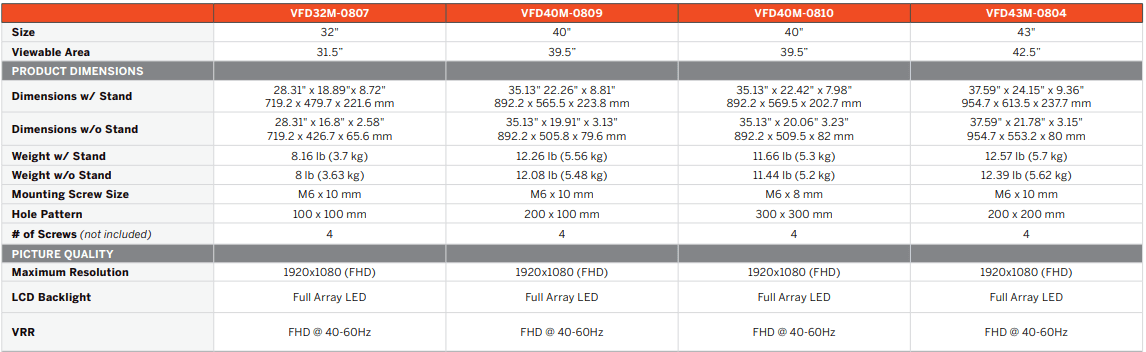
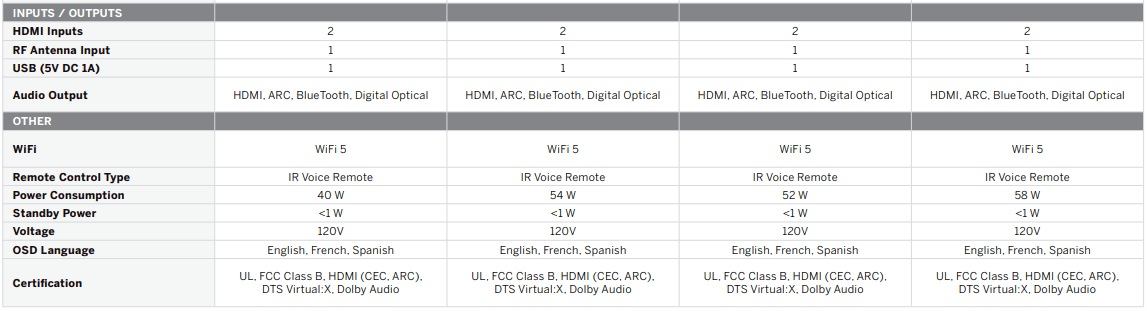
Regulatory Information
FCC Class B Radio Interference Statement
This device complies with Part 15 of the FCC Rules. Operation is subject to the following two conditions:
- this device may not cause harmful interference, and
- this device must accept any interference received, including interference that may cause undesired operation.
Note: This equipment has been tested and found to comply with the limits for a Class B digital device, pursuant to Part 15 of the FCC Rules. These limits are designed to provide reasonable protection against harmful interference in a residential installation. This equipment generates, uses, and can radiate radio frequency energy, and if not installed and used in accordance with the instructions, may cause harmful interference to radio communications. However, there is no guarantee that interference will not occur in a particular installation. If this equipment does cause harmful interference to radio or television reception, which can be determined by turning the equipment off and on, the user is encouraged to try to correct the interference by one or more of the following measures:
- reorient or relocate the receiving antenna.l Increase the separation between the equipment and receiver.
- Connect the equipment to an outlet on a circuit different from that to which the receiver is connected.
- Consult the dealer or an experienced radio/TV technician for help.
FCC Caution
Changes or modifications not expressly approved by the party responsible for compliance can void the user’s authority to operate this equipment.
Limited Warranty
UNITED STATES AND CANADA
By using this VIZIO product, you accept all VIZIO Terms and Conditions, including all the Terms of Warranty, BINDING ARBITRATION AGREEMENT (for U.S. Residents Only), and Class Action Waiver.
If you do not agree to the terms of this warranty, do not use the VIZIO product and, within thirty (30) days of the date of purchase, return it for a refund to the authorized retailer where you purchased it. If you live in the U.S., you have the right to opt out of the Arbitration Agreement and Class Action Waiver within 60 calendar days of your purchase. Please refer to the full section “Binding Arbitration Agreement; Class Action Waiver” below for more details and instructions for opt-out.
Full Terms and Conditions may be viewed at vizio.com/en/terms/terms-of-service
How Long This Warranty Lasts
For non-commercial use, VIZIO warrants the product on the terms set forth below for one (1) year from the date of original purchase. For commercial use, VIZIO warrants this product on the terms set forth below for ninety (90) days from the date of original purchase.
What This Warranty Covers
VIZIO warrants the product against defects in materials and workmanship when the product is used normally in accordance with VIZIO’s user guides and manuals. Except where restricted by law, this warranty applies only to the original purchaser of a new product. The purchase must have been made from an authorized retailer in the United States (including Puerto Rico) or Canada. The product must also be located in the country where it was purchased at the time of warranty service.
Zero Bright Pixel Defect Guarantee (Displays Only)
Your product may qualify for a warranty against “zero bright pixels” defects for the duration of the warranty on select new product purchases. To determine if this guarantee applies to your product, refer to the model’s product information page at www.vizio.com, look for the “zero bright pixels” guarantee on the box, or contact VIZIO Technical Support at the email address or telephone number below.
How to Get Service
Before obtaining warranty service, you may visit www.vizio.com for additional help and troubleshooting. To obtain warranty service, contact VIZIO Customer Support by going to support.vizio.com and selecting Contact Us.
Legal Information
Software Licenses
All software is provided subject to a software license agreement) and you agree that you will be bound by such license agreements) in addition to these terms. Your use of this product is subject to VIZIO’s privacy policy, which may be updated from time to time, and is available to view at vizio.com/privacy.
Export Regulations
The customer acknowledges that the VIZIO products include technology and software. are subject to customs and export control laws in the United States (“US”). The products may also be subject to the customs and export control laws and regulations of the country in which the products are manufactured and/or received.
Internet Connectivity and App Availability
Network conditions, environmental, and other factors may negatively affect connectivity and the resulting video quality, if any. The applications and content of the applications pictured herein or described in accompanying documentation may only be available in certain countries or languages, may require additional fees or subscription charges, and may be subject to future updates, modifications, or discontinuation without notice. VIZIO has no control over third-party applications or content and assumes no responsibility for the availability or interruption of such applications or content. Additional third-party terms, conditions, and restrictions apply.
Battery Disposal
Caution: This product may be shipped with batteries. Do not dispose of batteries in a fire or with ordinary household waste. Batteries may explode and can cause damage. Replace batteries only with the same or equivalent type of battery recommended by VIZIO. The disposal of batteries may be regulated by your state.
For more information on recycling or properly disposing of your batteries, please check with your state or go to vizio.com/environment.
Product Recycling
The disposal and recycling of consumer electronic products may be regulated by your state. Always properly dispose of your VIZIO products in accordance with local laws and regulations. VIZIO supports the proper recycling of our products. For information on how to properly recycle your VIZIO products and to learn more about consumer electronics recycling laws, please go to vizio.com/environment or call (800) 374-3473.
Packaging Disposal
VIZIO encourages the recycling of the packaging used for this product. Please break- down all boxes and recycle eligible materials according to local laws and regulations. For more information please go to vizio.com/environment or call (800) 374-3473.
For more manuals by Vizio, visit ManualsLibraryy
VIZIO VFD40M 40-inch Full HD 1080p Smart TV-FAQs
How can I turn on my Vizio TV without a remote or power button?
You can use an HDMI-CEC enabled device (like a game console or streaming device). Connect it to a port labeled HDMI-CEC or HDMI-ARC, and your TV will turn on when the connected device powers up.
What operating system does Vizio Smart TV use?
Vizio Smart TVs use SmartCast, which supports both Chromecast and Apple AirPlay for streaming and screen sharing.
How do I turn off my Vizio TV with the remote?
Point the remote at the TV and press the Power button. If it doesn’t respond, try programming the remote with the correct code for your TV model.
How can I lower the volume on my Vizio TV without a remote?
Most Vizio TVs have physical buttons located on the side or bottom edge. Look for the volume up (+) and volume down (–) buttons to adjust the sound manually.
What are the best color settings for a Vizio TV?
1. Standard: Ideal for everyday use
2. Calibrated: Best for bright rooms during the day
3. Calibrated Dark: Perfect for dark rooms or movie nights
4. Vivid: Enhances colors for a more vibrant image
How do I adjust the picture size on my Vizio TV?
Press the Menu button on your remote, go to System, then select Aspect Ratio. From there, choose the picture size that best fits your screen.
What is backlight control on a Vizio TV?
Backlight control adjusts screen brightness based on the room’s lighting. You can set it to Off, Low, Medium, or High for a more comfortable viewing experience.
Can I use the internet on my Vizio Smart TV?
Yes, your Vizio Smart TV can connect to Wi-Fi for streaming movies, shows, and more. Just make sure you know your Wi-Fi network name and password before setting it up.
Is Vizio TV LED or LCD?
Vizio TVs are LED LCD TVs, which combine LED backlighting with LCD display technology for clear, vibrant visuals.