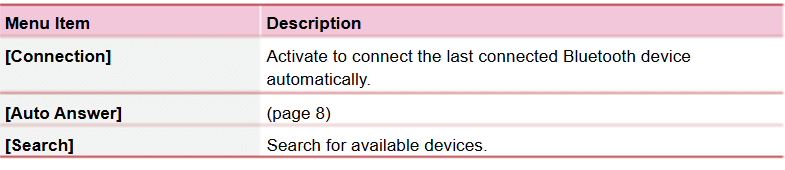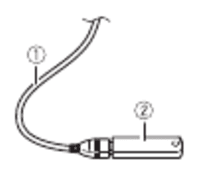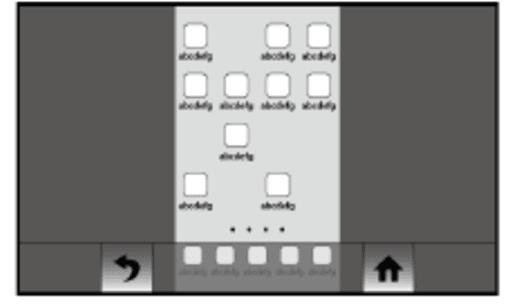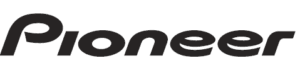
Pioneer DMH-160BT

Precaution
Parking brake interlock
- Gertain functions (such as viewing of video images and certain touch panel key operations) after this product could be dangerous (possibly resulting in serious
injury or death) and unlawful for use while diving, To prevent such functions from being used while the vehicle is in motion, there s an interlock system that senses when he parking brakes set and when the vehicle is moving. If you 1 use the functions described above when diving, they will become disabled ui you stop the vehicle in a safe place, - (1) apply the parking brake
- 2) release the parking brake
- (3) apply the parking brake again. Please keep the brake pedal pushed down before releasing the parking brake.
To ensure safe driving
Warning
- LIGHT GREEN LEAD AT POWER CONNECTOR 5 DESIGNED T0 DETECTS PARKED STATUS AND MUST BE CONNECTED TO THE POWER SUPPLY SIDE OF THE PARKING BRAKE SWITCH. PROPER CONNECTION OR USE OF THIS LEAD MAY VIOLATE APPLICABLE LAW AND MAY RESULT IN SERIOUS INJURY OR DAMAGE
- Do not take any steps to tamper with or disable the parking brake interlock system which is in place for your protection. Tampering with or disabling the parking brake interlock system could result in serious injury or death.
- To avoid the risk of damage and injury and the potential violation of applicable laws, this product is not for use with a video image that is visible to the driver.
- In some countries, the viewing of video images on a display inside a vehicle even by persons other than the driver may be illegal. Where such regulations apply, they must be obeyed. If you attempt to watch a video image while driving, the warning “Viewing of front seat video source while driving is strictly prohibited.” will appear on the screen. To watch the video image on this display, stop the vehicle in a safe place and apply the parking brake. Please keep the brake pedal pushed down before releasing the parking brake.
When using a display connected to V OUT
- The video output terminal (V OUT) is for the connection of a display to enable passengers in the rear seats to watch video images.
WARNING
- NEVER install the rear display in a location that enables the driver to watch video images while driving.
To avoid battery exhaustion
- Be sure to run the vehicle engine while using this product. Using this product without running the engine can drain the battery.
WARNING
- Do not install this product in a vehicle that does not have an ACC wire or circuitry available.
Rearview camera
With an optional rearview camera, you are able to use this product as an aid to keep an eye on trailers, or backing into a tight parking spot.
WARNING
- SCREEN IMAGE MAY APPEAR REVERSED.
- USE INPUT ONLY FOR REVERSE OR MIRROR IMAGE REAR VIEW CAMERA. OTHER USE MAY RESULT IN INJURY OR DAMAGE.
CAUTION
- The rear view mode is to use this product as an aid to keep an eye on the trailers, or while backing up. Do not use this function for entertainment purposes.
Handling the USB connector
CAUTION
- To prevent data loss and damage to the storage device, never remove it from this product while data is being transferred.
- Pioneer cannot guarantee compatibility with all USB mass storage devices and assumes no responsibility for any loss of data on media players, iPhone, smartphone, or other devices while using this product.
- It may not be recognized property by this product if a USB device that had been incorrectly disconnected from the computer is connected.
Visit our website
Visit us at the following site:
Register your product.
- Receive updates on the latest products and technologies.
- Download owner’s manuals, order product catalogs, research new products, and much more.
- Receive notices of software upgrades and software updates.
Protecting the LCD panel and screen
- Do not expose the LCD screen to direct sunlight when this product is not used. This may result in LCD screen malfunction due to the resulting high temperatures.
- When using a cellular phone, keep the antenna of the cellular phone away from the LeD screen to prevent disruption of the video in the form of spots, colored stripes, etc
- To protect the LCD screen from damage, be sure to touch the touch panel keys only with your finger and do so gently.
Parts and controls
Main unit
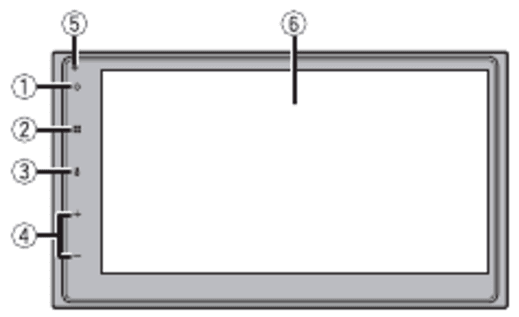
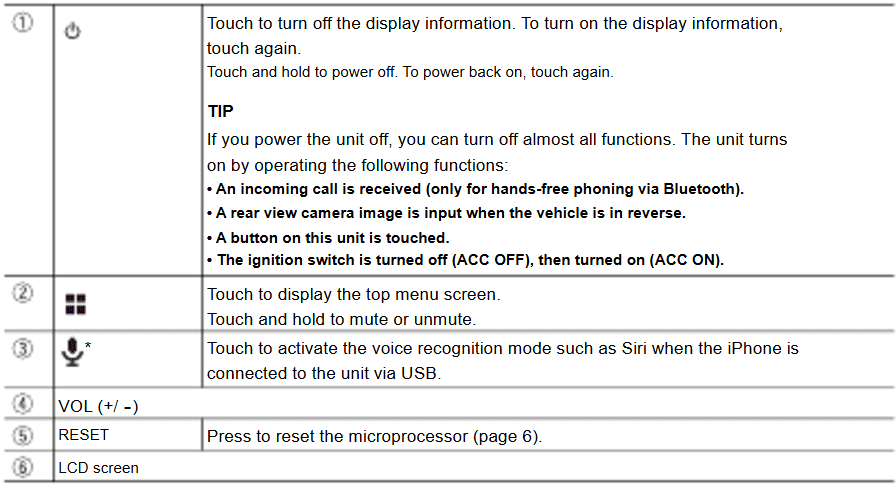
- This function is available only when Apple CarPlay or Android Auto is activated
Basic operation
Resetting the microprocessor
CAUTION
- Pressing the RESET button resets settings and recorded contents to the factory settings. Do not perform this operation when a device is connected to this product.
- Some of the settings and recorded contents will not be reset.
- The microprocessor must be reset under the following conditions:
- Prior to using this product for the first time after installation.
– If this product fails to operate properly.
– If there appears to be problems with the operation of the system.
- Prior to using this product for the first time after installation.
- Turn the ignition switch OFF.
- Press RESET with a pen tip or other pointed tools. Settings and recorded contents are reset to the factory settings.
Using the touch panel
- You can operate this product y touching the keys on the screen direct with your fingers
Bluetooth®
Bluetooth connection
- Turn on the Bluetooth function on the device.
- Touch the Menu button
- Touch Setting button then [Bluetooth Settings). The Bluetooth screen appears.
- Touch Search button. The unit starts to search for available devices, then displays them in the device list. To search for available devices again, touch
- Touch the Bluetooth device name. After the device is successfully registered, a Bluetooth connection is established by the system. Once the connection is established, the device name is displayed on the list.
NOTES
- If five devices have already been paired, the first paired device will be deleted, and the new device will be registered (page 8).
- If your device supports SSP (Secure Simple Pairing), a six-digit number appears on the display of this product. Touch (Yes) to pair the device.
Bluetooth Settings
- Touch the Menu button.
- Touch Setting button then (Bluetooth Settings).
- CAUTION
- Never turn this product off and disconnect the device while the Bluetooth setting operation is being processed.

Bluetooth audio
Before using the Bluetooth audio player, register and connect the device to this product (page 7)
NOTES
- Depending on the Bluetooth audio player connected to this product, the available operations with this product may be limited to the following two levels:
- ADP (Advanced Audio Distribution Profile): Only playing back songs on your audio player is possible.
- A2DP and AV/RCP (Audio/Video Remote Control Profile): Playing back, pausing, selecting songs, etc are possible.
- Depending on the Bluetooth device connected to this product, the available operations with this product may be limited or differ from the descriptions in this manual.
- While you are listening to songs on your Bluetooth device, refrain from operating the phone function as much as possible. If you try operating, the signal may cause noise for song playback.
- When you are talking on the Bluetooth device connected to this product via Bluetooth, it may pause playback.
- Touch Menu Icon
- Touch [Bluetooth Audio). The Bluetooth audio playback screen appears.
AV source
Supported AV source
You can play or use the following sources with this product
- Radio
- USB
- The following sources can be played back or used by connecting an auxiliary device.
- iPhone
- Bluetooth® audio
- SiriusXM® Satellite Radio
- Camera
- AUX
Selecting a source
- Touch Menu Icon
- Touch the source icon.
- TIP
- You can display the hidden source icon(s) by swiping left on the screen
Radio
Starting procedure
- Press Menu Icon
- Touch Radio Icon. The Radio screen appears
Basic Procedure
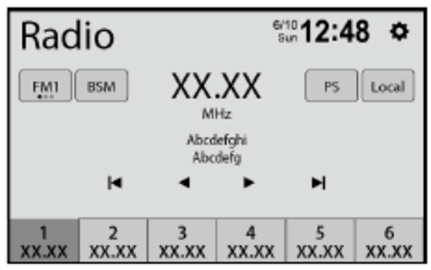
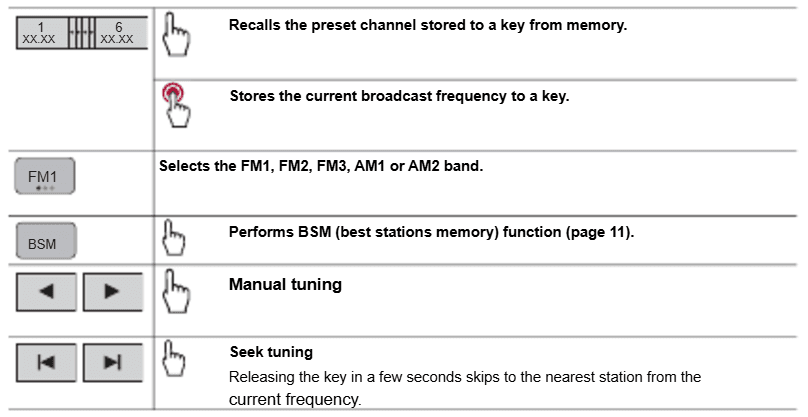

Compressed files
Plugging/unplugging a USB storage device
You can play compressed audio, compressed video, or still image files stored in an external storage device.
Plugging a USB storage device
- Pull out the plug from the USB port of the USB cable
- Plug a USB storage device into the USB cable
NOTES
- This product may not achieve optimum performance with some USB storage devices.
- Connection via a USB hub is not possible.
- A USB cable is required for connection


Unplugging a USB storage device
- Pull out the USB storage device from the USB cable.
NOTES
- Check that no data is being accessed before pulling out the USB storage device.
- Turn off (ACC OFF) the ignition switch before unplugging the USB storage device.
iPhone
NOTE
iPhone may be referred to as iPod in this manual.
Connecting your iPhone
when connecting an iPhone to this product, the settings are automatically configured according to the device to be connected. For details of the compatibility, refer to
Compatible iPhone models (page 29).
- Connect your iPhone.
- iPhone via USB
- Touch the Menu Icon
- Touch [iPod).
- NOTE
- For a USB connection, refer to the Installation Manual.
Basic operation
Audio source
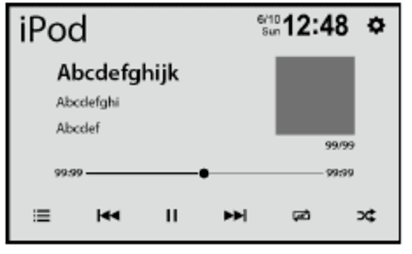

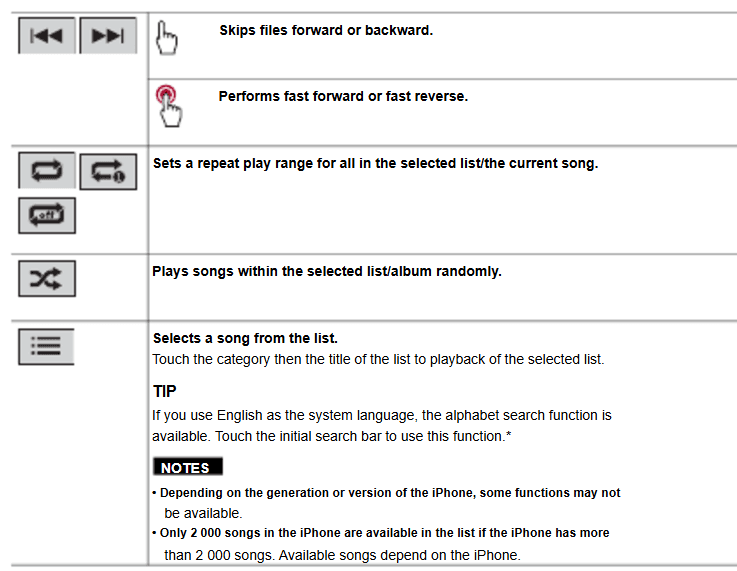
USB Mirroring
USB Mirroring lets you enjoy compatible smartphone apps in the car. You can operate USB Mirroring compatible applications with finger gestures such as scrolling, or flicking on the screen of this product.
NOTES
- The supported finger gestures may vary depending on the USB Mirroring compa
- To use USB Mirroring, you must first install the USB Mirroring compatible application on the smartphone.
- Be sure to read Using app-based connected content (page 29) before you perform
WARNING
- Certain uses of the smartphone may not be legal while driving in your jurisdiction. So be aware of and obey any such restrictions. If in doubt as to a particular function car is parked. No feature should be used unless it is safe to do so under the driving conditions you are experiencing.
Using USB Mirroring
Important
- Pioneer is not responsible for content or functions accessed via USB Mirroring, which are the responsibility of the application and content providers.
- Availability of non-Pioneer content and services, including apps and connectivity may change or discontinue without notice.
- When using USB Mirroring with the Pioneer product, available content and functions will be limited while driving.
Starting procedure
- When connecting a smartphone to this product, the settings are automatically configured according to the device to be connected.
TIPS
- Touch the desired application icon after the USB Mirroring app is launched
- If you connect your device to this product while a USB Mirroring compatible application is already running, the application operation screen will appear on this product.
- The desired application is launched, and the application operation screen appears.


For smartphone (Android™) users
System requirement
Android 5.0 or higher (up to Android 10)
NOTES
- [Android Phone MSC] is deactivated to enable use of this function (page 23).
- The video playback capability depends on the connected Android device.
- Touch Menu Icon
- Touch Setting Icon then [Phone Connectivity Settings].
- Touch [Mirroring] in the [Priority of Connectivity] setting.
- Unlock your smartphone and connect it to this product via USB. Refer to the Installation Manual.
- Touch Menu Icon then swipe left on the screen.
- Touch Mirroring. The USB Mirroring app is launched.
Apple CarPlay
You can operate iPhone applications with finger gestures such as tapping, dragging, scrolling, or flicking on the screen of this product.
- Compatible iPhone models
- For details about the compatibility of iPhone models, refer to the following website. https://www.apple.com/ios/carplay
NOTE
- The compatible finger gestures vary depending on the application for the iPhone.
WARNING
- Certain uses of the iPhone may not be legal while driving in your jurisdiction, so you must be aware of and obey any such restrictions. If in doubt as to a particular function, only perform it while the car is parked. No feature should be used unless it is safe to do so under the driving conditions you are experiencing.
Using Apple CarPlay
Important
Apple CarPlay may not be available in your country or region. For details about Apple CarPlay, visit the following site https://www.apple.com/ios/carplay
- The content and functionality of the supported applications are the responsibility of the App providers.
- In Apple CarPlay, usage is limited while driving, with availability of functions and content determined by the App providers.
- Apple CarPlay allows access to applications other than those listed that are subject to limitations
- PIONEER IS NOT RESPONSIBLE ANO DISCLAIMS LIABILITY FOR THIRD PARTY INON PIONEER) APPS AND CONTENT. INCLUDING WTHOUT LIMITATION ANY INACCURACIES OR INCOMPLETE INFORMATION.
Starting procedure
- Connect an Apple CarPlay-compatible device to this product via USB.
- Touch the Menu button.
- Touch [Apple CarPlay]. The application screen appears.
- TIP
- You can use Siri function by touching the Microphone button once Apple CarPlay is activated.
Android Auto TM
You can operate Android applications with finger gestures such as tapping, dragging, scrolling, or flicking on the screen of this product.
Compatible Android devices
For details about compatibility of Android models, refer to the following website. https://support.google.com/androidauto
NOTES
- [Android Phone MSC] is deactivated to enable use of this function (page 23).
- The compatible finger gestures vary depending on the application for the smartphone.
WARNING
- Certain uses of the smartphone may not be legal while driving in your jurisdiction, so you must be aware of and obey any such restrictions. If in doubt as to a particular function, only perform it while the car is parked. No feature should be used unless it is safe to do so under the driving conditions you are
experiencing.
Using Android Auto
Important
Android Auto may not be available in your country or region. For details about Android Auto, please refer to the Google™ support site: http://support.google.com/androidauto
- The content and functionality of the supported applications are the responsibility of the App providers.
- In Android Auto, usage is limited while driving, with the availability of functions and content determined by the App providers.
- Android Auto allows access to applications other than those listed that are subject to limitations while driving.
- PIONEER IS NOT RESPONSIBLE AND DISCLAIMS LIABILITY FOR THIRD-PARTY (NON-PIONEER) APPS AND CONTENT, INCLUDING WITHOUT LIMITATION ANY INACCURACIES OR INCOMPLETE INFORMATION.
Starting procedure
- Touch the Menu button
- Touch the Setting button then [Phone Connectivity Settings].
- Touch [Android Auto] in the [Priority of Connectivity] setting.
- Connect an Android Auto™ compatible device to this product via USB. The application screen appears.
SiriusM® Satellite Radio
Only SiriusXM® brings you more of what you love to listen to, all in one place. Get over 140 channels, including commercial-free music plus the best sports, news, talk, comedy,and entertainment. Welcome to the world of satellite radio. A SiriusM Connect Vehicle Tuner and Subscription are required. For more information, visit the website (www.siriusxm.com)
Subscribing to the SiriusM Satellite Radio service
- Touch the Menu button
- Touch [SiriusXM]. You should be able to tune in to Channel 1. If you cannot get Channel 1, ensure that your SiriusM Connect Vehicle Tuner is installed correctly.
- Switch to Channel 0 and check the Radio ID. The SiriusXM Radio ID can be found by tuning in to Channel 0. You will need this number to activate your subscription.
- NOTE
- The SiriusXM Radio ID does not include the letters I, O
- Activate the service either online or by phone
- TIP
- In the USA, you can activate online or by calling
- Visit the website www.siriusxm.com/activatenow
- Call SiriusXM Listener Care at 1-866-635-2349
- For Canadian subscriptions, please contact:
- Visit the website www.xmradio.ca and click on “ACTIVATE RADIO” at the top right corner page.
Camera
You can display the video image output by the device connected to video or camera input. For details, refer to the Installation Manual.
CAUTION
For safety reasons, video images cannot be viewed while your vehicle is in motion. To view video images, stop in a safe place and apply the parking brake.
Starting procedure
- Touch the Menu button then swipe left on the screen.
- Touch Camera for connected camera view. The video image is displayed on the screen.
Troubleshooting
- If you have problems operating this product, refer to this section. The most common problems are listed below, along with likely causes and solutions. If a solution to your problem cannot be found here, contact your dealer or the nearest authorized Pioneer service facility.
Common problems
- A black screen is displayed, and operation is not possible using the touch panel keys.→ Power off mode is on.– Touch any button on this product to release the mode
Problems with the AV screen
- The screen is covered by a cautionmessage and the video cannot be shown.→ The parking brake lead is not connected or the parking brake is not applied.– Connect the parking brake lead correctly, and apply the parking brake.→ The parking brake interlock is activated.– Park your vehicle in a safe place and apply the parking brake.
- The audio or video skips.→ This product is not firmly secured.– Secure this product firmly.
- No sounds are produced. The volumelevel will not rise.→ Cables are not connected correctly.– Connect the cables correctly.
- iPhone cannot be operated.→ The iPhone is frozen.– Reconnect the iPhone with the USB interface cable for iPhone.– Update the iPhone software version.→ An error has occurred.– Reconnect the iPhone with the USB interface cable for iPhone.– Park your vehicle in a safe place, and then turn off the ignition switch (ACCOFF). Subsequently, turn the ignition switch to on (ACC ON) again.– Update the iPhone software version.→ Cables are not connected correctly.– Connect the cables correctly.
- Sound from the iPhone cannot be heard.→ The audio output direction may switch automatically when the Bluetooth and USB connections are used at the same time.– Use the iPhone to change the audio output direction.
- No back camera image when the vehicle is in reverse.→ The back camera input setting on the receiver is set to Off.– Change the back camera setting to On in the settings menu. (Refer to the System Settings section of this manual to adjust.)→ The camera input may be loose or not connected.– Check the connection and make sure the male end of the camera is connected to the brown input on the back of the receiver.
Error messages
- When problems occur with this product, an error message appears on the display. Refer to the table below to identify the problem, then take the suggested corrective action. If the error persists, record the error message and contact your dealer or your nearest Pioneer service center.
Sirius XM® Satellite Radio
Check Antenna
- The antenna connection is incorrect.
- Check the antenna connection. If the message fails to disappear even after the engine is switched off/on, contact your dealer or the nearest authorized Pioneer Service Center for assistance.
Check Tuner
- The SiriusXM Connect Vehicle Tuner connection is incorrect.
- Check the tuner connection and battery voltage. If the message fails to disappear even after the engine is switched off/on, contact your dealer to the nearest authorized pioneer service center for assistance
USB storage device
Unsupported USB hub device
- The connected USB hub is not supported by this product.
- Directly connect the USB storage device to this product.
This content cannot be played.
- There is no playable file in the USB storage device.
- Check that the files in the USB storage device are compatible with this product.
- Security for the connected USB storage device is enabled.
- Follow the USB storage device instructions to disable security.
- This product cannot recognize the connected USB storage device.
- Disconnect the device and replace it with another USB storage device.
Audio Format not supported
- This type of file is not supported on this product.
- Select a file that can be played.
No Data
- There is no playable file in the USB storage device.
- Check that the files in the USB storage device are compatible with this product.
For more manuals by Pioneer, visit ManualsLibraryy
Pioneer DMH-160BT-FAQs
Does the Pioneer DMH-160BT have wireless CarPlay?
No, it features hands-free Bluetooth®, Android Auto™, and Apple CarPlay®, but wireless CarPlay requires an additional adapter.
How do I reset my Pioneer DMH-160BT?
Turn off the ignition and press the RESET button using a pen tip or pointed tool. This resets all settings to factory defaults.
How do I add a device to my Pioneer DMH-160BT?
1. Turn on Bluetooth.
2. Go to the phone menu and select “BT SETTING.”
3. Choose “ADD DEVICE.”
4. Select your device on the list.
5. Confirm the connection on your car stereo.
Who makes Pioneer car stereos?
Pioneer Corporation, a Japanese company founded in 1938 by Nozomu Matsumoto, specializes in digital entertainment products.
How big is the Pioneer DMH-160BT display?
It features a 6.8-inch WVGA capacitive touch screen.
How do you make CarPlay wireless?
You need an Apple CarPlay Adapter, which costs around $130–$150. These adapters require existing wired CarPlay and are compatible with iPhone 6 or later.
Why does my Pioneer screen go black?
The screen may overheat if exposed to direct sunlight for extended periods. Try shading the unit or parking in a cooler spot.
What apps work with Pioneer radios?
Compatible apps include:
1. Spotify
2. SoundCloud
3. YouTube Music
4. TuneIn Radio
5. Tidal
6. Saavn, Gaana, and Wynk Music
How do you master steering control?
Hold the steering wheel at the 9 and 3 o’clock positions for optimal control. Taller drivers may prefer the 10 and 2 o’clock positions.
What is Pioneer 1, and how far is it from Earth?
Pioneer 1 was a space probe launched in 1959, reaching an altitude of 71,303 miles (114,750 km). It provided data on the Van Allen Belts and the geomagnetic boundary.