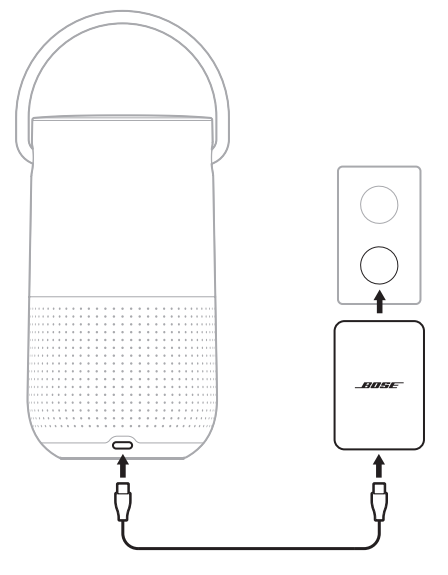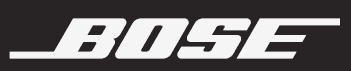
Bose Portable Smart Speaker

CONTENTS
Confirm that the following parts are included:
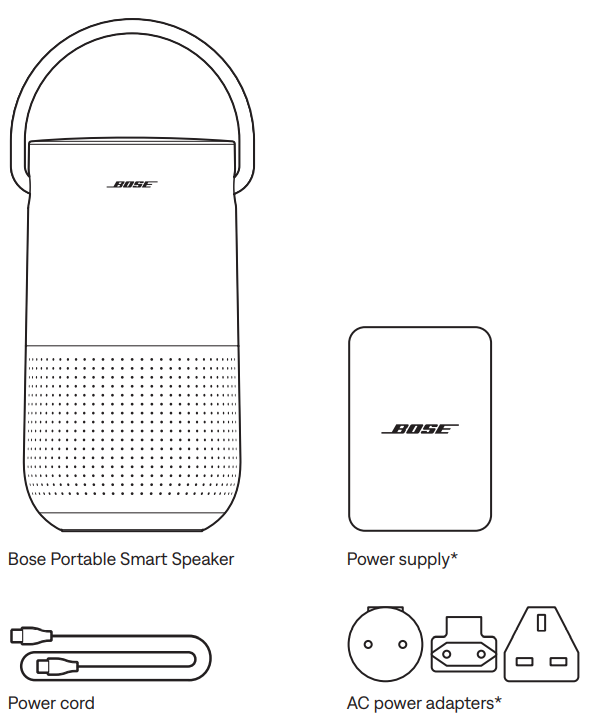
RECOMMENDATIONS
- Do NOT place the speaker on top of audio/video equipment (receivers, TVs, etc.), or any other object that may generate heat. Heat generated by these items may result in poor speaker performance.
- Do NOT place any objects on top of the speaker or in front of the speaker.
- To avoid interference, keep other wireless equipment 1 – 3 ft (0.3 – 0.9 m) away from the speaker.
- Place the speaker outside of and away from metal cabinets and direct heat sources.
- Place the speaker so that the rubber base is on a stable and level surface.
- When using Bluetooth technology, place your mobile device within 30 ft (9 m) of the speaker, and make sure there is a clear line of sight between you and the speaker. Moving your device farther away or not having a clear line of sight may impact sound quality, and your device may disconnect from the speaker.
RECOMMENDATIONS
The speaker is rated IPX4. It is designed to be splash resistant but isn’t meant to be submerged under water.
CAUTIONS:
- Do NOT place this speaker in the shower.
- Do NOT submerge this speaker in water.
- Never attempt to charge the speaker while it is wet. Doing so may cause damage to the speaker.
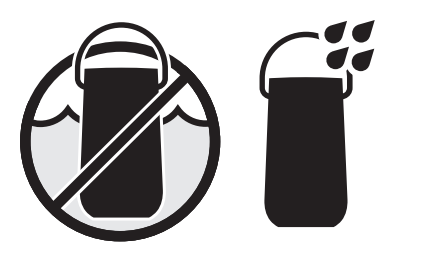
DOWNLOAD THE BOSE APP
- On your mobile device, download the Bose app.

- Follow the app instructions.
ADD THE SPEAKER TO AN EXISTING ACCOUNT
To add your Bose Portable Smart Speaker, open the Bose app and add your speaker.
CONNECT TO A DIFFERENT WI-FI NETWORK
Connect to a different network if your network name or password has changed, or if you want to change or add another network.
- On the speaker, press and hold the Volume down button and the Play/Pause button F until the light ring glows amber on the top and bottom.
- On your mobile device, open your Wi-Fi settings.
- Select the Bose Portable Smart Speaker.
- Open the Bose app and follow the app instructions.
RECONNECT TO A WI-FI NETWORK
The speaker will automatically reconnect to a known Wi-Fi network if the speaker is powered on and in range of the Wi-Fi network.
POWER ON
Press the Power button.
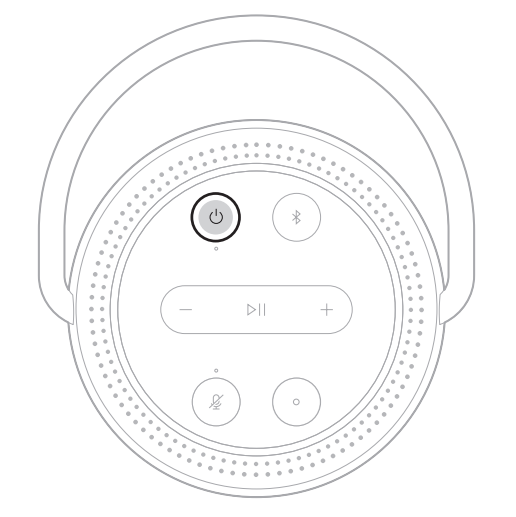
A voice prompt announces the battery level.
POWER OFF
Press and hold the Power button until the power light turns off.
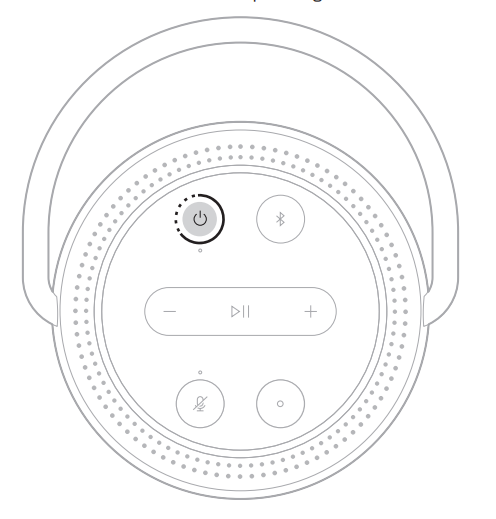
NOTES:
- If the speaker isn’t connected to a Wi-Fi network, streaming audio with Bluetooth technology, or charging, it transitions to network standby automatically after 20 minutes of inactivity.
- If Wi-Fi hasn’t been set up using the Bose app, press the Power button once to power off the speaker.
NETWORK STANDBY
The speaker transitions to network standby when audio has stopped, and you have not pressed any buttons or accessed your voice assistant for 20 minutes. To wake the speaker from network standby:
- Press any button on the speaker.
- Play or resume audio using your mobile device or using the Bose app.
- Talk to your voice assistant.
SPEAKER CONTROLS
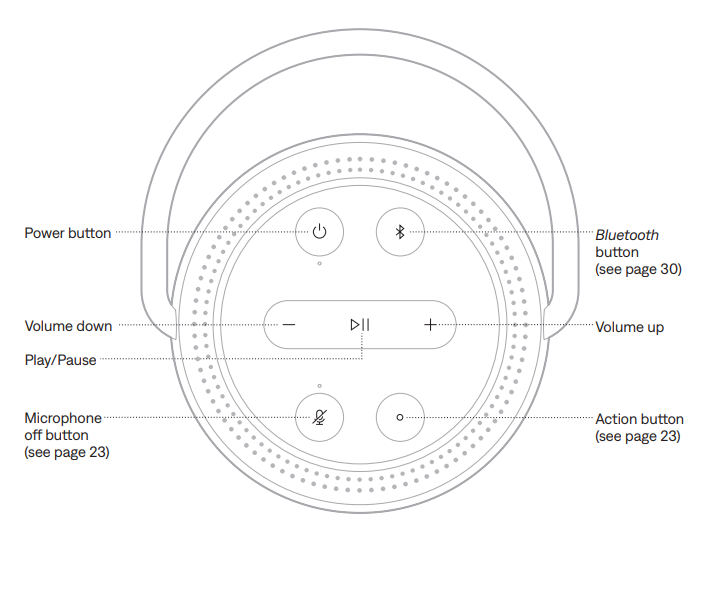
SPEAKER FUNCTIONS
Speaker controls are located on the top of the speaker. TIP: You can also control the speaker using the Bose app.
Media playback and volume
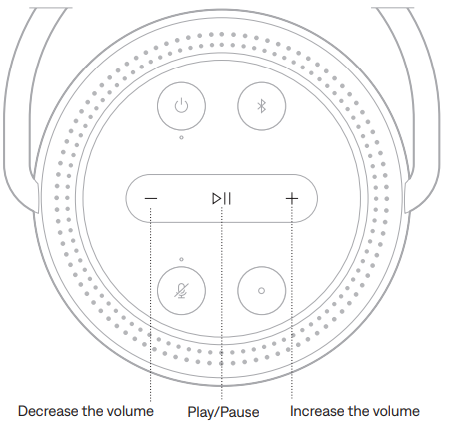
| FUNCTION | WHAT TO DO |
| Play/Pause | Press F. When audio is paused, two lights on the top and two lights on the bottom of the light ring glow white. |
| Skip forward | Double-press F. |
| Skip backward | Triple-press F. |
| FUNCTION | WHAT TO DO |
|
Increase the volume | Press H. The light ring fills clockwise. NOTE: To quickly increase the volume, press and hold H. |
|
Decrease the volume | Press The light ring fades counter-clockwise. NOTE: To quickly decrease the volume, press and hold Z. |
VOICE ASSISTANT CONTROLS
You can use the Action button b and the Microphone off button n to control Google.
Assistant (see page 25) or Amazon Alexa (see page 28).
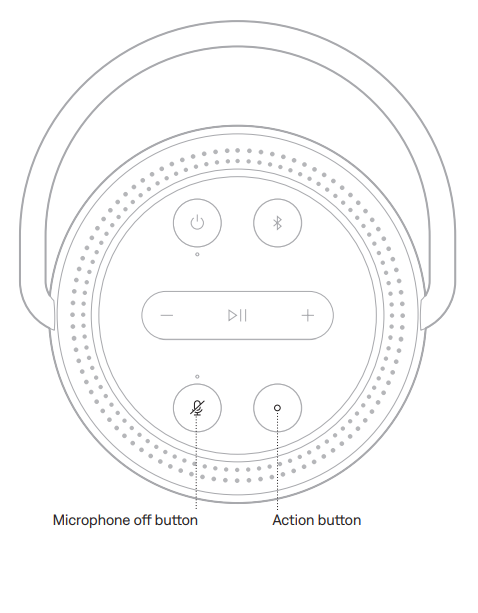
VOICE ASSISTANT OPTIONS
You can program the speaker to quickly and easily
access Google Assistant or Amazon Alexa.
| OPTIONS | HOW TO USE |
| Google Assistant | Use your voice and/or the Action button b (see page 25). |
| Amazon Alexa | Use your voice and/or the Action button b (see page 28). |
SET UP YOUR VOICE ASSISTANT
Before you begin, make sure your mobile device and the speaker are connected to the
same Wi-Fi network. To set up your voice assistant, use the Bose app. You can access this option from the Settings menu.
ACCESS GOOGLE ASSISTANT
With your Bose Portable Smart Speaker, talk to Google to easily enjoy music at home. You can play your favorite music, control volume, and find information about the song
that you are listening to, hands-free. You can also plan your day, set alarms, and
control smart devices around your home — just by using your voice.
Use your voice
Start with “Hey Google,” then say:
| Enjoy entertainment | Play some music |
| Plan your day | What’s on my calendar today? |
| Manage tasks | Set an alarm for 7 am tomorrow |
| Control your home | Turn on the lights |
| Get answers | What’s the latest news? |
| Get things done | Remind me to buy milk tonight |
| Try fun things | Tell me a fun fact |
Use the speaker controls
You can use the Action button b and the Microphone off button n to control Google Assistant. They are located on top of the speaker.
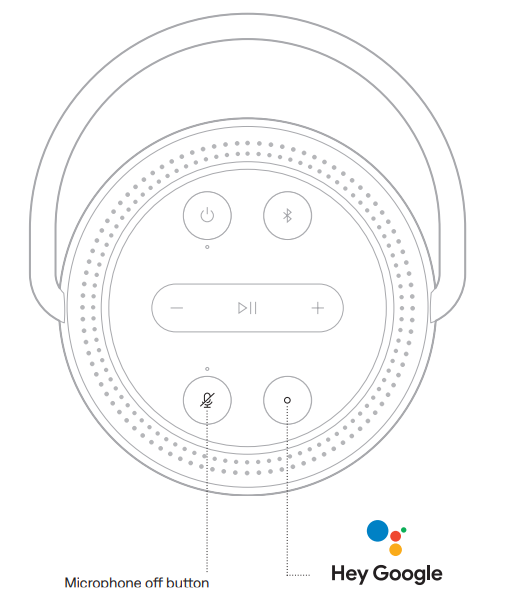
| THINGS TO TRY | WHAT TO DO |
| Talk to Google Assistant | Press B, then say your request. For a list of things to try, visit: |
| Stop alarms and timers. | Press b. |
| Stop Google Assistant | Press b. |
|
Turn the microphone on/off. | Press n. When the microphone is off, the light above the Microphone off button glows solid red, and you can’t access Google Assistant. |
PLAY MUSIC WITH GOOGLE ASSISTANT
Ask Google to play music from your default audio service or a specific audio service. Start with “Hey Google,” then say:
|
Play music | Play some music. NOTE: Google Assistant uses your default audio service. If you hear an error message, you may need to change your default audio service. To change this setting, use the Google Assistant app. |
| Control your speaker | Turn up the volume. |
| Play from a specific audio service. | Play NPR on TuneIn NOTE: Google Assistant doesn’t support all audio services. |
|
Play on a specific speaker. | Play some jazz on the living room speakers. NOTE: Make sure you say the speaker name you assigned in the Bose app. If multiple speakers have the same name, use the name assigned in the Google Assistant app or change the name in the Bose app. |
Choose a default music service.
During initial setup for Google Assistant, the Google Assistant app prompts you to
select a default audio service. When asking Google to play music on Bose products,
only Pandora and Spotify are supported by default. Although other audio
services are listed as available during setup, they are not supported. For the best experience, choose Pandora or Spotify as your default audio service. If you choose an unsupported audio service, you hear an error message when requesting to play audio.
ACCESS ALEXA
The speaker has Amazon Alexa Built-in. With Alexa, you can ask to play music, hear the news, check the weather, control smart home devices, and more. Using Alexa on your speaker is as simple as asking. Just ask or use the Action button b, and Alexa responds instantly.
Use your voice
| THINGS TO TRY | EXAMPLE OF WHAT TO SAY |
| Talk to Alexa | Alexa, what’s the weather? |
|
Play audio | Alexa, play Beethoven. NOTE: Amazon Music is set as the default music service. To change the default music service, use the Alexa app. |
| Control volume | Alexa, turn the volume up. |
| Play from a specific audio service.e | Alexa, play NPR on TuneIn. NOTE: Amazon Alexa doesn’t support all audio services. |
|
Play on a specific speaker. | Alexa, play funk in the living room. NOTE: Make sure you say the speaker name you assigned in the Bose app. If multiple speakers have the same name, use the name assigned in the Alexa app or change the name in the Bose app. |
| Skip to the next song. | Alexa, next song. |
| Set a timer | Alexa, set a timer for 5 minutes. |
| Discover more skills | Alexa, what new skills do you have? |
| Stop Alexa | Alexa, stop. |
Use the speaker controls
The Action button b and the Microphone off button n are used to control Alexa. They are located on top of the speaker.
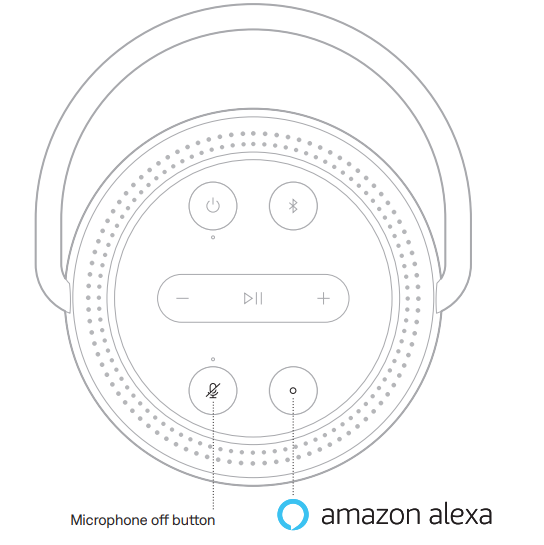
| THINGS TO TRY | WHAT TO DO |
| Talk to Alexa | Press B, then say your request. For a list of things to try, visit: |
| Stop alarms and timers. | Press b. |
| Stop Alexa | Press b. |
|
Turn the microphone on/off. | Press n. NOTE: When the microphone is off, and the light above the Microphone off button glows solid red, you can’t access Alexa. |
BLUETOOTH CONNECTIONS
Bluetooth wireless technology lets you stream music from mobile devices such as
smartphones, tablets, and laptop computers. Before you can stream music from a
device, you must connect your device to the speaker.
USING BLUETOOTH ONLY (NO WI-FI)
When your speaker is disconnected from Wi-Fi, you only have access to the speaker’s Bluetooth functions. To connect your mobile device using Bluetooth technology, see page 30.
CONNECT A MOBILE DEVICE
- Press and hold the Bluetooth button. You hear a tone, and the light ring pulses blue.
- On your device, turn on the Bluetooth feature.
- Select your speaker from the device list.
DISCONNECT A MOBILE DEVICE
Use the Bose app to disconnect your mobile device.
RECONNECT A MOBILE DEVICE
- Press the Bluetooth button. NOTE: Make sure the Bluetooth feature is enabled on your mobile device.
- Play audio on the connected mobile device.
CONNECT AN ADDITIONAL MOBILE DEVICE
You can store up to eight devices in the speaker device list. NOTE: You can play audio from only one device at a time.
- Press and hold L until the light bar pulses blue.
- On your mobile device, select the speaker from the device list. NOTE: Make sure the Bluetooth feature is enabled on your mobile device.
CLEAR THE SPEAKER DEVICE LIST
- Press and hold L for 10 seconds until the light ring pulses blue twice on the top and bottom.
- Delete the speaker from the Bluetooth list on your device. All devices are cleared, and the speaker is ready to connect (see page 30).
The speaker is capable of playing AirPlay 2 audio, which allows you to quickly stream
audio from your Apple device to the speaker or multiple speakers.
CHARGE THE SPEAKER
- Connect the power cord to the power port on the speaker.

- Connect the power cord to the power supply.
- Plug the power supply into an AC (mains) power outlet.
CHECK THE BATTERY LEVEL
Press the Power button when the speaker is on and not playing audio
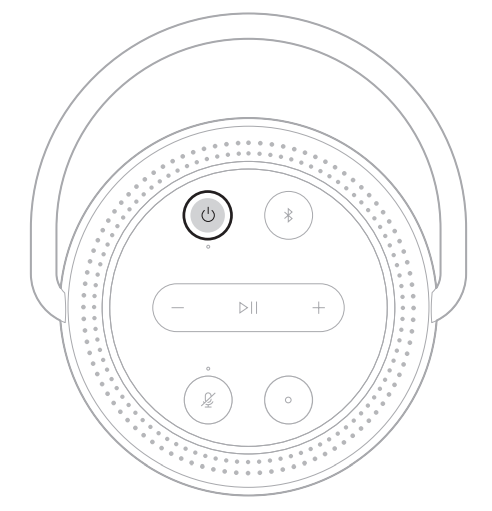
SPEAKER STATUS
The LED light ring located on the top of the speaker shows the speaker’s status.
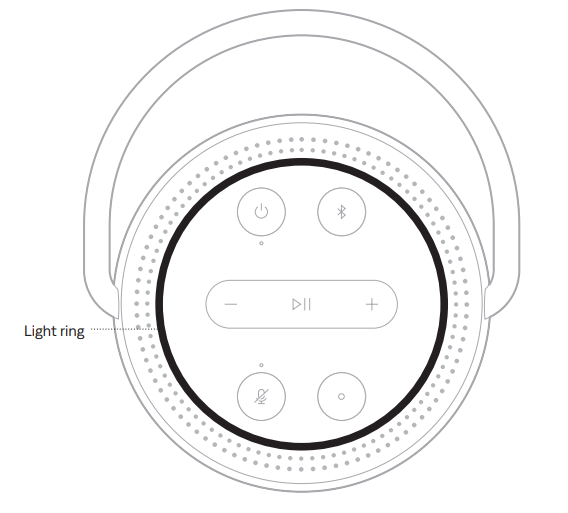
WI-FI STATUS
Shows the Wi-Fi connection status of the speaker.
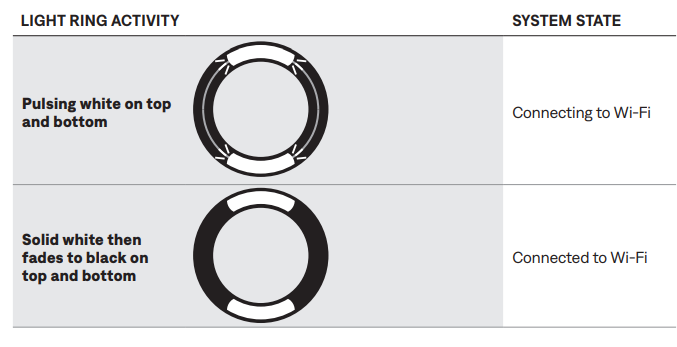
MEDIA PLAYBACK AND VOLUME STATUS
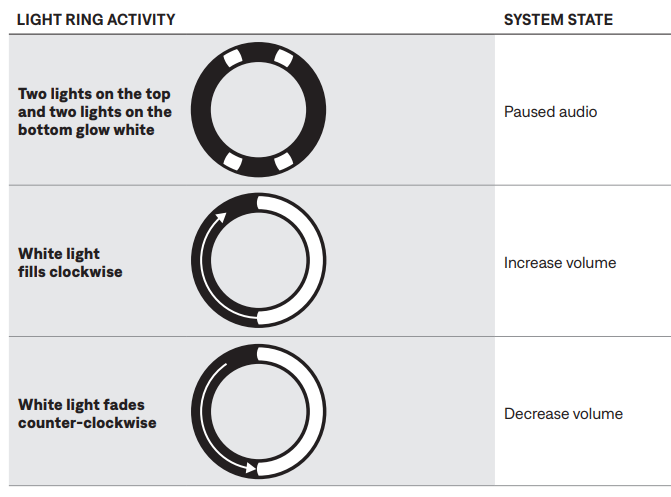
BLUETOOTH CONNECTION STATUS
Shows the Bluetooth connection status for mobile devices.
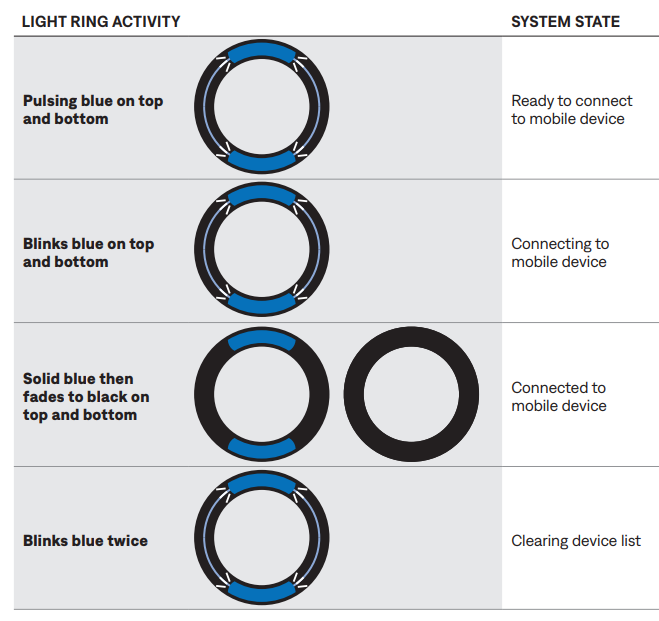
VOICE ASSISTANT STATUS
Shows the status of Google Assistant or Amazon Alexa.
Google Assistant status
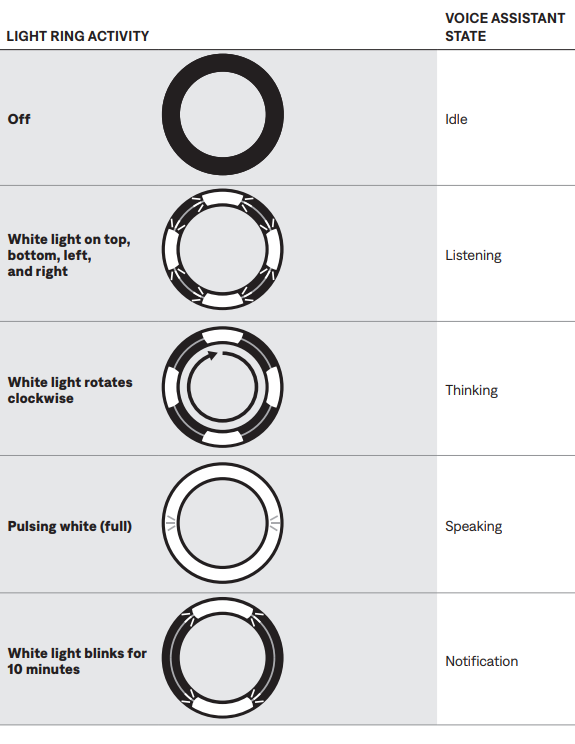
Amazon Alexa status
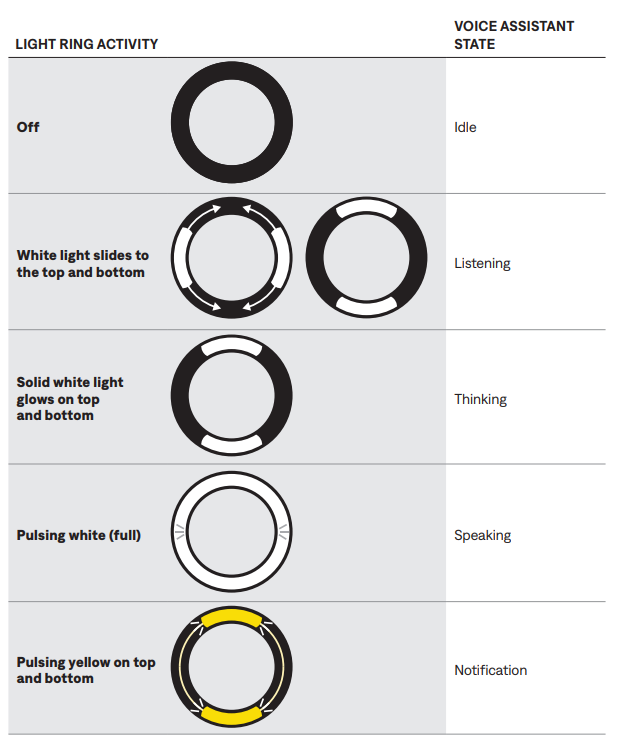
Microphone off light
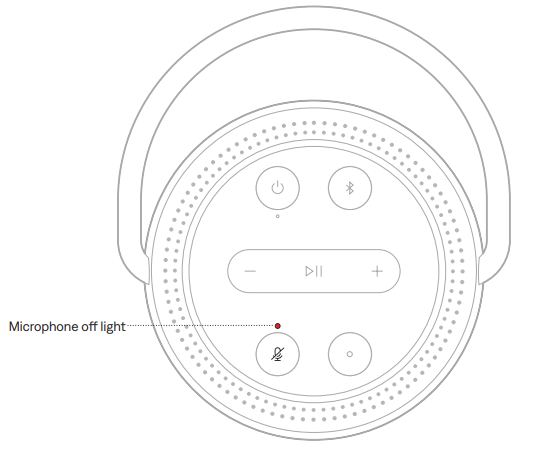
| LIGHT ACTIVITY | SYSTEM STATE |
| Solid red | The microphone is off |
POWER STATUS
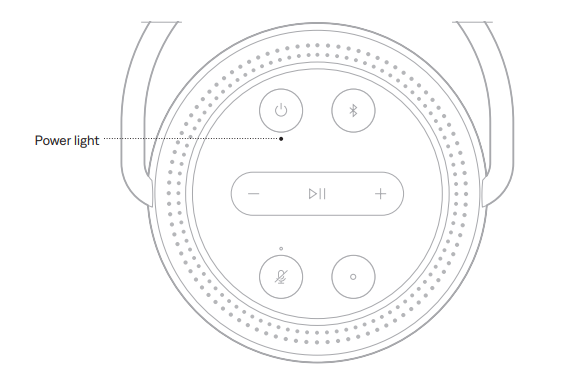
| LIGHT ACTIVITY | SYSTEM STATE |
| Solid white | On NOTE: When the speaker is connected to the charging cable, solid white means full charge. |
| Blinking white | Charging |
| Dim white | Network standby NOTE: The speaker only shows a dim white light when it isn’t charging. |
| Solid red | 5% – 10% battery remaining |
| Blinking red | Less than 5% battery remaining |
|
Blinking red and white | Slow charging from the inappropriate power supply NOTE: For best results, make sure to use the power supply and power cord provided with the speaker. Other power supplies and power cords may charge the speaker more slowly or take a long time to power on the speaker when the battery is discharged. |
| Black | Off |
UPDATE AND ERROR STATUS
Shows the status of the software updates and error alerts.
Light ring
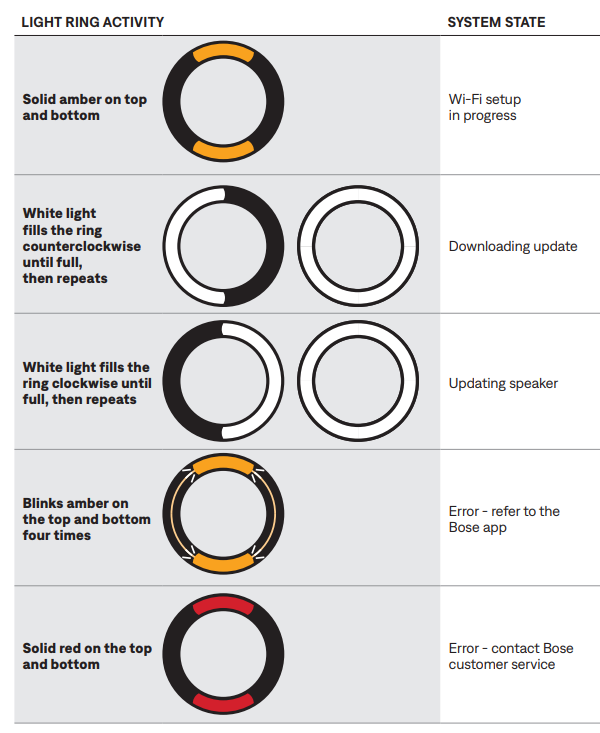
Power light
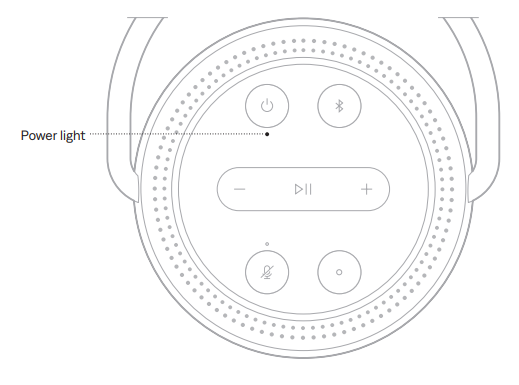
| LIGHT ACTIVITY | SYSTEM STATE |
|
Blinking red and white | Slow charging from the inappropriate power supply NOTE: For best results, make sure to use the power supply and power cord provided with the speaker. Other power supplies and power cords may charge the speaker more slowly or take a long time to power on the speaker when the battery is discharged. |
DISABLE/ENABLE WI-FI
Press and hold Play/Pause F and the Bluetooth button L for 5 seconds until the light ring fills with white light.
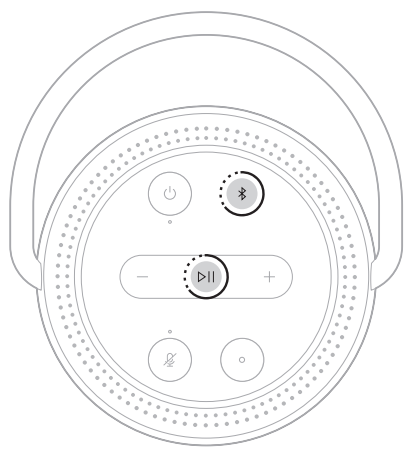
TROUBLESHOOTING
TRY THESE SOLUTIONS FIRST
If you experience problems with the speaker, try these solutions first:
- Power on the speaker (see page 35).
- Charge the speaker (see page 34).
- Secure all cables.
- Verify the state of the speaker (see page 36).
- Download the Bose app and run available software updates.
- Move the speaker and mobile device away from possible interference (wireless
routers, cordless phones, televisions, microwaves, etc.). - Move the speaker within the recommended range of your wireless router or mobile
device for proper operation.
OTHER SOLUTIONS
If you could not resolve your issue, see the table below to identify symptoms and solutions to common problems. If you are unable to resolve your issue, contact Bose
customer service.
| SYMPTOM | SOLUTION |
|
The speaker doesn’t power on. | The battery may be in protection mode or discharged. Connect your speaker to the power cord. NOTE: For best results, make sure to use the power supply and power cord provided with the speaker. Other power supplies and power cords may charge the speaker more slowly or take a long time to power on the speaker when the battery is discharged. Plug the power cord into a different AC (mains) outlet. Unplug the power cord, wait 30 seconds, and firmly plug it back into the AC (mains) outlet. |
| The speaker doesn’t power off. | If Wi-Fi has been set up using the Bose app, press and hold the Power button until the power light turns off. If Wi-Fi hasn’t been set up using the Bose app, press the Power button once to power off the speaker. |
| SYMPTOM | SOLUTION |
|
The speaker doesn’t respond during setup. | Make sure you are using the Bose app for setup. NOTE: If the app doesn’t prompt you for setup, go to the My Products screen and add your speaker. Unplug the power cord, wait 30 seconds, and firmly plug it back into the AC (mains) outlet. |
|
The Bose app doesn’t work on a mobile device. | Make sure your mobile device is compatible with the Bose app and meets minimum system requirements. For more information, refer to the app store on your mobile device. Uninstall the Bose app on your mobile device, then reinstall the app (see page 17). |
|
The speaker doesn’t connect to Wi-Fi network | In the Bose app, select the correct network name and enter the network password. Make sure you connect the speaker to the same Wi-Fi network your mobile device is connected to. If your Wi-Fi network information has changed, see page 18. Enable Wi-Fi on the device you are using for setup. Close other open applications on your mobile device. If your router supports both 2.4GHz and 5GHz bands, make sure both your mobile device and the speaker are connecting to the same band. NOTE: Bose recommends giving each band a unique name to make sure you’re connecting to the correct band. Reset the router. Uninstall the Bose app on your mobile device. Unplug the power cord, wait 30 seconds, and firmly plug it into the AC (mains) outlet. Download the Bose app and restart setup. |
| SYMPTOM | SOLUTION |
|
Intermittent or no audio | Increase the volume on the speaker and mobile device. Stop other audio or video streaming applications. Switch to a different source. Play audio from a different application or music service. Make sure you’re using a compatible Bluetooth mobile device. Restart your mobile device. Unplug the power cord, wait 30 seconds, and firmly plug it back into the AC (mains) outlet. Make sure your speaker isn’t muted. Unmute by pressing Volume up H or Volume down Z on the speaker, or by using the Bose app. |
|
The speaker doesn’t connect to a mobile device. | On your mobile device, turn the Bluetooth feature off and then on again. Remove the speaker from the Bluetooth menu. Connect again. Connect a different mobile device (see page 30). Make sure you’re using a compatible Bluetooth mobile device. Remove the speaker from your mobile device’s Bluetooth list. Connect again (see page 31). Clear the speaker device list (see page 32). |
|
The speaker doesn’t stream audio using AirPlay | Make sure your speaker is powered on and in range (see page 35). Update your Apple device and speaker. Make sure your Apple device and your speaker are connected to the same Wi-Fi network. Make sure the speaker is up-to-date (see page 45). If you can’t find the AirPlay icon A in the music app you are streaming from, stream audio from the Control Center. For additional support, visit: https://www.apple.com/airplay |
| The speaker isn’t visible to add to another Bose account | Make sure sharing is enabled on the speaker using the Bose app. Make sure the speaker and your mobile device are connected to the same Wi-Fi network. |
| SYMPTOM | SOLUTION |
|
Google Assistant doesn’t respond or play audio. | Make sure Google Assistant has been set up using the Bose app (see page 24). Connect your mobile device to Wi-Fi. Make sure you’re in a country where Google Assistant is available on this product. Make sure you are using the most up-to-date version of the Google Assistant app. Make sure the wake word is enabled (see page 25). Make sure your mobile device is compatible. Remove Google Assistant from the speaker using the Bose app. Then, add Google Assistant again. Choose Pandora or Spotify as your default audio service (see page 27). Make sure you use the same audio service account on the Bose app and Google Assistant app. Google Assistant may not support your request. New features are added periodically. For additional support, visit: https://support.google.com/assistant |
| Change the Google Assistant personal result setting | To turn off personal results or change the account for personal results, use the Settings menu in the Google Assistant app. |
|
Alexa doesn’t respond. | Make sure Alexa has been set up using the Bose app (see page 17). NOTE: The speaker must be set up and connected to your Wi-Fi network using the Bose app. Make sure you’re in a country where Alexa is available on this product. Make sure the light above the Microphone off button is not glowing red. Press n to turn on the microphone. Make sure you say the name you assigned in the Bose app. If multiple speakers have the same name, use the name assigned in the Alexa app or change the name in the Bose app. Remove Alexa from the speaker using the Bose app, then add Alexa again. Alexa may not support your request. New features are added periodic ally. For additional support, visit: https://www.amazon.com/usealexa |
FOR MORE MANUALS BY BOSE, VISIT MANUALSLIBRARYY
Bose Portable Smart Speaker- FAQs
Is the Bose Portable Smart Speaker waterproof?
Yes, it has an IPX4 rating, meaning it can handle splashes and light rain but should not be submerged.
How many Bose speakers can I connect together?
You can pair two Bose speakers (even different models) in Party Mode for synchronized playback.
How do I adjust the sound (bass/treble) on my Bose speaker?
Open the Bose Music app.
Tap Audio Settings → Adjust bass/treble levels (-100 to +100).
What can a Bose smart speaker do?
Play music via Bluetooth/Wi-Fi.
Use voice assistants (Alexa/Google Assistant).
Customize sound via the Bose Music app.
Can I use it in the shower?
No, it’s only splash-resistant (IPX4)—not designed for submersion or heavy water exposure.
How do I activate Party Mode?
Open the Bose Music app.
Select “Party Mode” to sync multiple speakers.
What’s the sound quality like?
It delivers 360° audio with deep bass and clear highs, ideal for indoor/outdoor use.
How do I turn off the speaker?
Press the power button on the speaker.
Or use the Bose Music app → Tap the power icon.
Why is my speaker volume too low?
Check the source device volume.
Ensure the speaker isn’t muted in the app.
Does it need Wi-Fi?
Wi-Fi is needed for smart features (voice assistants, multi-room audio).
Bluetooth works without Wi-Fi.